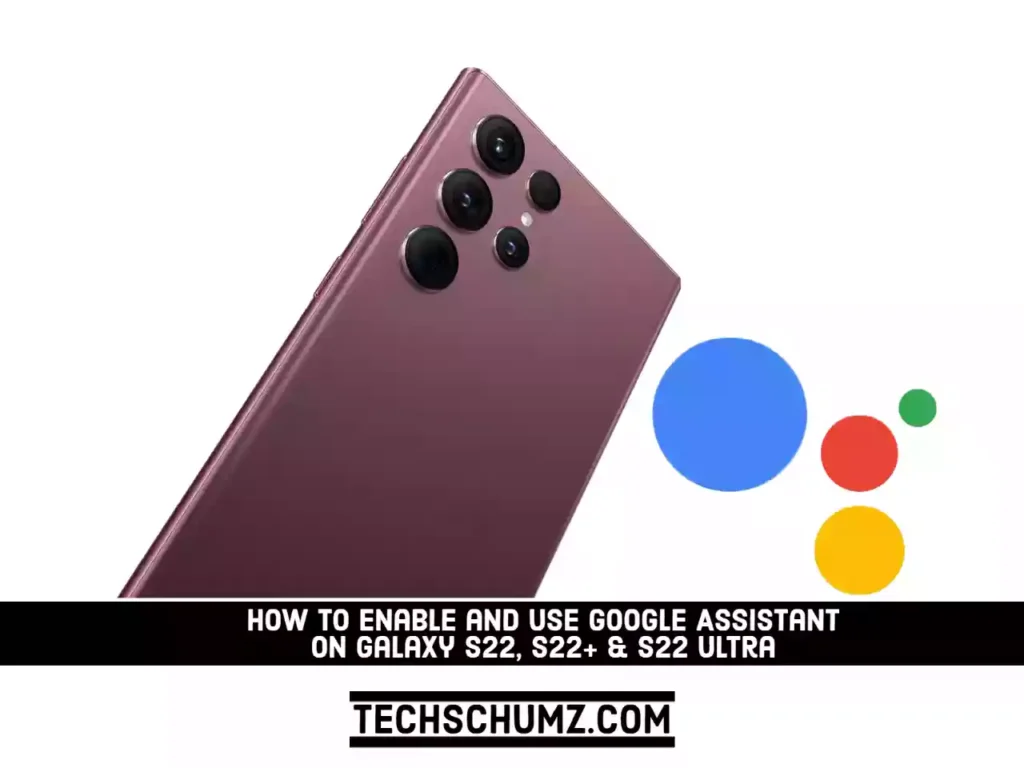Bixby is designed specifically for Galaxy phones and has its own set of unique features. You are not, however, limited to Bixby; you can also use Google Assistant, which is a better alternative to Bixby. The Samsung Galaxy S22 Plus/Ultra, like any other Android device, includes a voice Google assistant. It responds to the user’s commands and completes the tasks assigned to it. Keep reading to learn how to enable or disable the Google Assistant on your Samsung Galaxy S22 Plus/Ultra:
Table of Contents
Set Google Assistant as your default phone assistant on Galaxy S22
If you don’t want Bixby as your default assistant, you can instead set another one, like Google or Alexa, as your default assistant in addition to Bixby. To do so, follow the steps below:
Step 1. To begin, first, open the Settings app on your Galaxy phone and go to “Apps“.
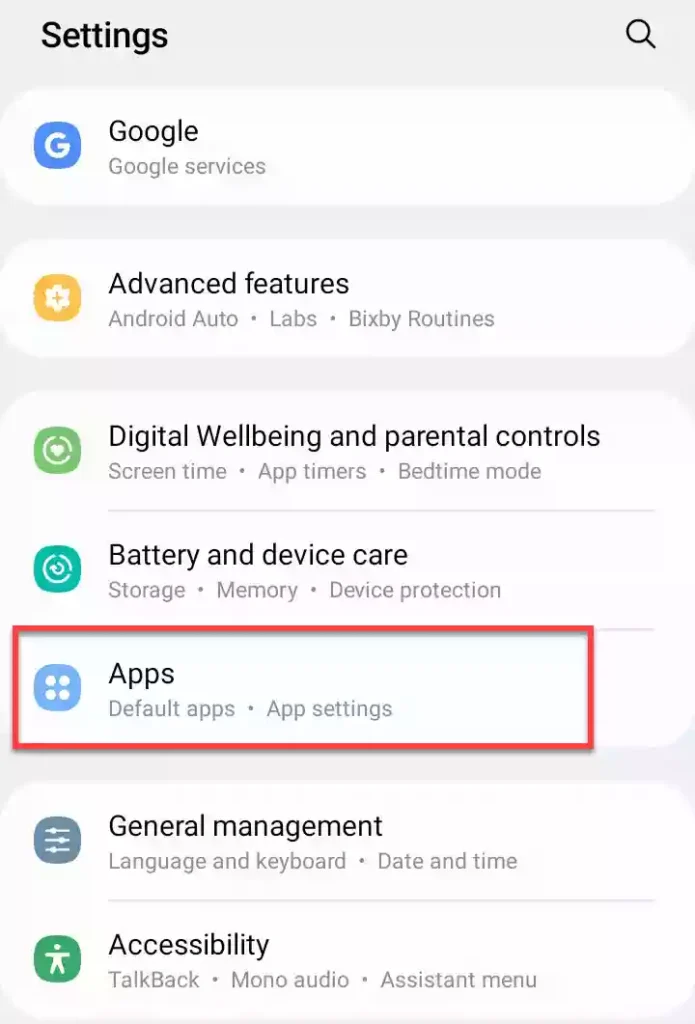
Step 2. Next, tap on “Choose default apps” to continue.
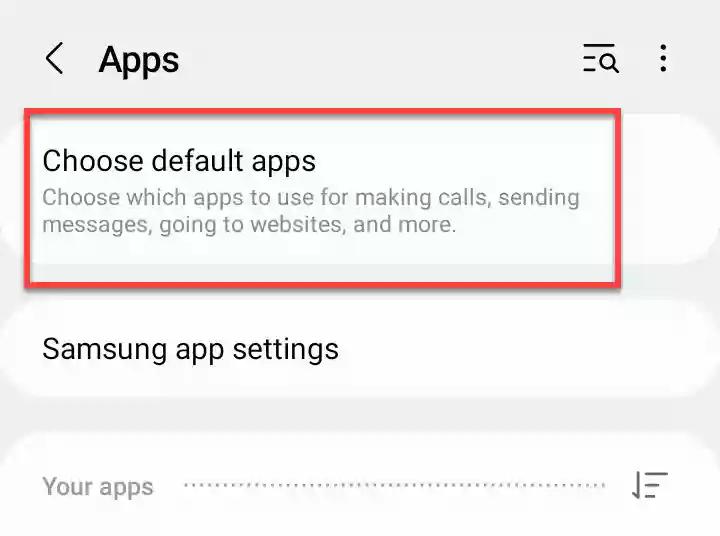
Step 3. Then, select “Digital assistant app” from the options.
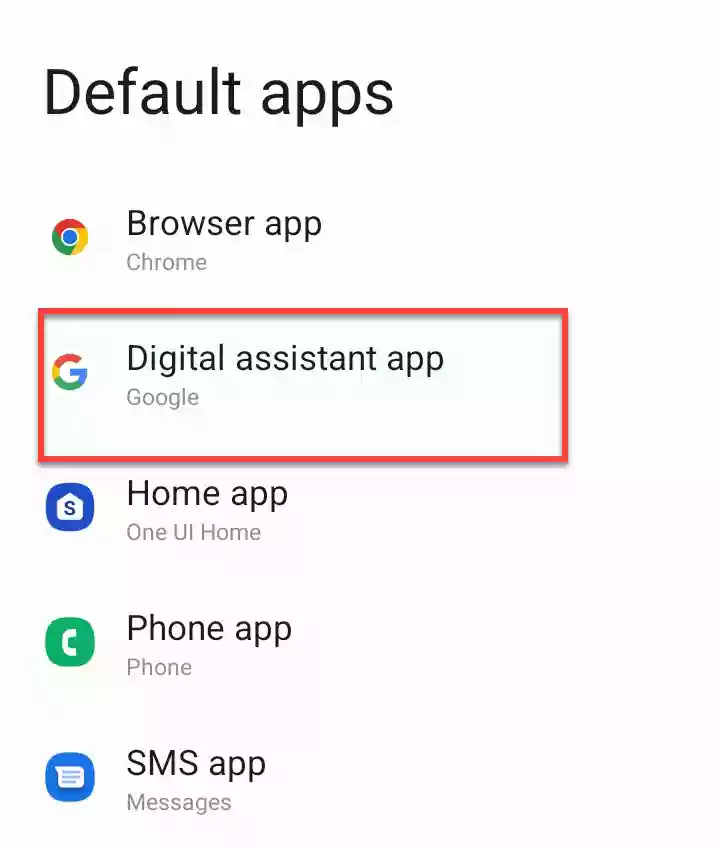
Step 4. Here, tap on “Device assistance app“.
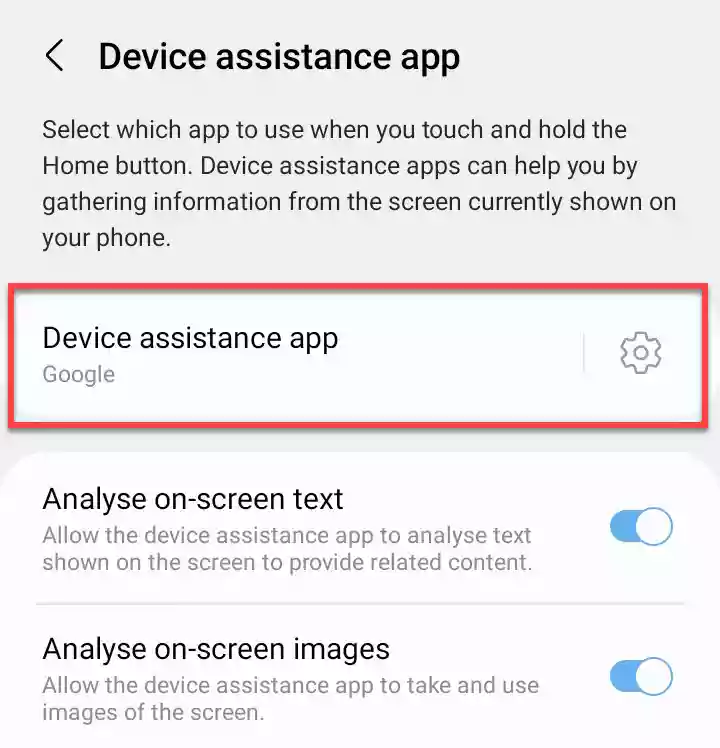
Step 5. Now, a list of available assistants will appear. Choose “Google“, and then tap “OK“.
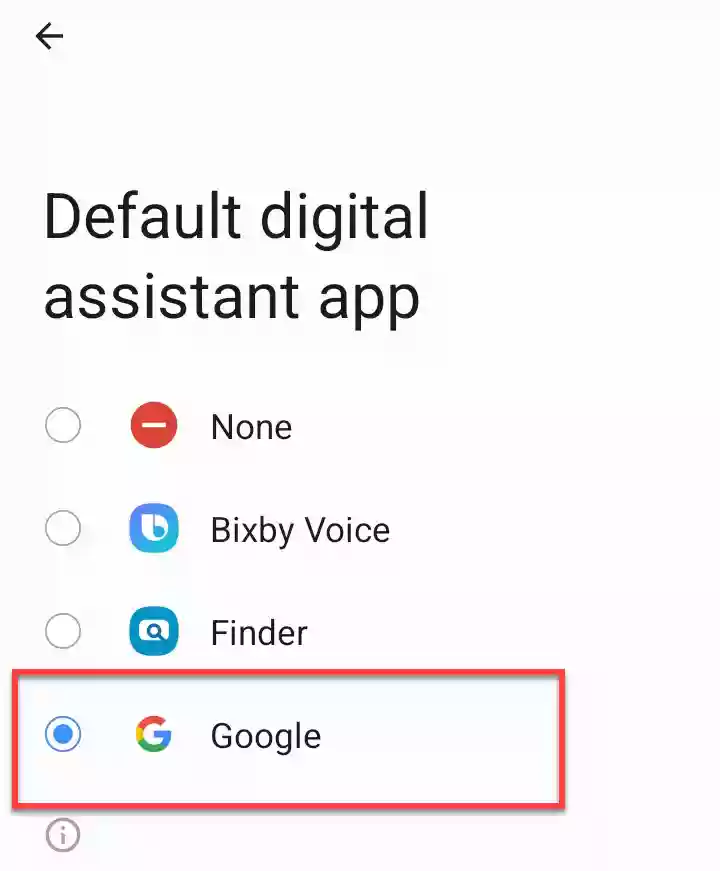
Set up the Google Assistant on your Samsung S22 Plus/Ultra
After changing your default phone assistant to Google Assistant, it’s time to set it up. The Google Assistant is friendly and easy to use. To set it up, follow the below steps:
Step 1. To get started, first open Google Assistant by touching and holding the “Home” button.
Step 2. Then, swipe up and then tap “GET STARTED” to continue.
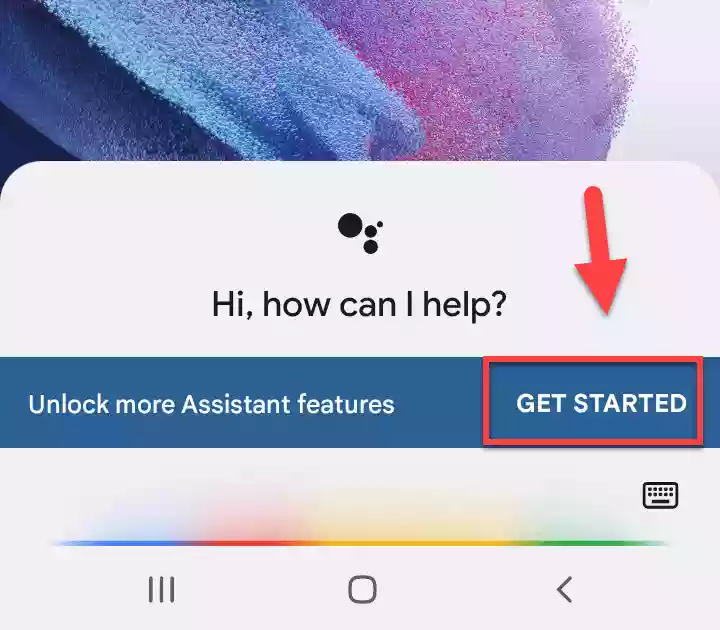
Step 3. Next, tap on “Continue“.
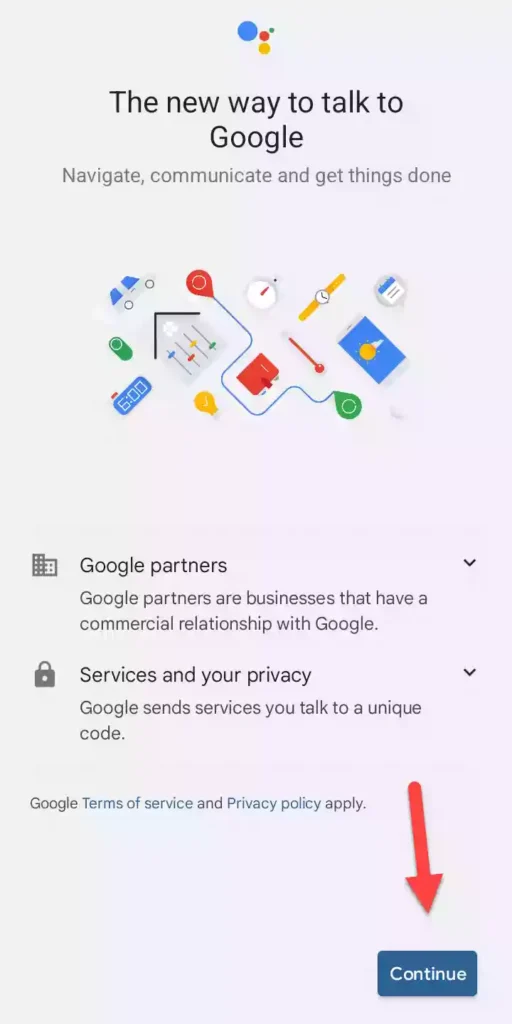
Step 4. Now, tap on “Next” if you want to access Google Assistant with ‘Hey Google‘. If you don’t want it, you can simply tap on “No, thanks“.
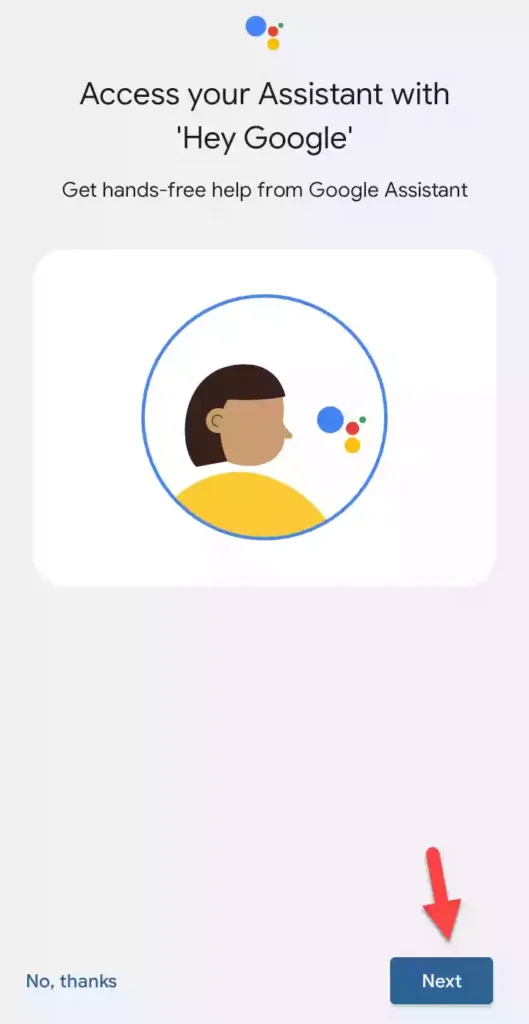
Step 5. In the newly opened popup window, you need to agree to the Voice Match conditions if you want to use it.
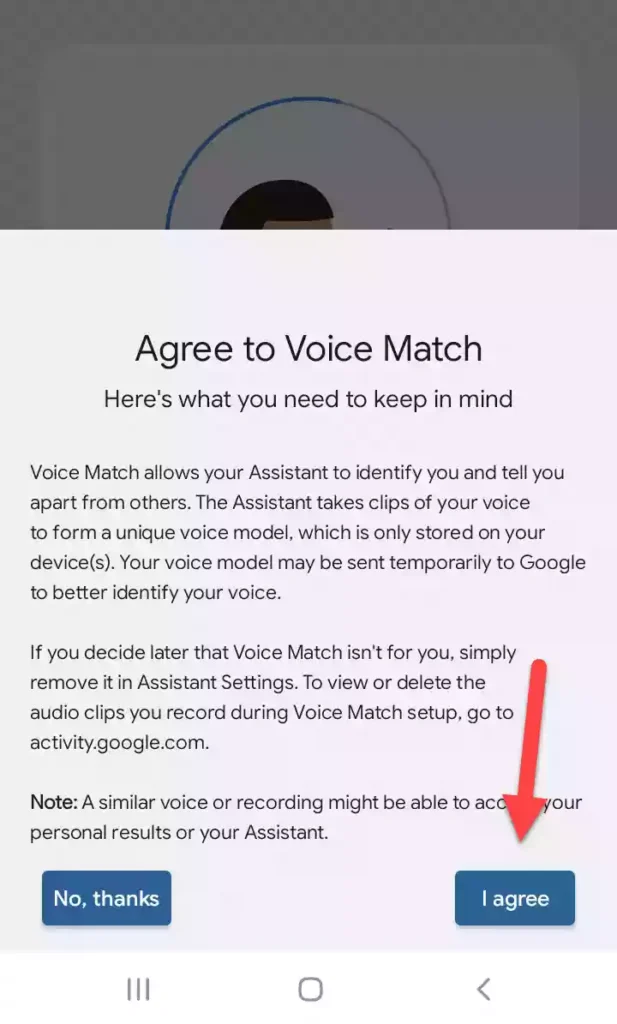
Step 6. On the next page, you can allow Google Assistant to run on the lock screen by turning the toggle on.
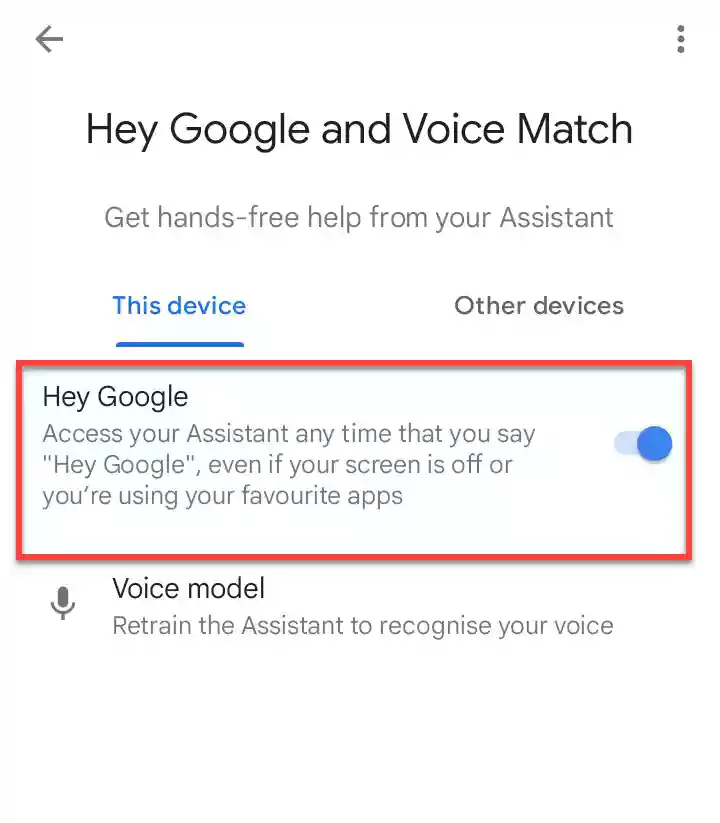
Step 7. Now, say “OK Google” three times to teach Google Assistant to recognize your voice and complete the setup. If you’ve set up Google Assistant before on the same account, it may skip the setup steps.
Note: If you changed the default Device assistance app, you can access the app by simply pressing and holding the “Home” button.
Enable or Disable “Hey Google” on Samsung Galaxy S22 Plus/Ultra
Step 1. To get started, open the “Google” app by tapping on it.
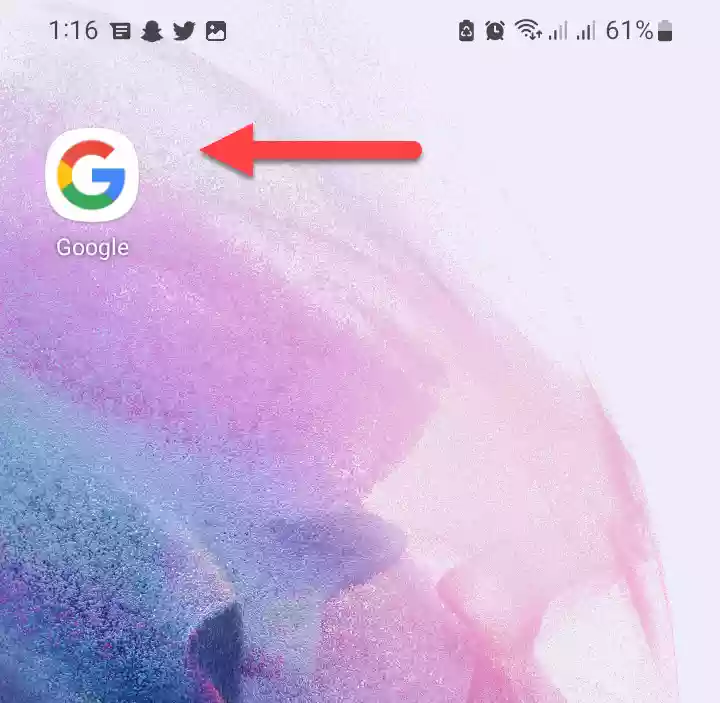
Step 2. Next, tap on your Google profile in the top-right corner, and select “Settings“.
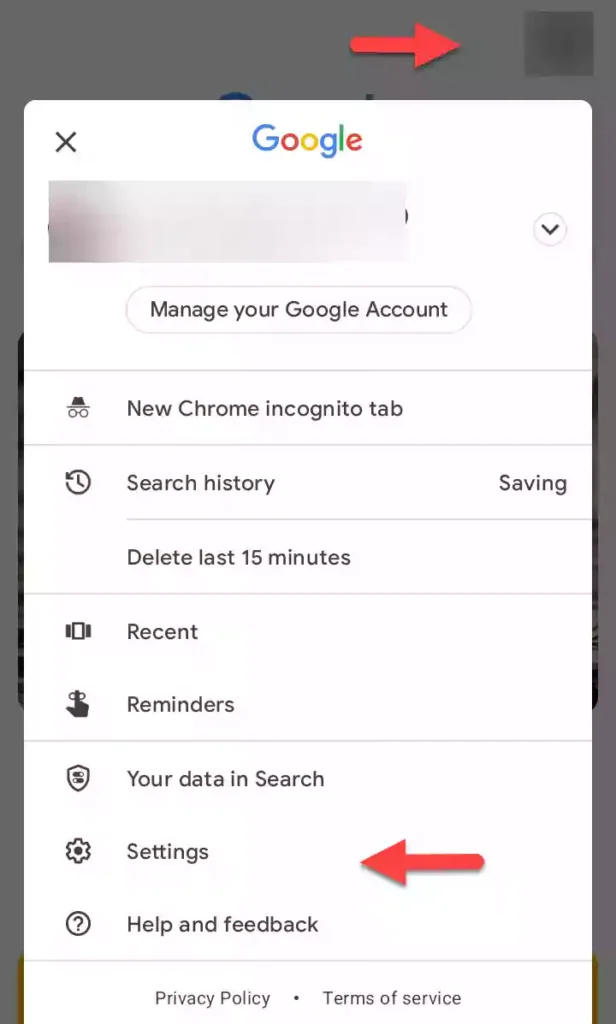
Step 3. Then, select “Google Assistant” to continue.
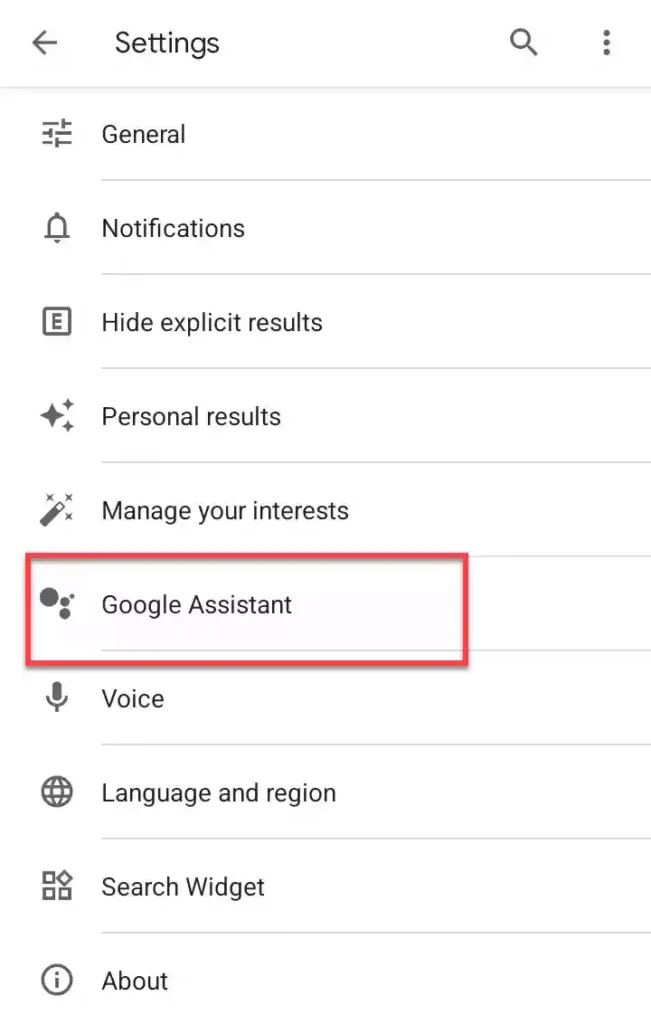
Step 5. Now, tap on “Hey Google & Voice Match” under POPULAR SETTINGS.
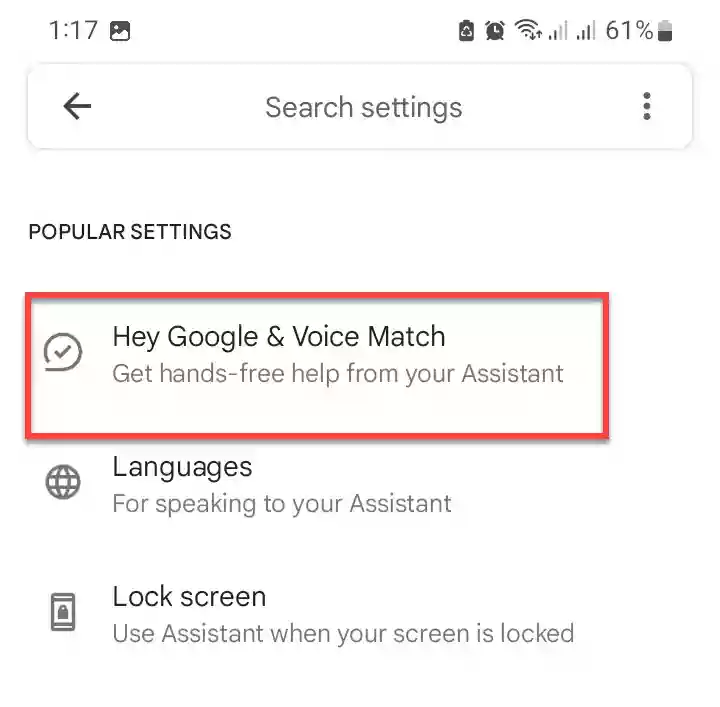
Step 6. On this page, you can activate or deactivate “Hey Google” by toggling it on and off.
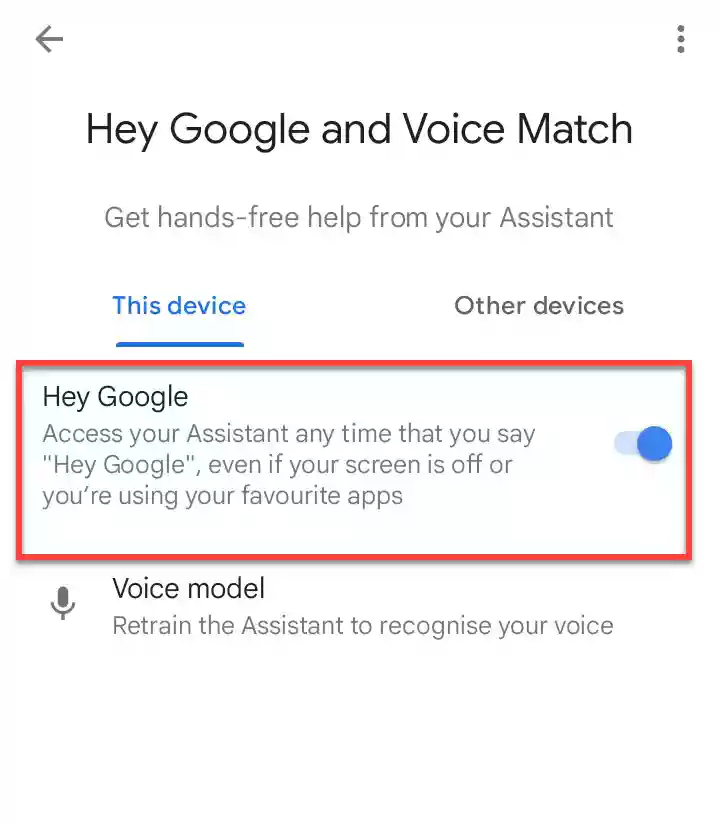
Note: You can also change the Google Assistant’s language and voice if you don’t like it. You can do so by asking the Assistant or going to the Google Assistant Settings like the steps above.
Use Google Assistant on Samsung Galaxy S22 series
After setting Google Assistant as your default phone assistant and enabling “Hey Google“. Now, you can use Google Assistant to help you whenever you want.
To open Google Assistant, touch and hold Home, or simply say “Hey Google“.
Google Assistant will now start listening to you right away. However, if necessary, you can interact with Google Assistant by tapping on the “Microphone” icon.
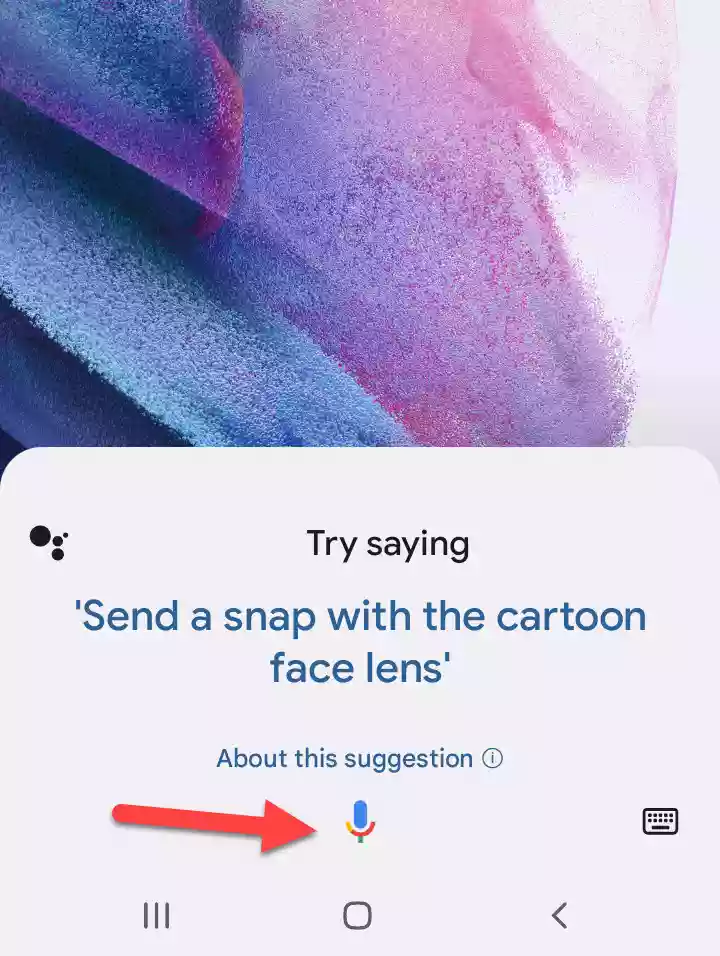
When Google Assistant is listening, a colored line will appear. Then, you can ask the Google Assistant whatever you want, like ‘Call my mom’, ‘What’s the weather today?’ or even ask it to tell you a joke.
Read also: