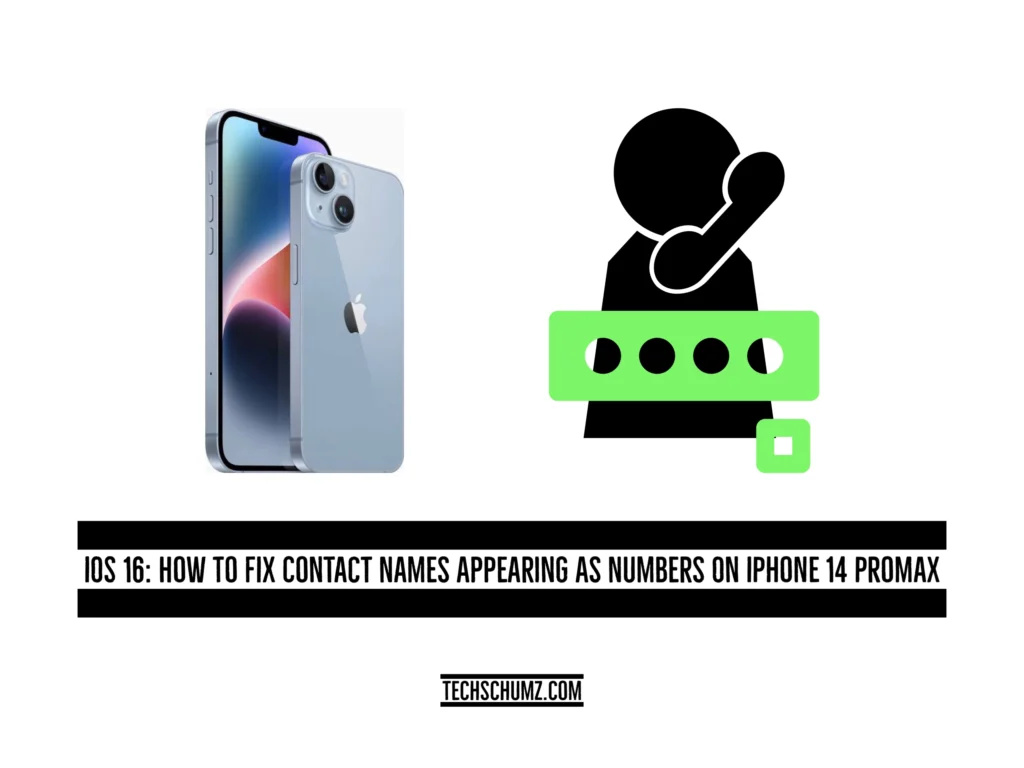You might be worried. Why are contacts showing as numbers on iPhone series rather than their names? The TechSchumz tutorial will show you how to fix your iPhone so that it displays your contacts’ names instead of their phone numbers.
It would be simple and helpful to save a number with a name because we already save contact numbers with their names on our phones so that we don’t mix up the numbers because we can’t remember them. However, when you receive or make a phone call, the contacts appear as numbers rather than names, which causes you to become confused and mix up numbers. The setup of the iPhone or any other issues with the settings or Contacts app is at the root of this issue.
You don’t need to call every number to find out who it is because it will take time, and you may experience the same problem again if you don’t fix it. Don’t worry; you can resolve this issue using the following methods:
Table of Contents
Fix Contact names appearing as numbers on iOS 17
Method 1: Disable dial assist.
Dial Assist on the iPhone automatically adds international and local codes to phone numbers, allowing you to make an international call without entering the country code; however, when you save numbers with area codes, this feature can cause the iPhone to display the numbers than the contact’s name. You can resolve this issue by disabling the dial feature by following the instructions below.
Step 1. Navigate to the iPhone’s “Settings.”
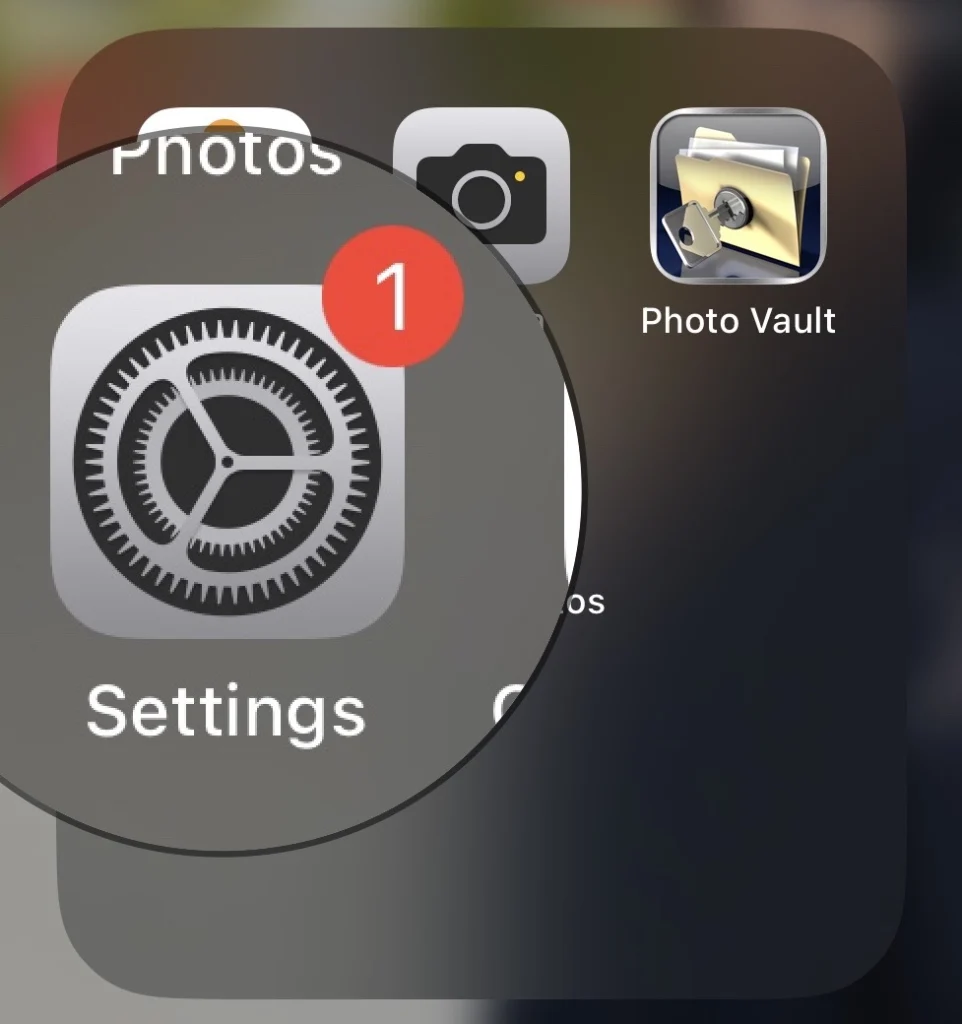
Step 2. Then tap on “Phone.”
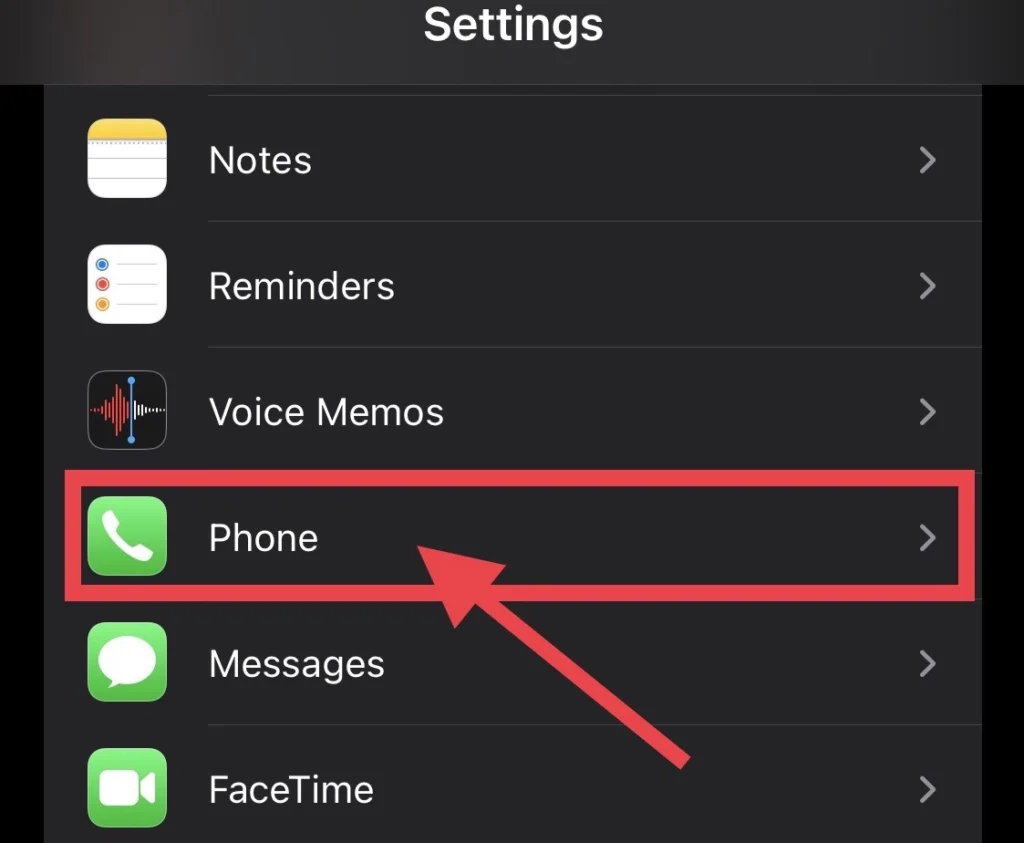
Step 3. After that, tap to toggle off the “Dial Assist” feature.
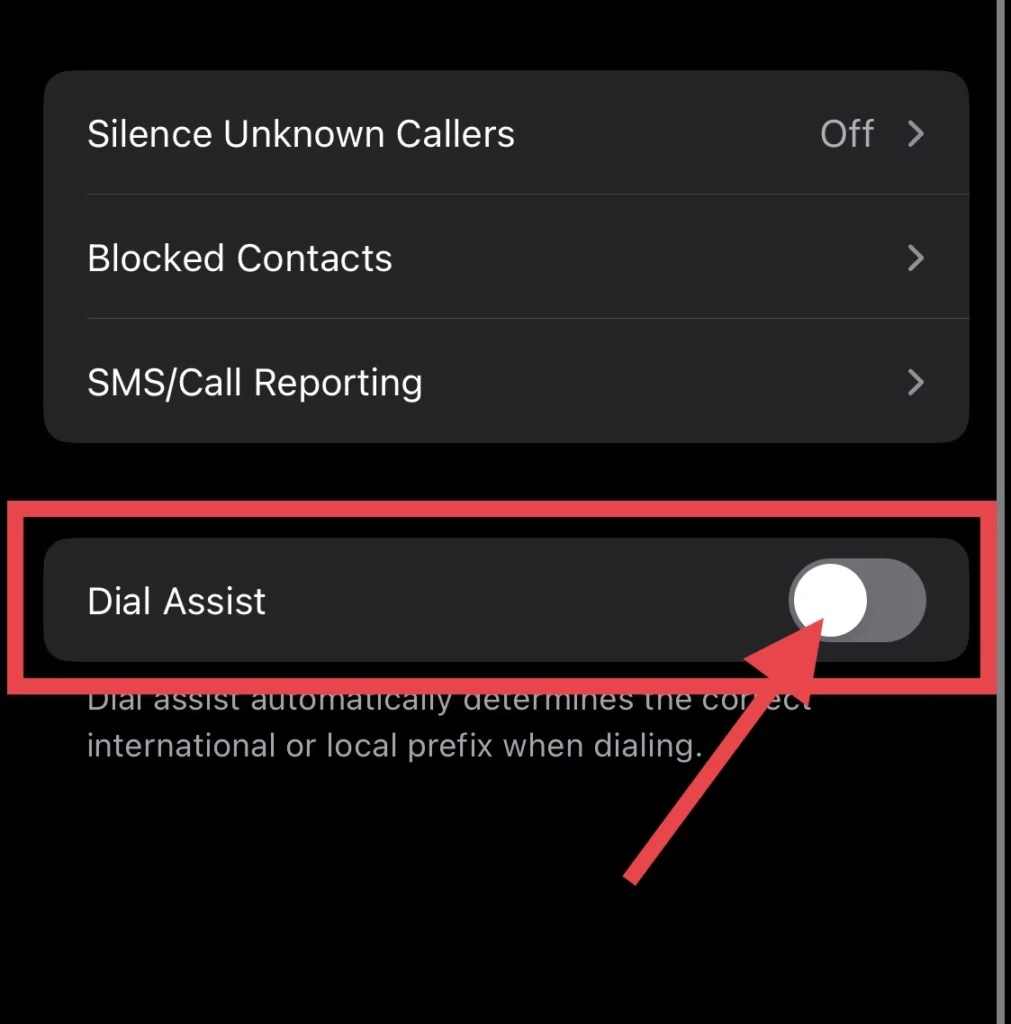
Method 2: Reset network settings
Sometimes your phone is not receiving signals or has network issues, which can cause the phone to show contacts as numbers rather than names. All you need to do is reset the network settings, as listed below.
Step 1. Open Settings > General > Transfer & Reset iPhone and select “Reset.”
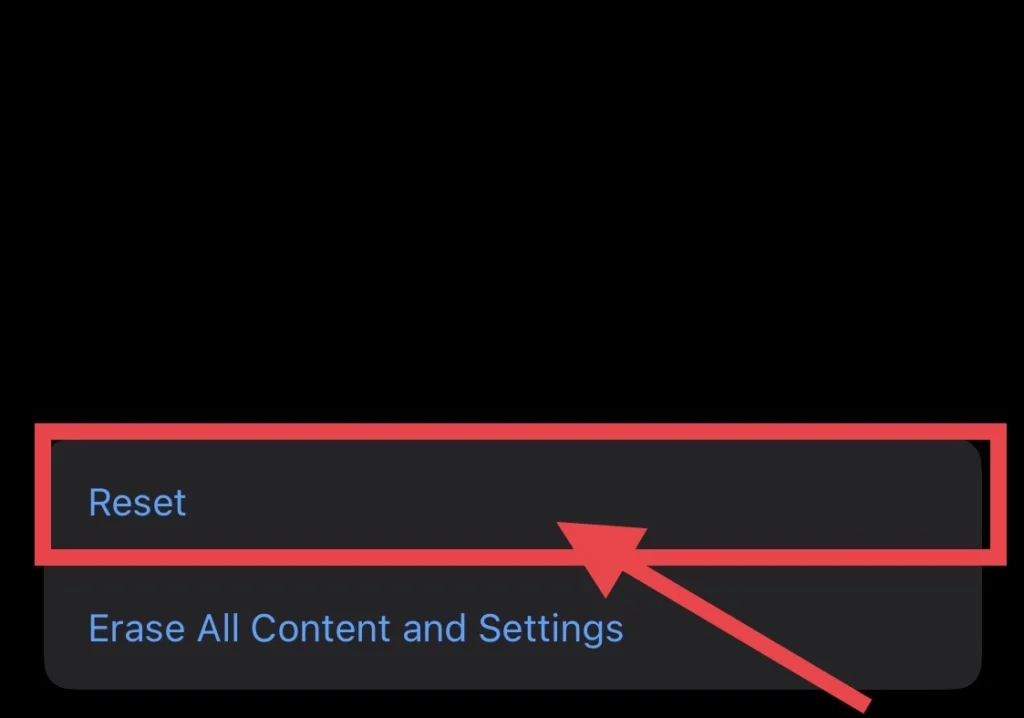
Step 2. Now select “Reset Network Settings” under “Reset All Settings.”
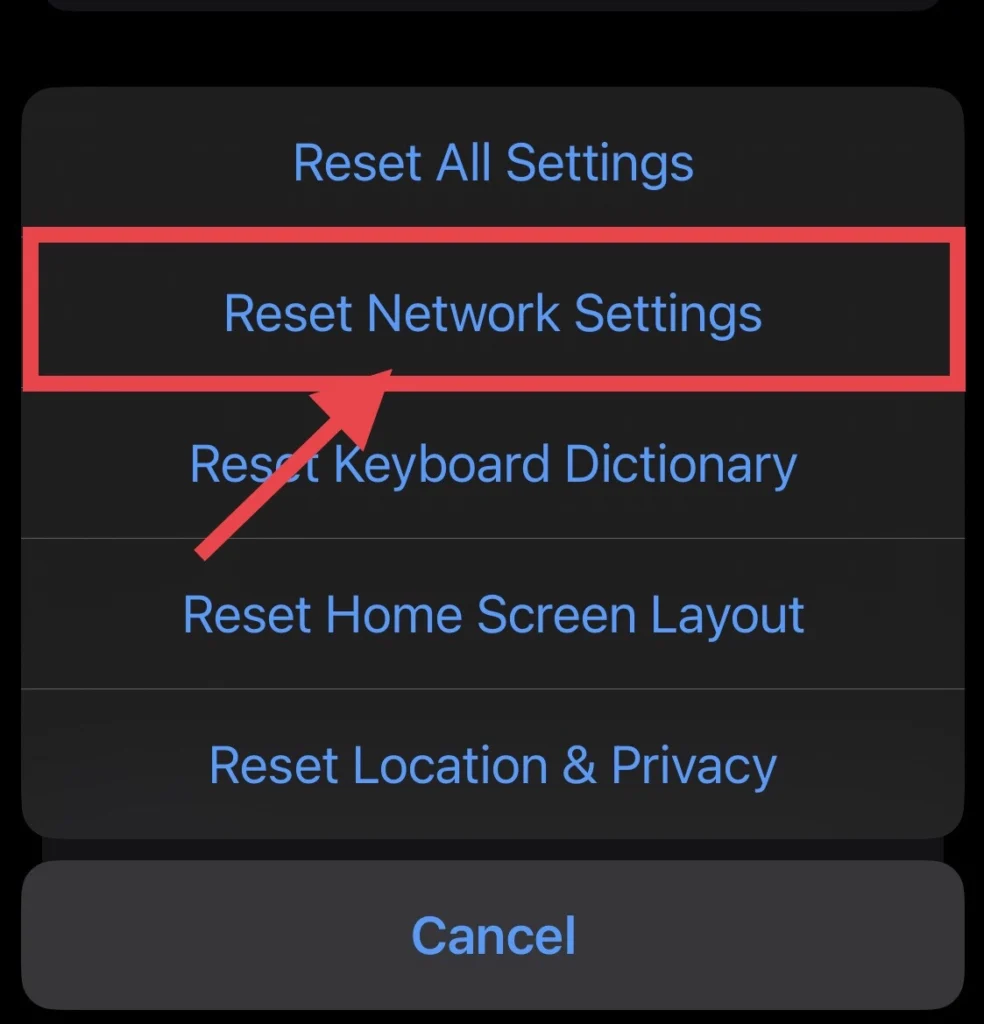
Method 3: iCloud Contacts Settings
You can fix this issue from the iCloud contacts settings by turning on or off the contacts for iCloud in your iPhone settings, and the steps listed below will help you do so.
Turn on the contacts.
Once you turn off the contacts in the iCloud menu, go back and turn them on.
Step 1. First, open the “Settings” app and select “Account Profile” from the main settings menu.
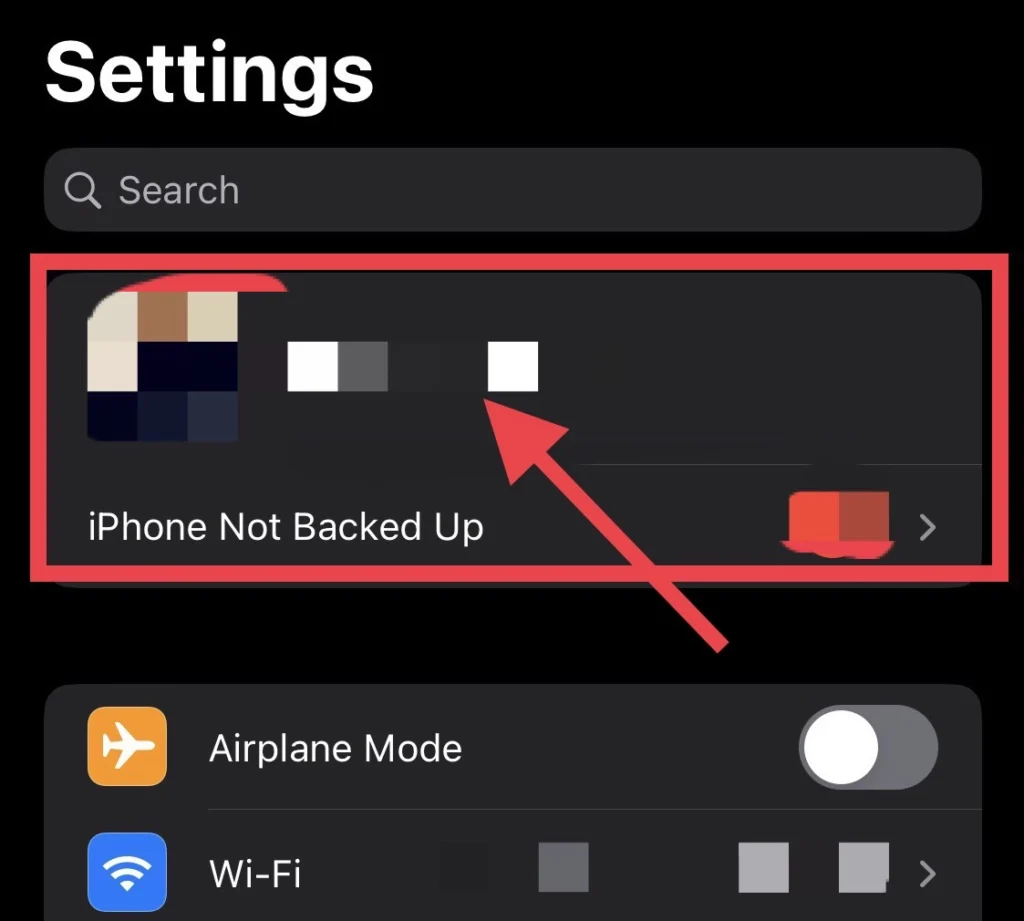
Step 2. Then tap on “iCloud.”
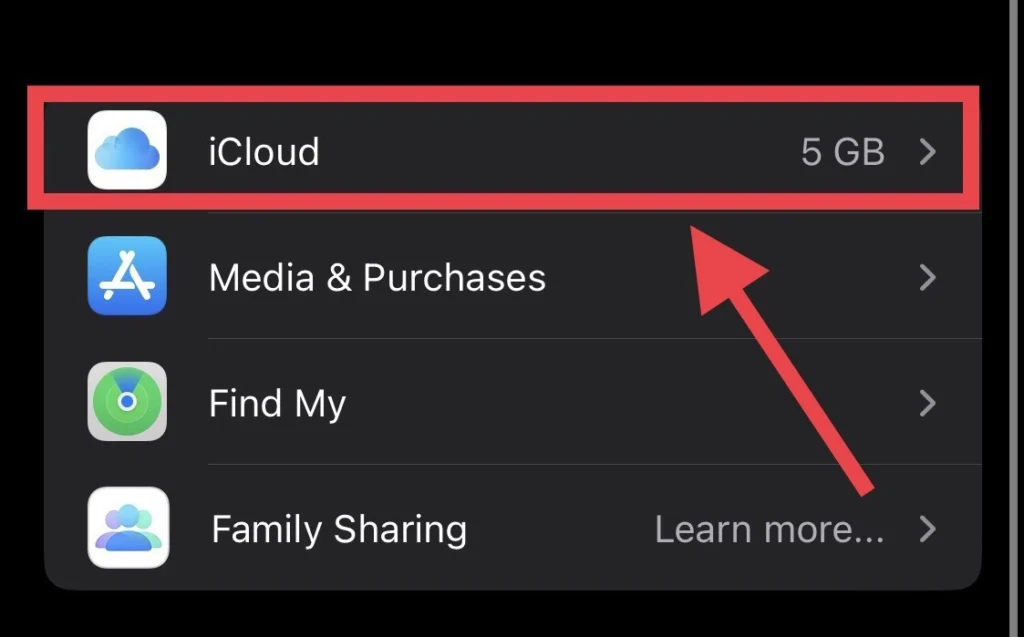
Step 3. Then there are some apps, and to access the other apps, tap on the “Show All” option under the “Password & Keychain” option.
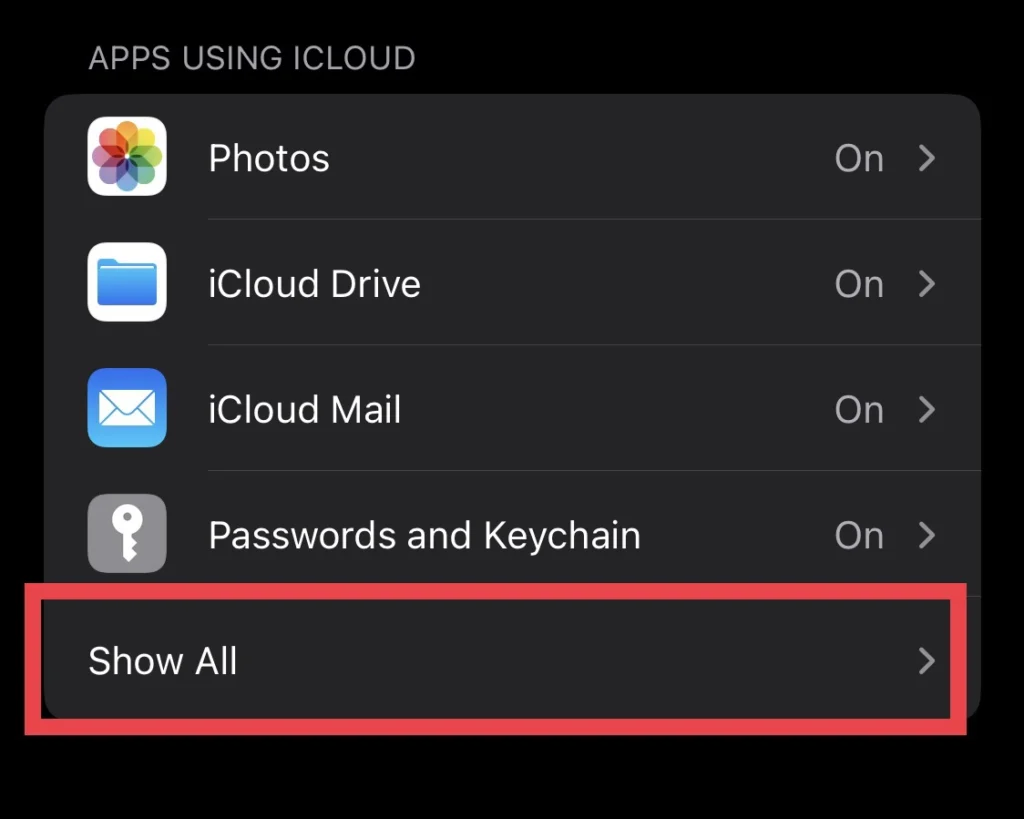
Step 4. Now tap to turn on “Contacts” from the apps list.
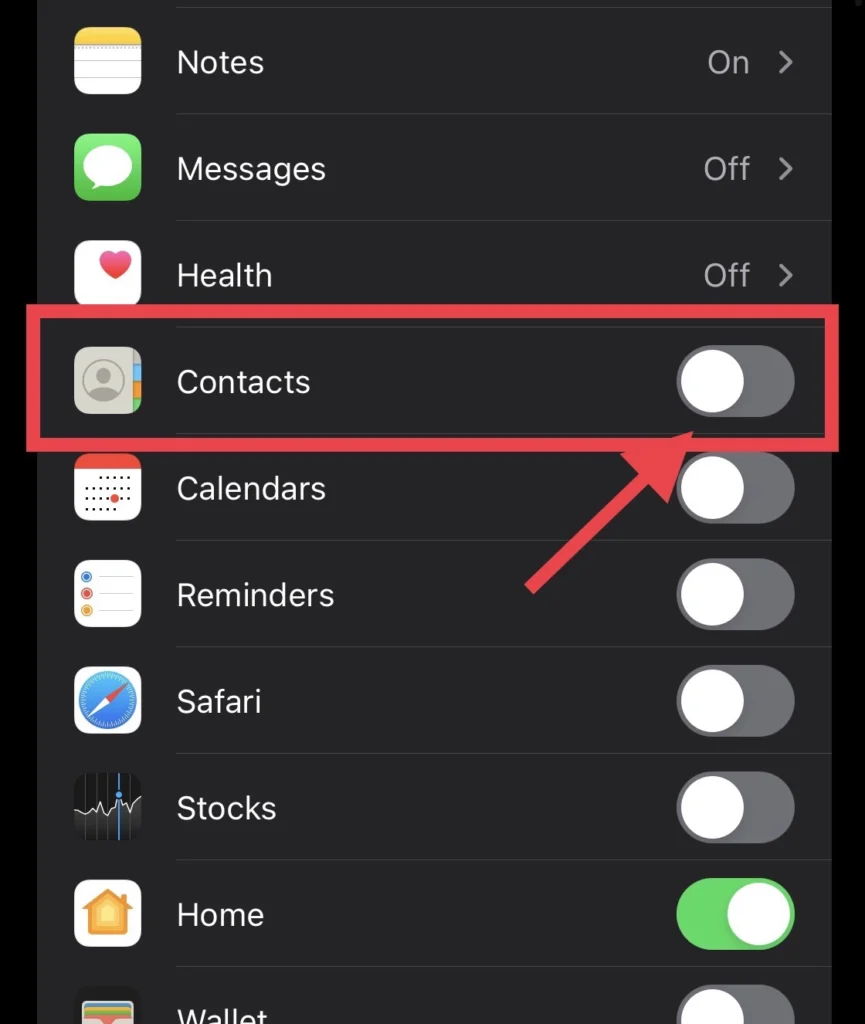
Step 5. To add your phone numbers to your iCloud account, select the “Merge” option.
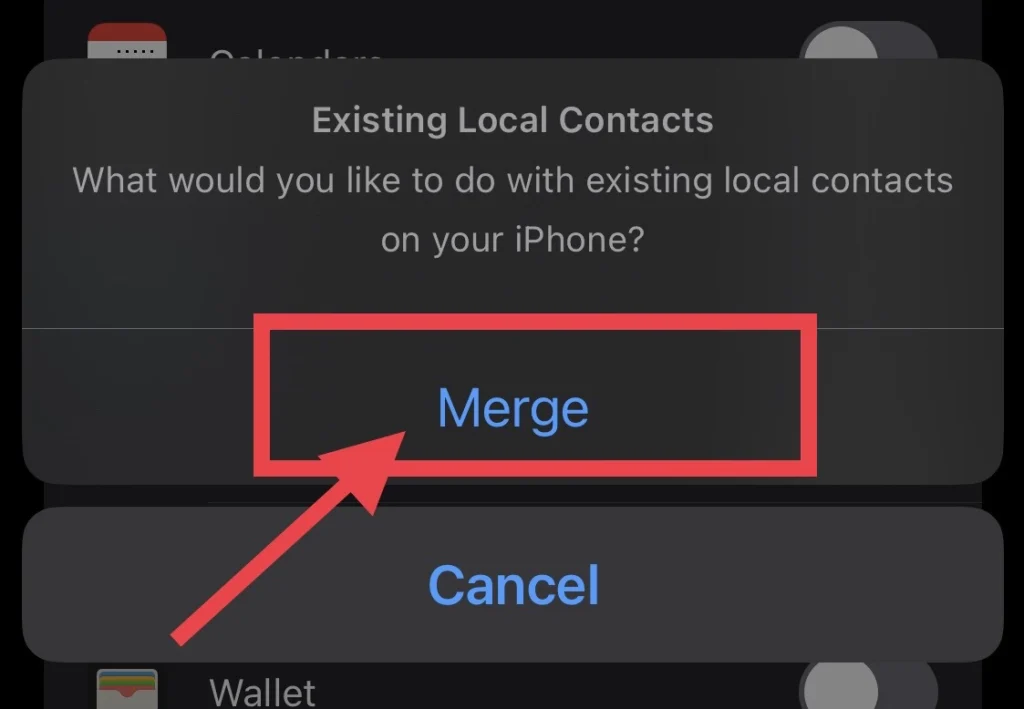
Turn off the contacts.
Step 1. Tap on your iPhone’s “Profile” from the settings menu.
Step 2. Then tap on “iCloud” and select the “Show All” option.
Step 3. Now toggle off “Contacts” for your iCloud account on your iPhone.
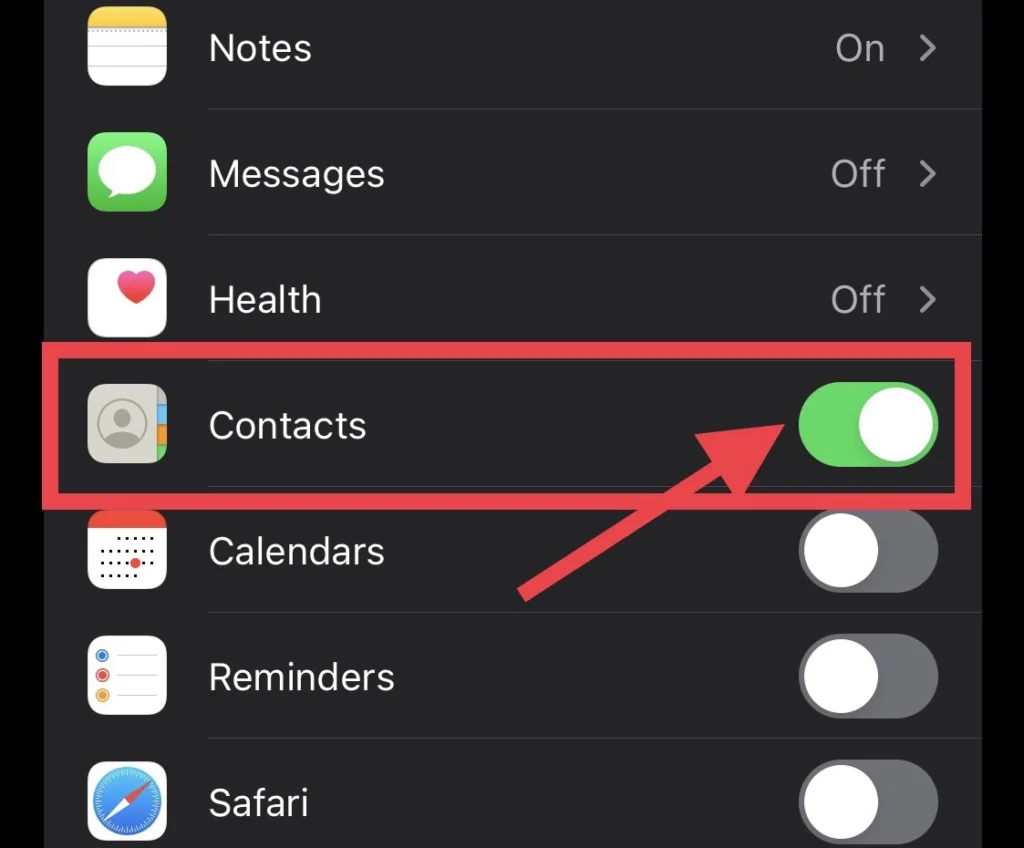
Step 4. By turning off the “Contacts” app in the iCloud menu, if you need to keep the number from your iCloud account, select the “Keep on My iPhone” option.
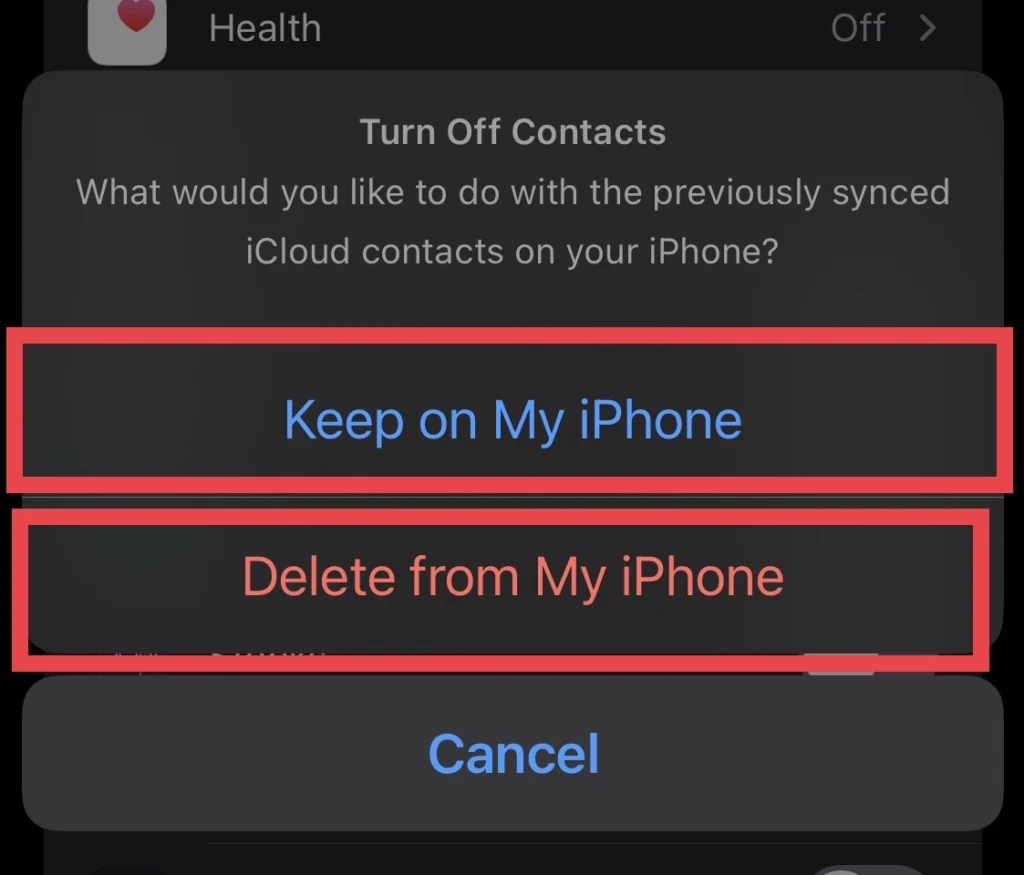
Step 5. Once you have fixed the issue, you can enable “Contacts” for iCloud.
Method 4: Duplicate Contact Number
Sometimes you save one contact number twice or more, which may be because you have forgotten that you saved it, or you have changed your SIM card, or for other reasons, so these would cause the missing contact names on your iOS phone. You can fix this by doing the following steps.
Step 1. Open the “Phone” app and type the “Number” on the “Keypad.”
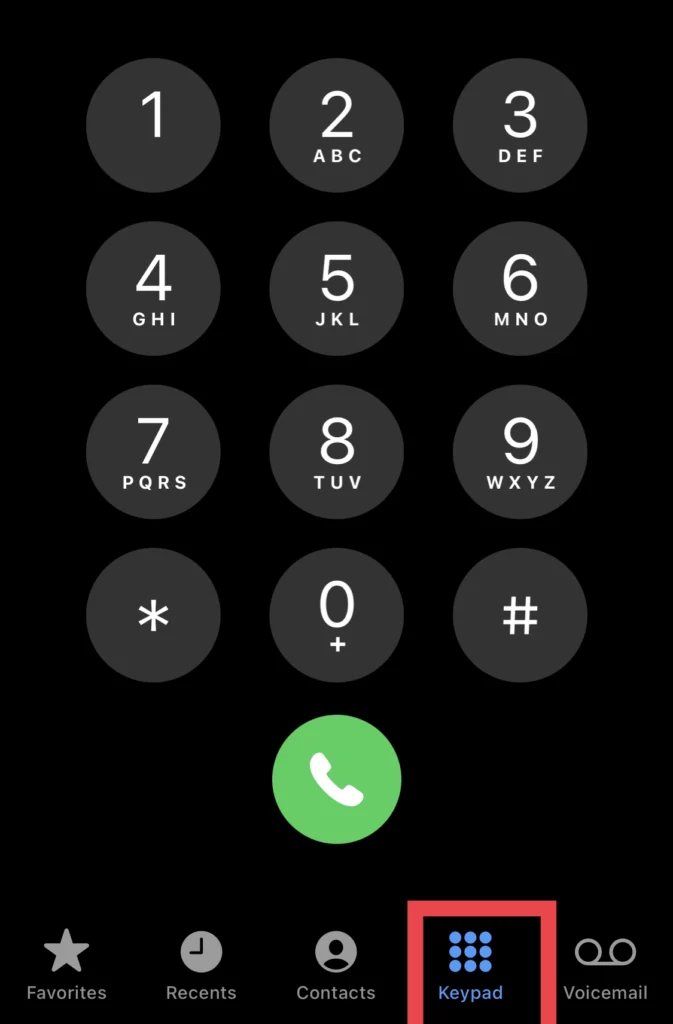
Step 2. Then you would see two contact names for that number, so you can “Delete” one of them.
Method 5: Verify Contacts
When you turn on your contacts for any account you have, like your “iCloud” and “Gmail” accounts, the contacts for those accounts will show up on the contacts apps. Because of this, you might not be able to see all your contacts’ names, so you had to verify them in the contacts app by following the steps below.
Step 1. Navigate to the “Contacts” app from your iPhone screen.
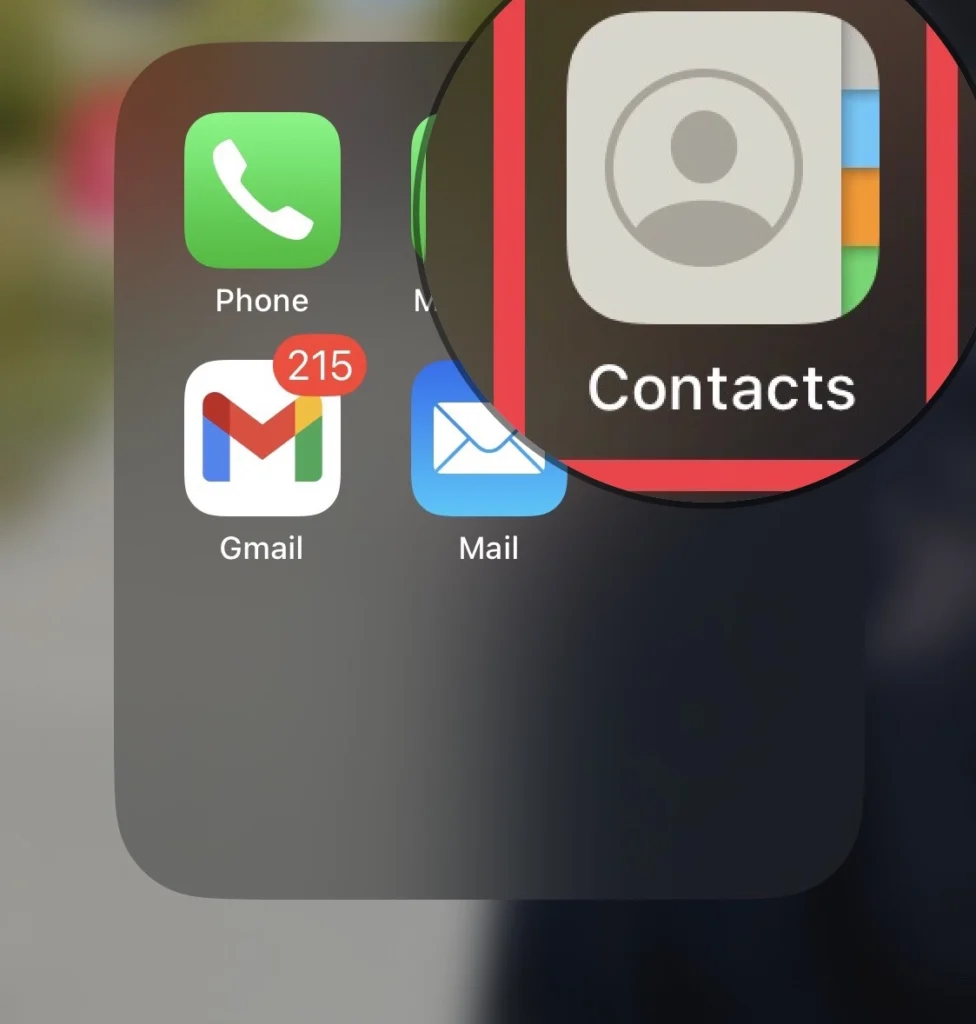
Step 2. Then tap on “Lists” in the upper left corner.
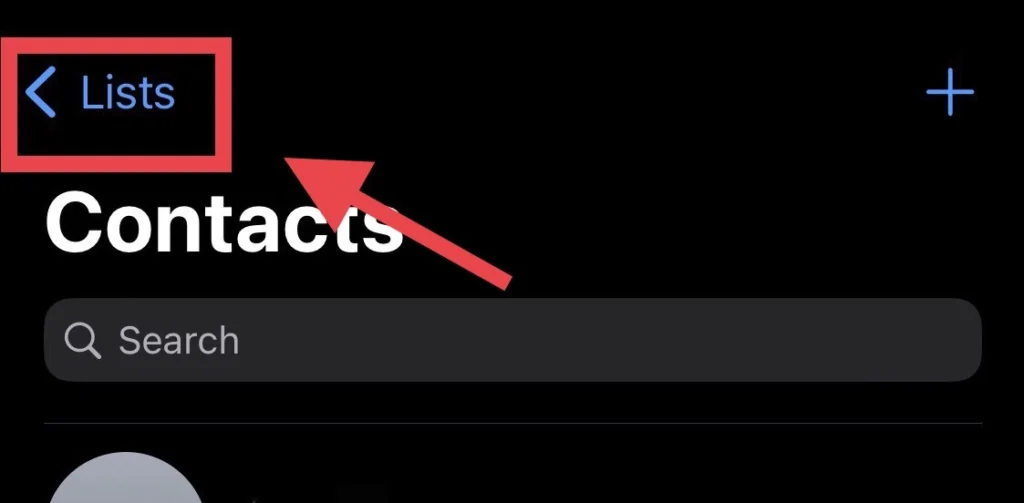
Step 3. Next, tap on “All Contacts” to access your saved contacts.
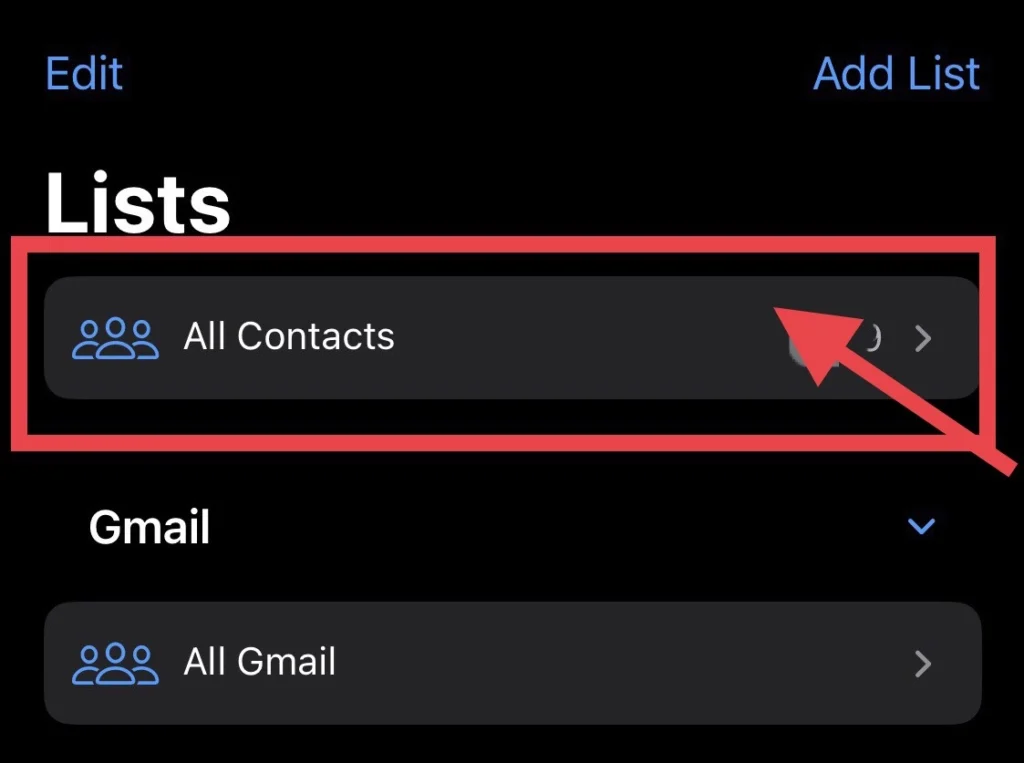
Method 6: Reboot your iPhone
Most of the time, the iPhone problem can be fixed by restarting your phone, and you can also use this method to fix the contacts that appear as numbers on your iOS device. This can be done via two methods discussed below.
1. Using Side Buttons
The easy way to restart your iPhone is via the Volume Up and Power buttons. Here are the guidelines:
Step 1. Hold “Volume Up” and “Power” together, then slide “Slide to Power Off.”
Step 2. Then “Switch On” your iPhone as you switch it off.
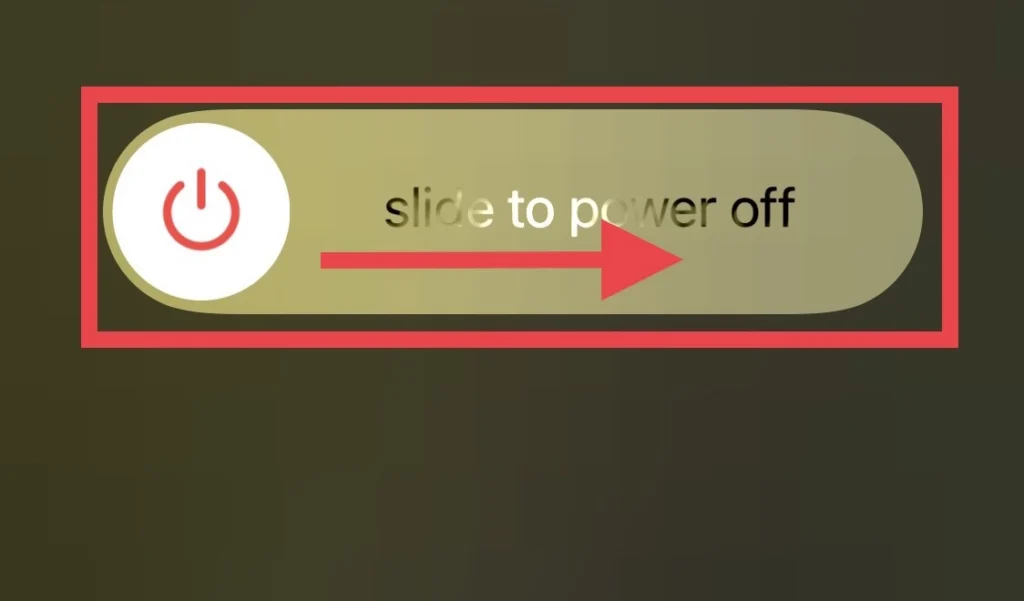
Step 3. An “Apple logo” should appear on the display. When you see this, you have successfully “Restarted” your iPhone.
2. Through Settings
Without the Volume Up and Power buttons, the iPhone can be restarted through settings as well, and it is done like this.
Step 1. Open “Settings” and tap on “General.“
Step 2. Then select the “Shut Down” option to force a restart on your iPhone.
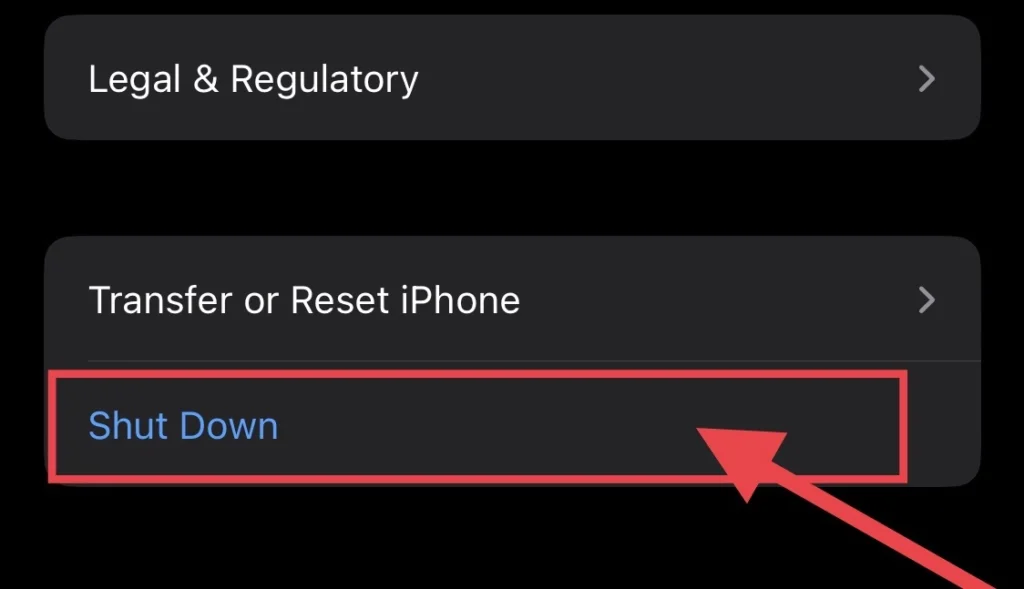
Step 3. Then, using the side buttons, “Power On” your iOS phone.
Method 7: Alter the region
Sometimes your region can be one of the reasons for not showing your contacts’ names on the iPhone 14, but you can change your region for a short period of time to fix this issue, and here is how you can do it.
Step 1. In the “Settings” app, tap on “General” and select “Language and Region.”
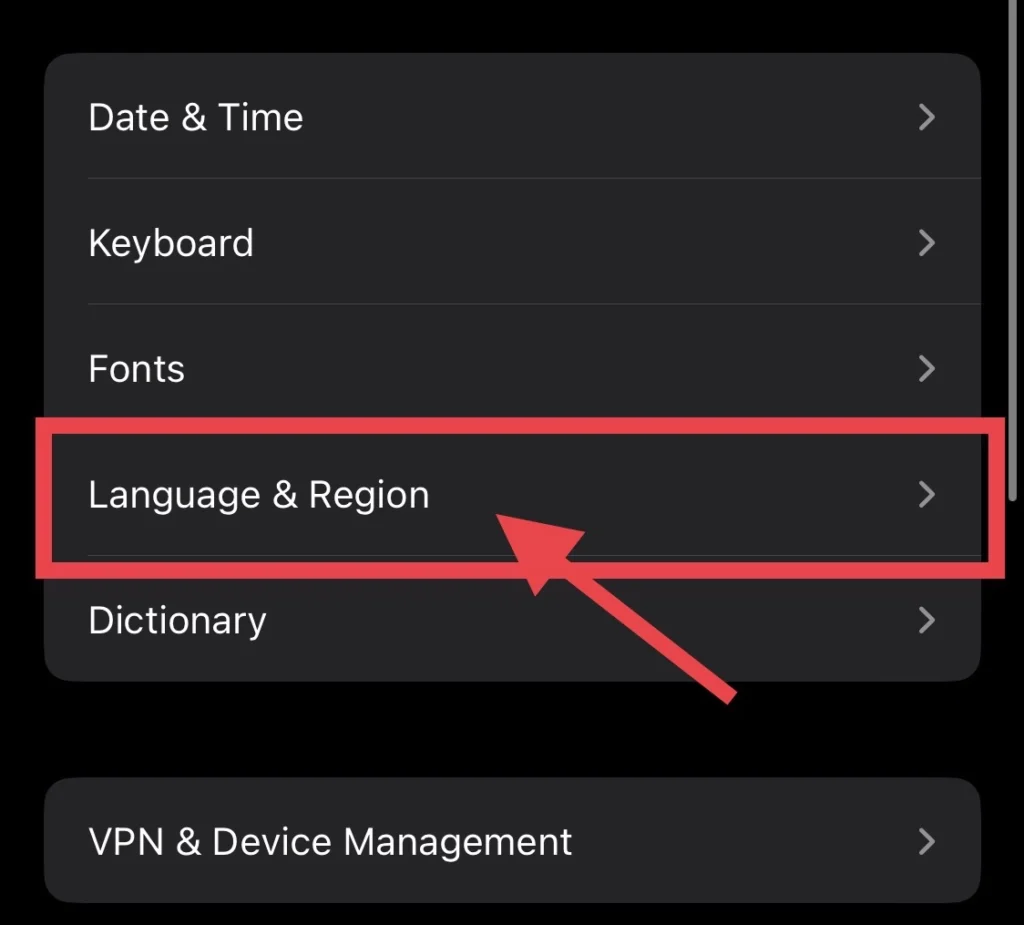
Step 2. Then, to change your region, tap on “Region.”
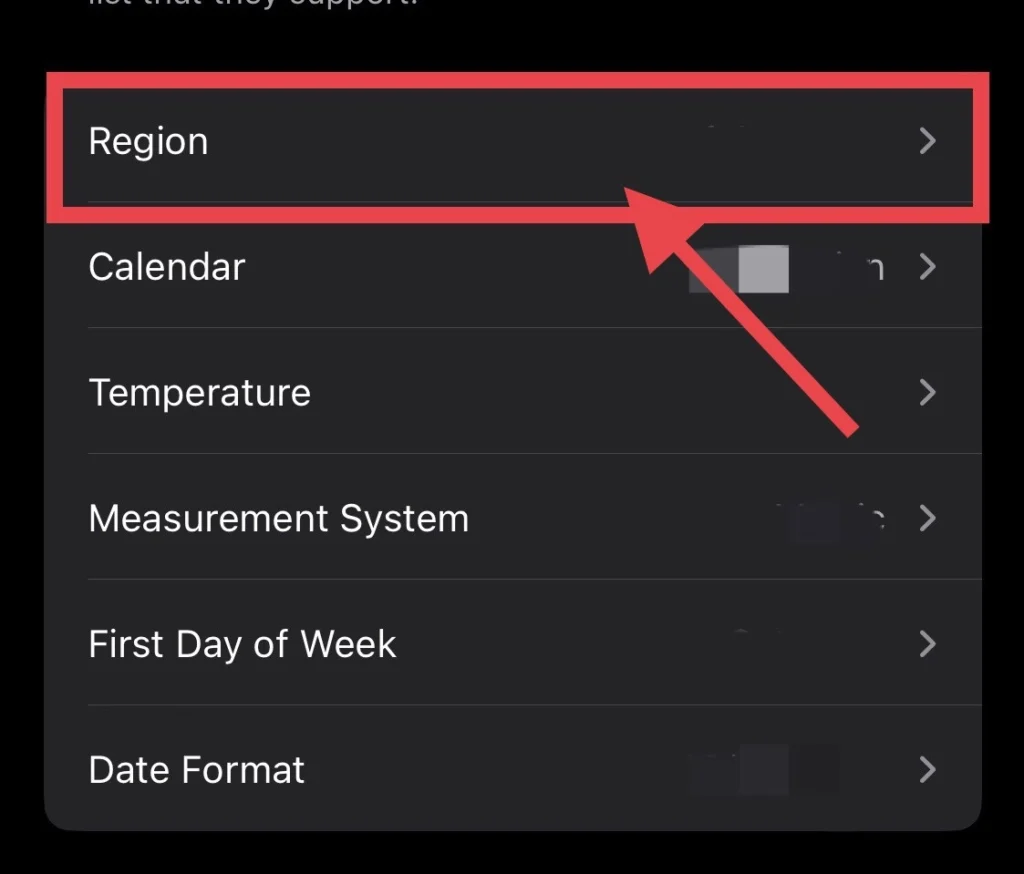
Step 3. You can use any country you want, and after that, “Restart” your iPhone.
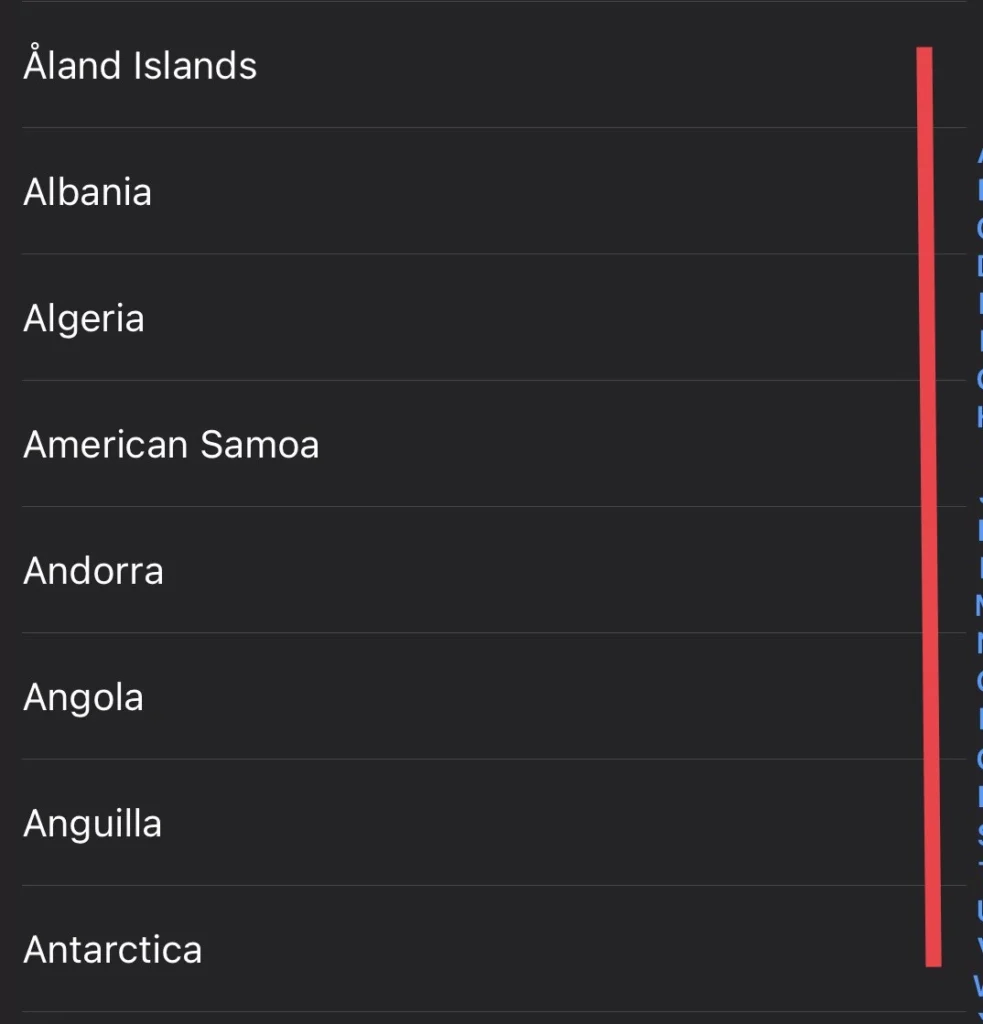
Step 4. When the problem is fixed, you can set your actual “country” back again, just like you changed it.
Method 8:Update to the latest version of iOS
Update your iPhone to the most recent iOS version, if one is available right now. Older versions of iOS can lead to several problems, including contacts not showing up as names. Updates allow you to access new features and solve flaws that you may not be aware of, like this one.
Step 1. Navigate to “Settings>General>Software Update.”
Step 2. Tap on the “Install” button and begin the updating process.
Now you have fixed the missing contact names on all your iPhone models.
Final Words
Through these 7 methods, you have learned to fix crashes that appear as numbers on your iPhone series, and you can try every approach that looks easy for you before finally sharing your comments and questions with us in the comments section below.
Read also:
iPhone 14 Series: Screen Doesn’t Sleep/Lock When Pressing The Power Button