This Techschumz article explains how to turn on the announce calls feature on an iPhone 14, 13, or 12 running iOS 16.
Apple introduced a fantastic new feature called “Announce calls” in iOS 10, which allows your iPhone to speak the name of the person who is calling you. It is a useful feature for times when your phone is out of reach or if you receive a call while driving, as this feature allows the iPhone to announce the name of the person who called you without having to look at your screen. When you receive a call, Siri will either read out the number or say “unknown caller” or “caller ID” if the number isn’t in your contacts. Siri will not bother you by telling you who is calling if your phone is set to vibrate or in Do Not Disturb mode.
Enable Announce Calls on iPhone 14, 13, and 12 Series in iOS 16
To make your phone announce the incoming calls for you then follow the instructions below.
Step 1. To begin, open the “Settings” app on your iPhone.
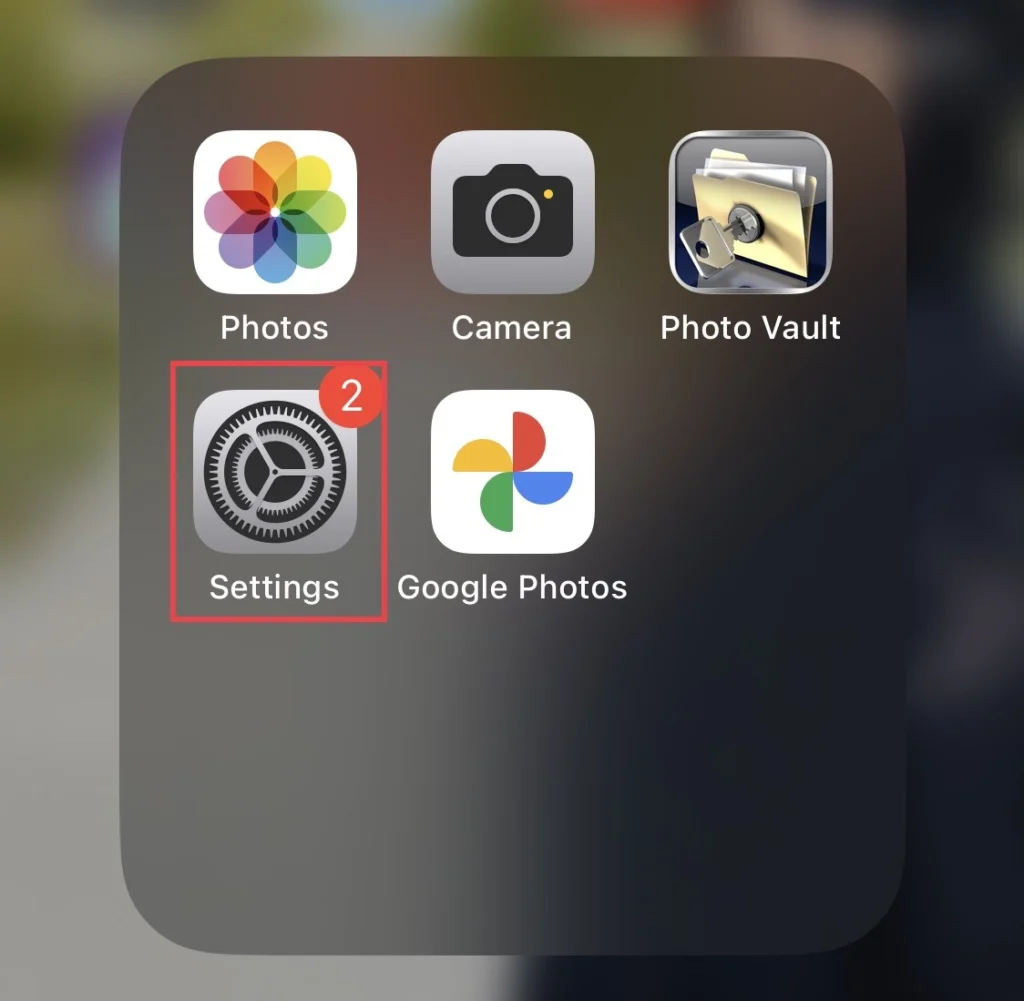
Step 2. Then scroll down the settings and select “Siri & Search.”
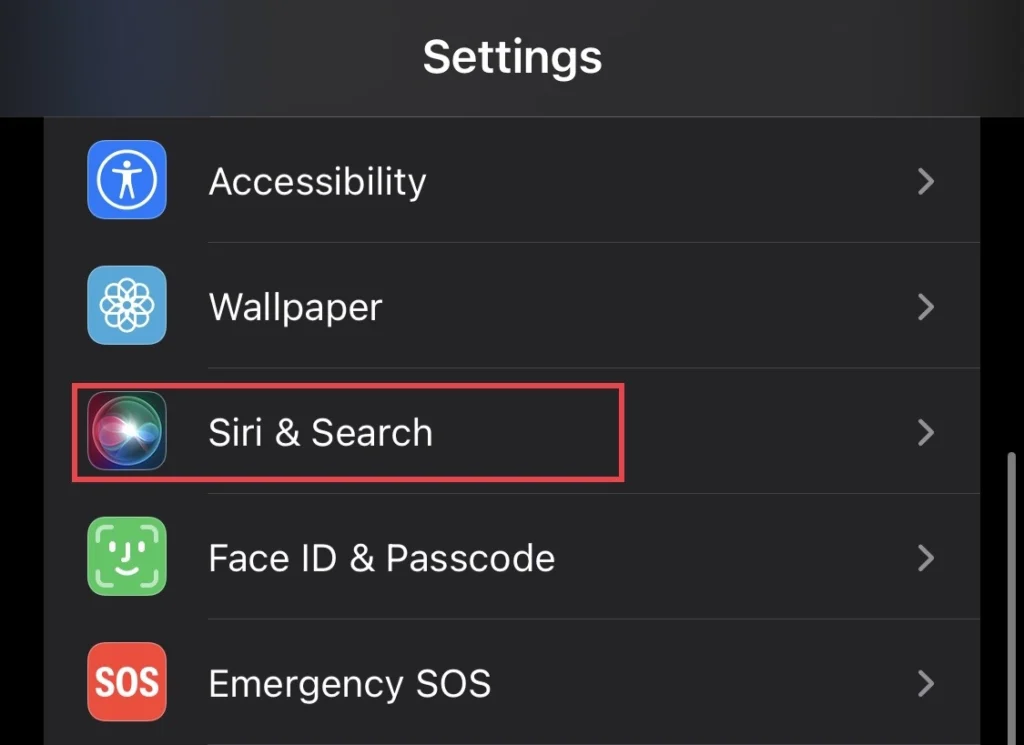
Step 3. After that, tap on “Announce Calls.”
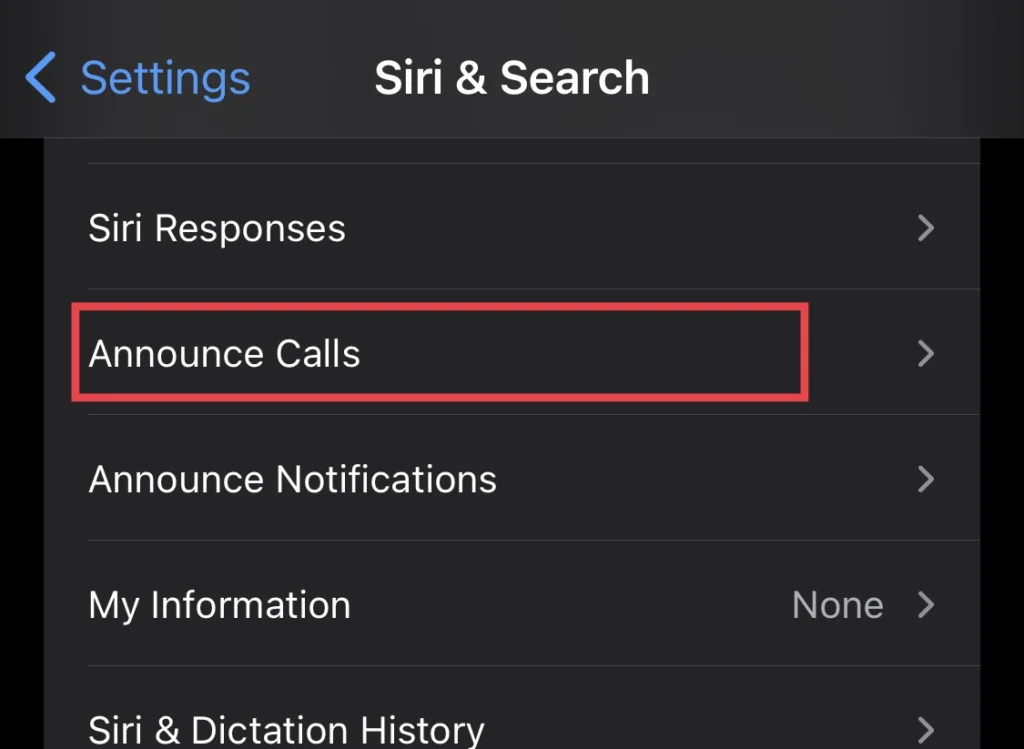
Step 4. Now you can select any of the options you would like.
Note: Choose “Always” if you want Siri to announce calls at all times; “Headphones and Car” if you want it only when your iPhone is connected to headphones and car Bluetooth; “Headphones Only” if you just want it when your headphones are connected; and “Never” if you never want Siri to announce calls.
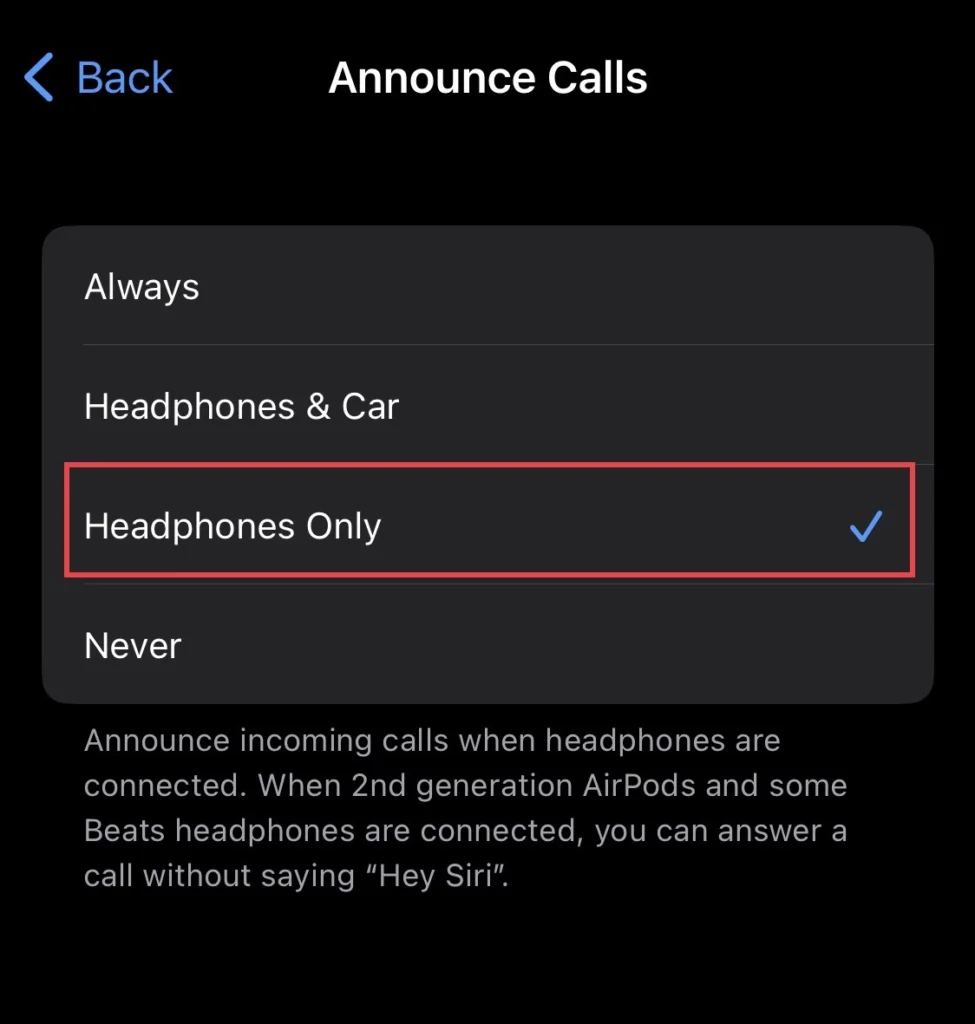
That’s it; you have enabled the announce call feature for your iPhone device.
Final Words
This article has shown you how to make your iPhone 14, 13, and 12 announce who is calling you. So, finally, if you have any questions or suggestions, leave them in the comments section below.
Read also:
How To Enable/Disable Raise To Wake On iPhone 14, 14 Pro, And 14 Pro Max
