How many times have you wanted to call someone from your computer? In this post, we’ll show you how to make and receive calls on Windows 11 PC or laptop using the Your Phone app and Phone Dialer tool.
If you have a Windows 11 computer and an Android phone, you can use Microsoft’s Your Phone app. You can use it to make and receive phone calls on your PC, among other things. Additionally, You can also use Dialer.exe to make phone calls on your Windows 11 computer, but you will need a modem connection. Below, we will show you how to make phone calls using both apps on your Windows 11 computer.
Table of Contents
2 Ways to Make and Receive Calls on Windows 11 PC/Laptop
Method 1. Make Phone Calls using the Your Phone app
Windows 11 PCs come with the Your Phone app preinstalled. It can mirror your notifications, sync photos, and send text messages when connected to an Android device. You can also use the app to make and receive phone calls from your PC.
Step 1. To begin, download the Link to Windows app on your Android phone. Then pair your Android phone via this app with the Your Phone app on Windows 11. Using the link below, you will find a step-by-step guide on how to link your phone with your computer.
=> How to link an Android phone to Windows 11
Step 2. After you have successfully paired your Android phone with your PC or laptop, now it’s time to know how to make phone calls. For that, navigate to the “Calls” section and then click “Get Started.”
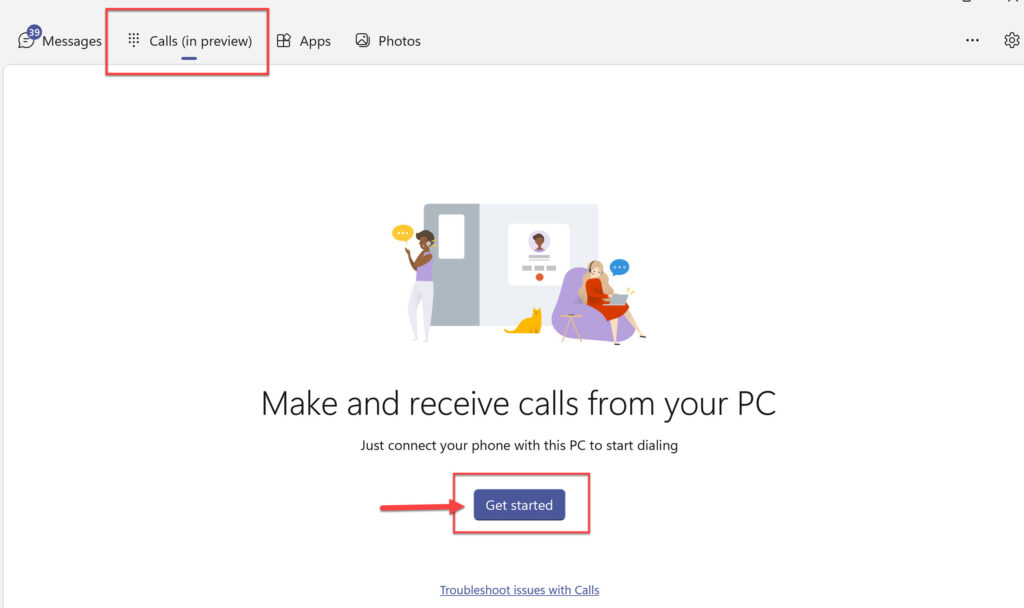
Step 3. On the next page, click “Set up” to continue.
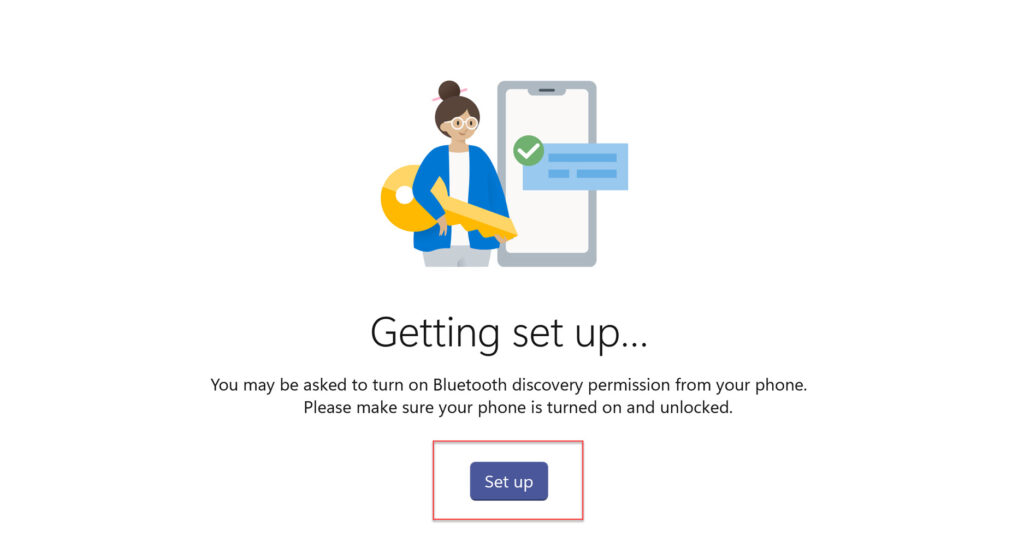
Step 4. Next, you will receive a notification on your phone saying “Link to Windows is asking to allow your phone to be visible to other devices for 120 seconds.” To continue, click “Allow.”
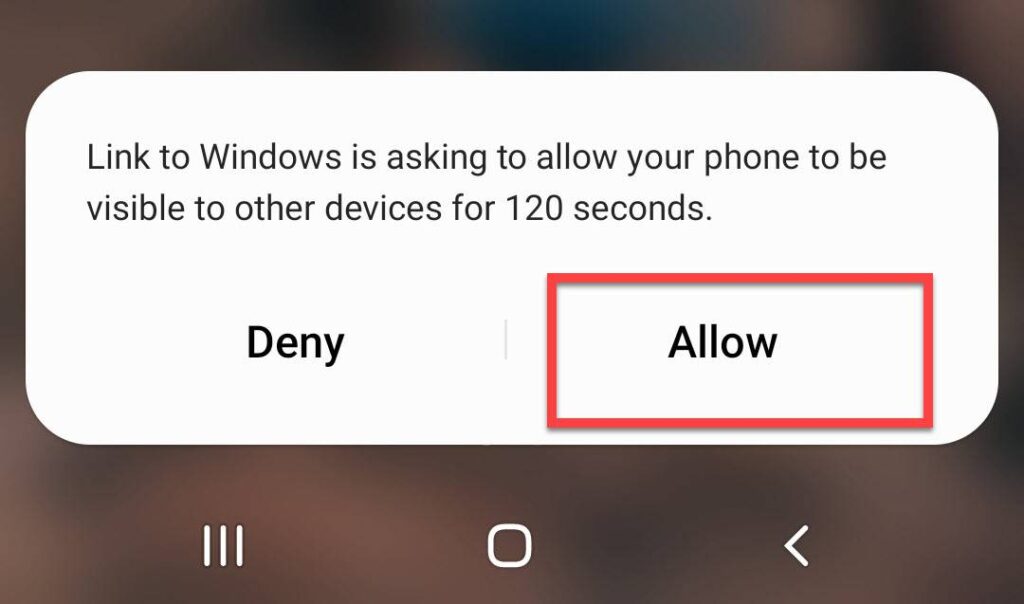
Step 5. Next, you may be prompted to turn on Bluetooth on your phone. If so, grant access and then confirm the PIN to complete the pairing.
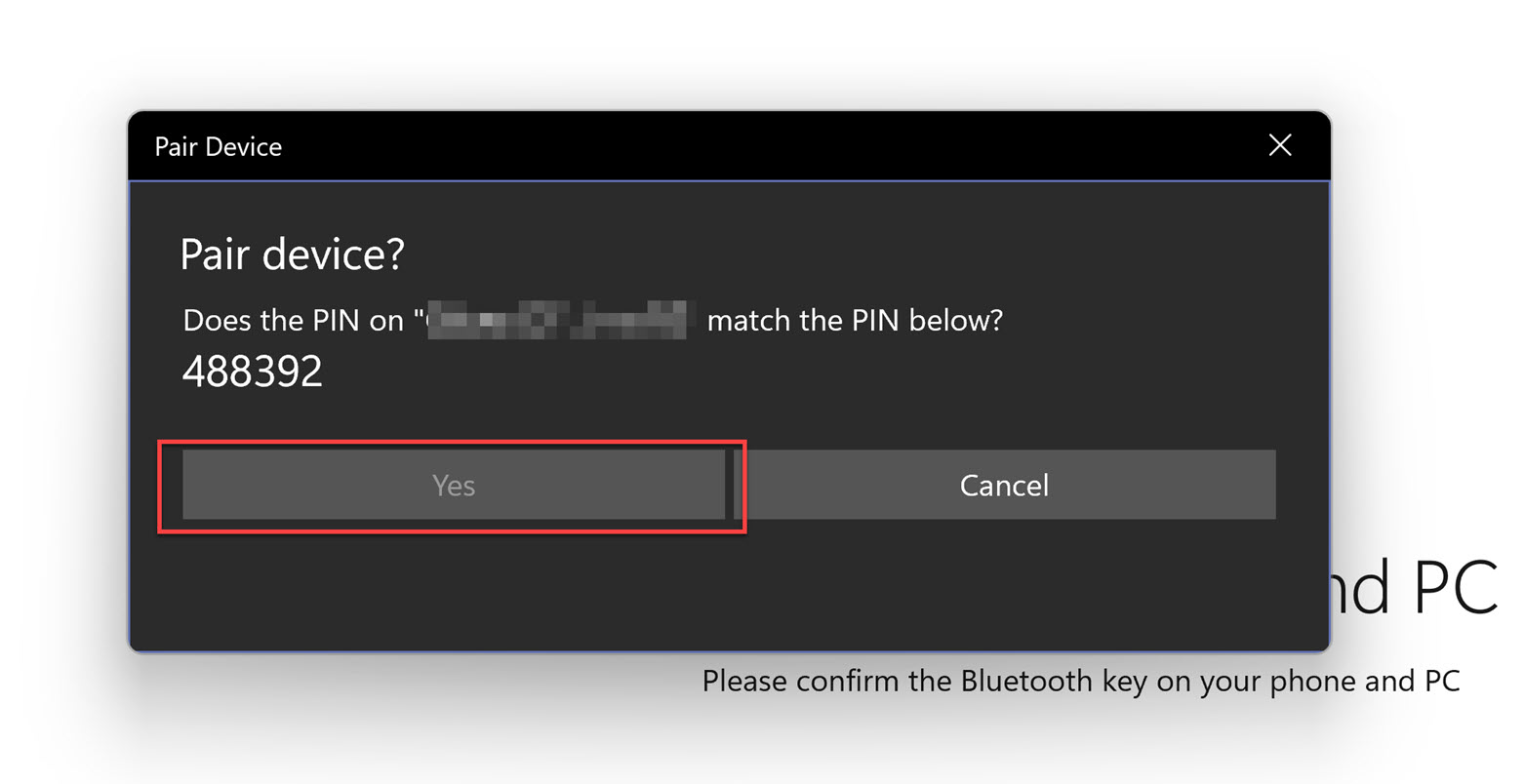
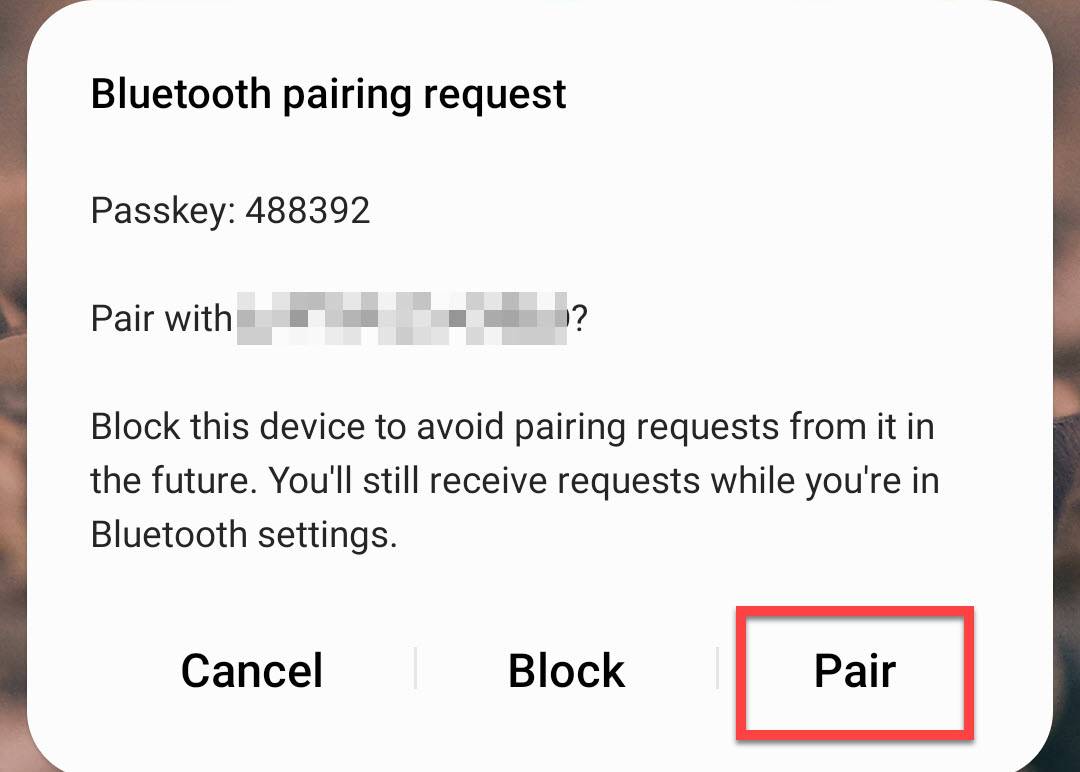
Step 6. When the connection is successfully paired, click “Close.”
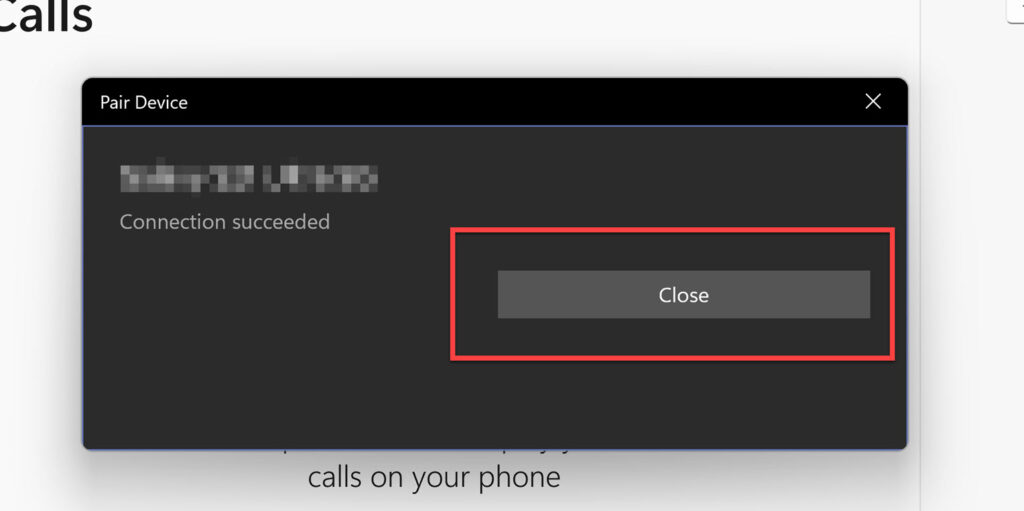
Step 7. Then, click the “Send permission” button to allow recent phone calls to appear in the Phone Link app on your PC.
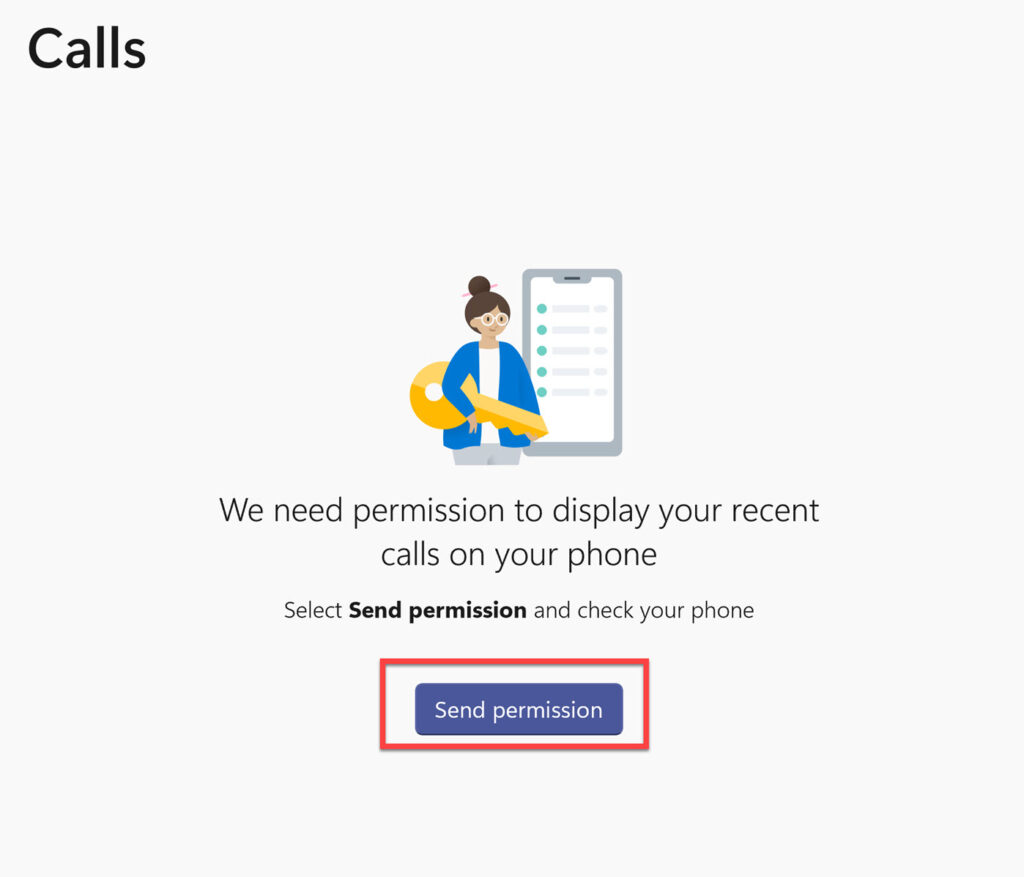
Step 8. Next, you will see a pop-up on your phone, click “Allow” to continue.
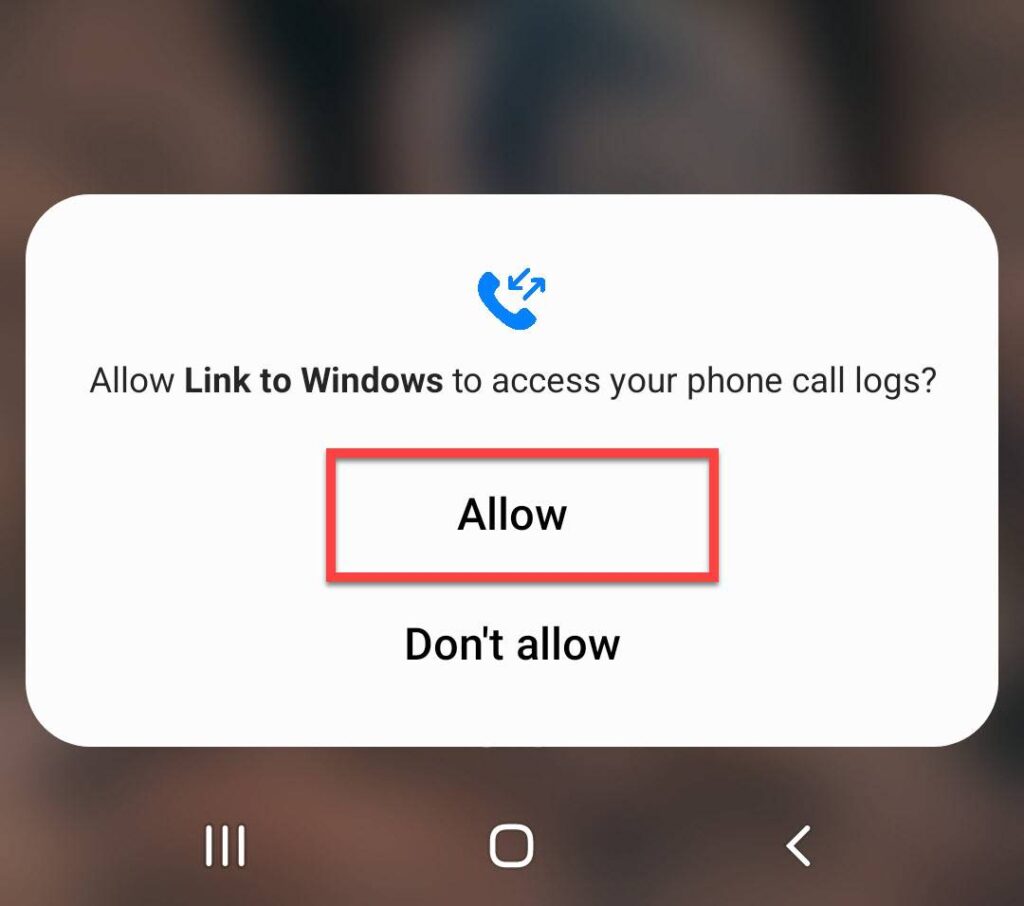
Step 9. Now, choose a phone number from a recent call and click the “Phone” icon to call it. You can also type a contact’s name into the Contacts field or dial the number on the keypad.
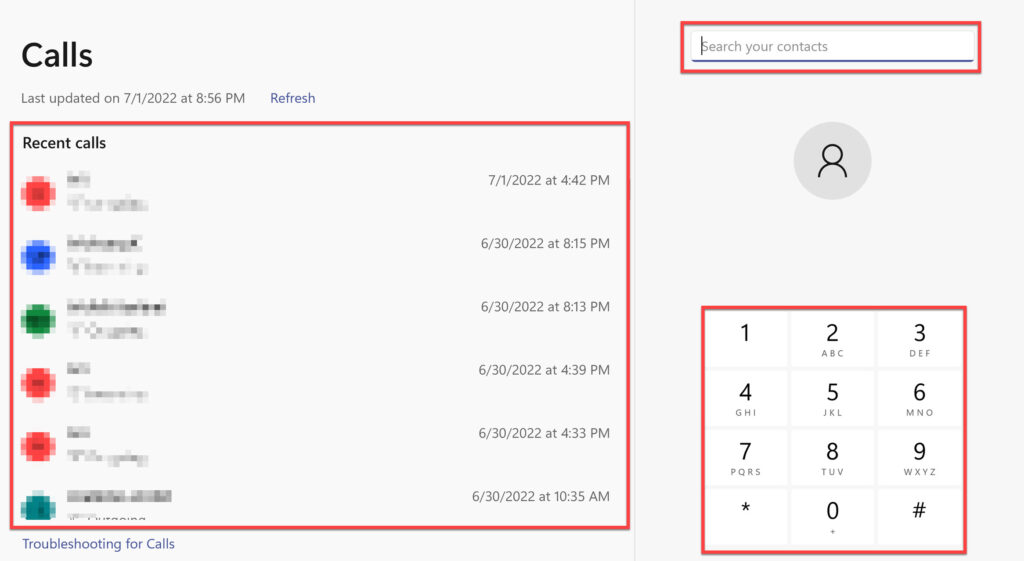
Using the Phone Link app, you can receive and answer calls on both your Android phone and your computer. The app only needs to be installed once, and it will then run in the background.
Method 2. Make Calls using the Phone Dialer tool
To make phone calls with Phone Dialer (dialer.exe) in Windows 11, you must have a modem configured for this one. If you do, you can make phone calls directly from your computer.
Step 1. To get started, open the Run command by searching for it in the Start Menu.
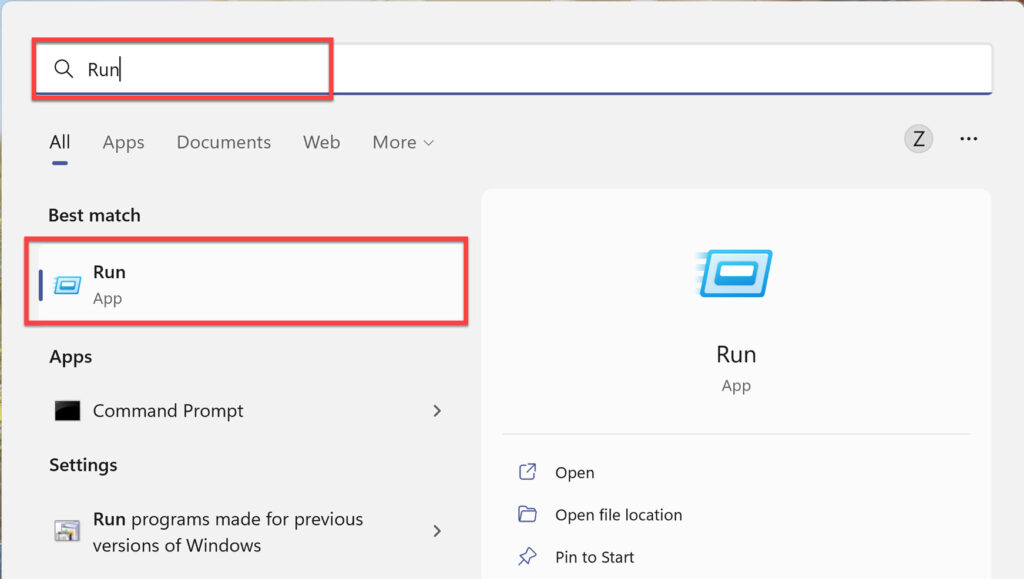
Step 2. Next, type “dialer.exe” and press “OK” to open the Phone Dialer app.
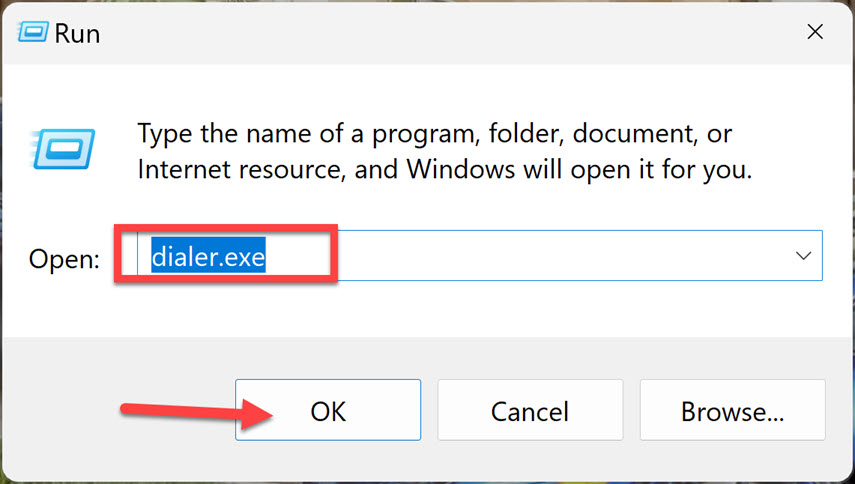
Step 3. Next, if you have your modem configured, you can make phone calls using your Windows 11 computer. You now need to just enter the number and click on “Dial.” This will allow you to make phone calls using your modem.
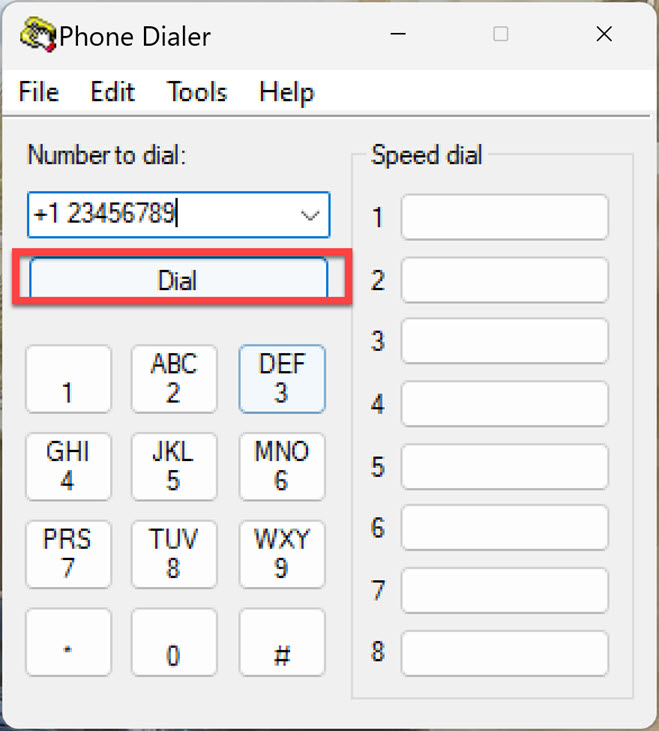
Note: If you do not have a Modem configured, the app will display the following error message when you open it or click the Dial button. If you see the error code below, you do not have a modem configured and will be unable to use this app to make calls.
Final Words
That’s it! You can now make and receive phone calls from your Windows 11 PC or laptop without using a video call or a third-party service. You can do this by using two apps that are already installed on your computer: Your Phone and Phone Dialer. Lastly, if you have any questions or have anything to add, please leave them in the comments section below.
Read also:
- Cannot receive or place calls using Your Phone app on Windows
- How to use your phone as a microphone on Windows 11
- How to download Pinterest videos on iPhone
- How to check Gmail from iPhone home screen
