In this guide, we will show you how to check Gmail from iPhone home screen in iOS 16 using Widgets.
Every time iOS brings a bunch of new features, and for the first time, it allowed users of compatible iPhones to personalize their home screens with widgets. A widget is a more extensive software that uses more screen real estate and shows more data about any of the apps you want. With the device on the home screen of your iPhone, you make your most-used apps appear more prominent on the home screen, so they can be more useful at a glance without you having to open them.
One of the essential apps for which you must have the widget on your iPhone’s home screen is Gmail. Previously, the Gmail widget could only let you quickly compose an email or show how many unread emails you had. Still, the recent update offers you the last three unread emails in your inbox, so without opening the Gmail app on your device, you can see your latest emails. So, this Techschumz article will show you how to check Gmail from the iPhone’s (iOS 16) home screen.
Check Gmail from iPhone Home Screen
Following the instructions below, you can add email to the home screen of your iPhone 13 or iPhone 12.
Step 1. To begin, press and hold on the home screen of your iPhone device to enter the editing mode, then tap on the “+” sign in the top left corner.
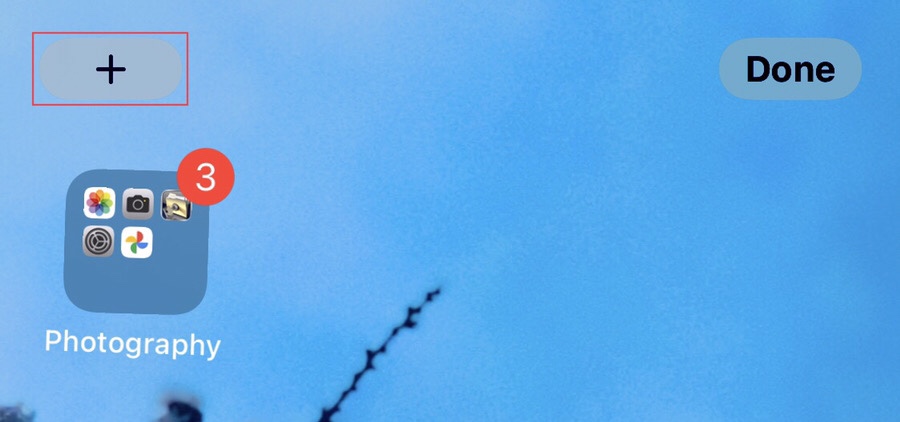
Step 2. Now search for the “Gmail” app in the search box then tap on it.
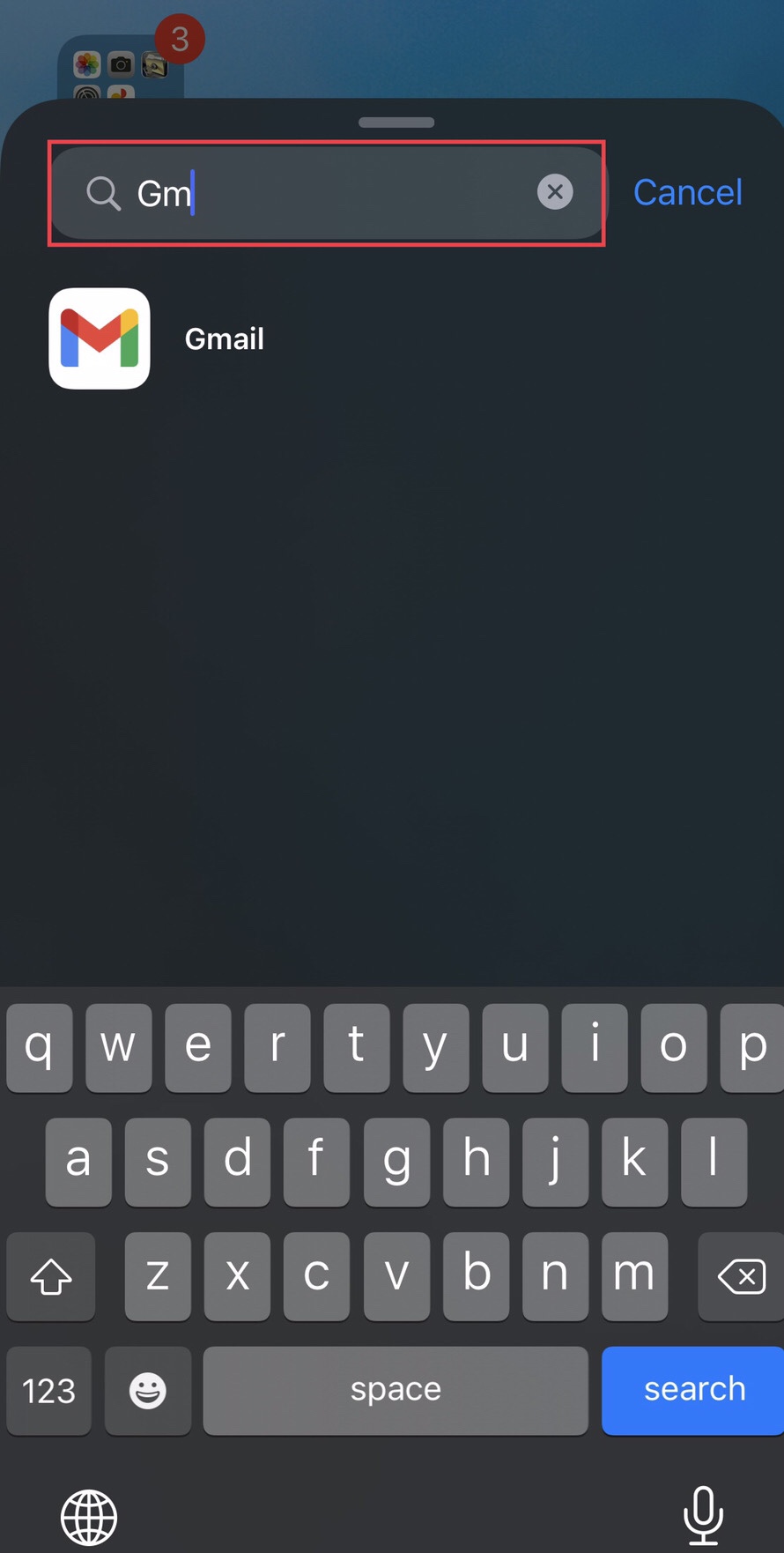
Step 3. Then tap on the “Add Widgets” to check the Gmail from your device’s home screen.
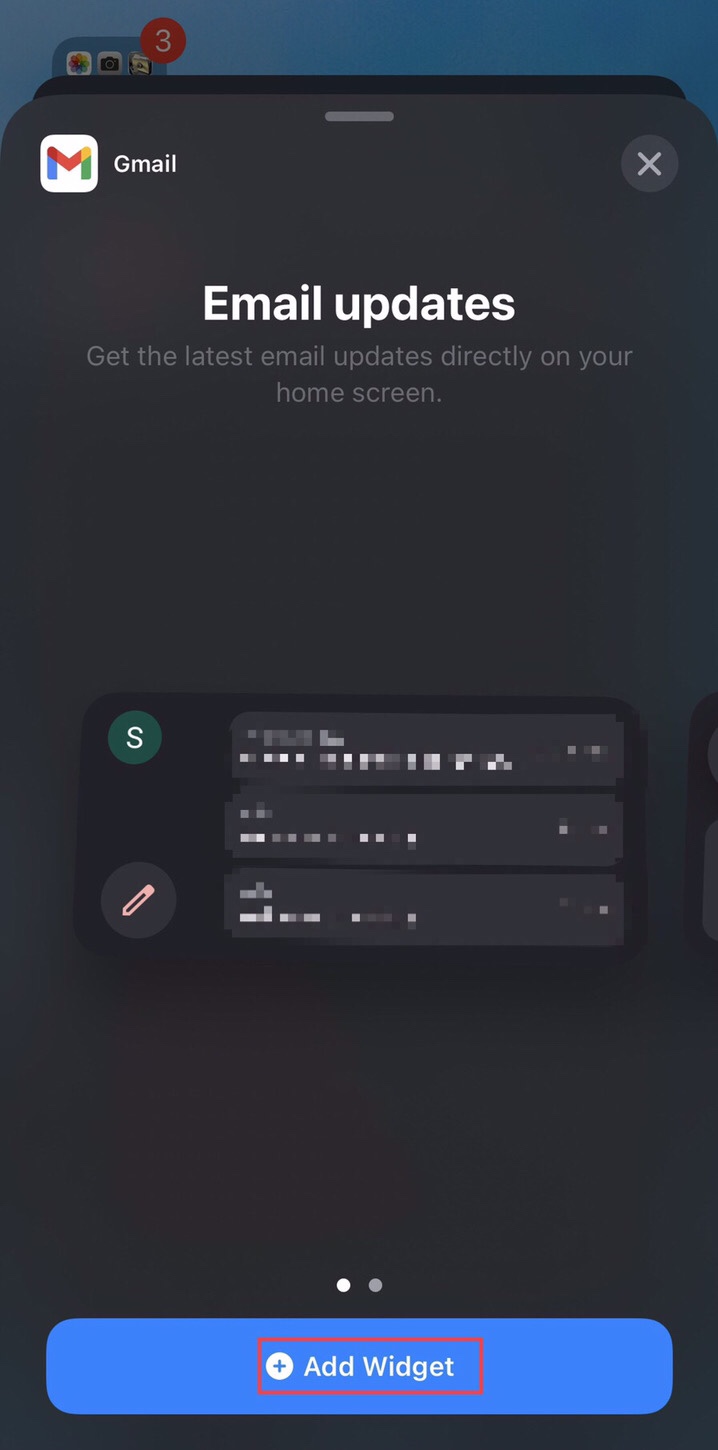
Step 4. You have added the Gmail widget on the home screen. Now tap on the “Done” option in the top right corner.
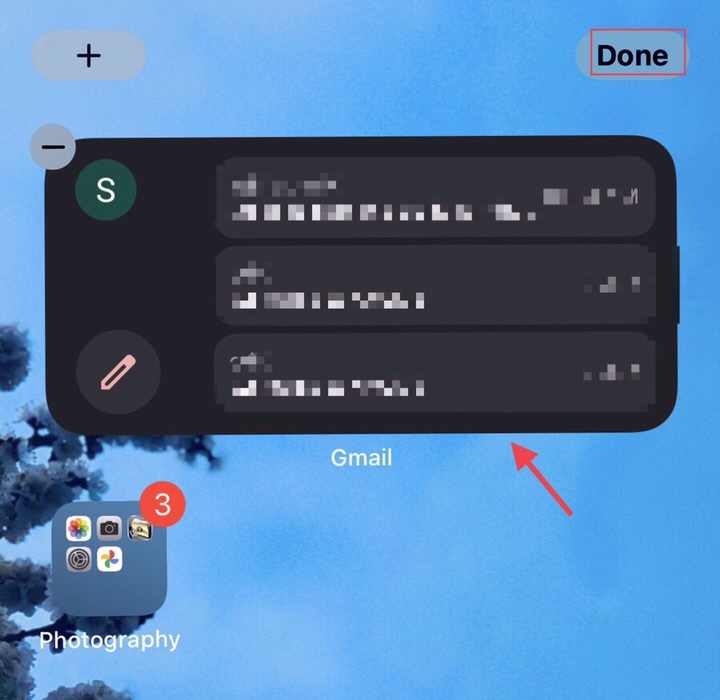
Step 5. If you have several accounts and you want to change your current Gmail account, then press long on the Gmail widget, and three options will be given to you. Then tap on the “Edit Widget.”
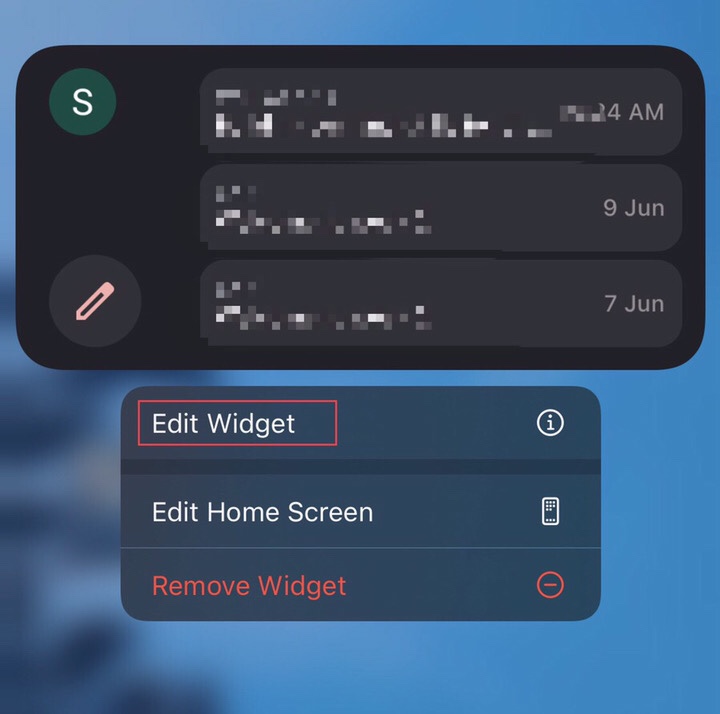
Step 6. Now tap on the current “Account” to access another account.
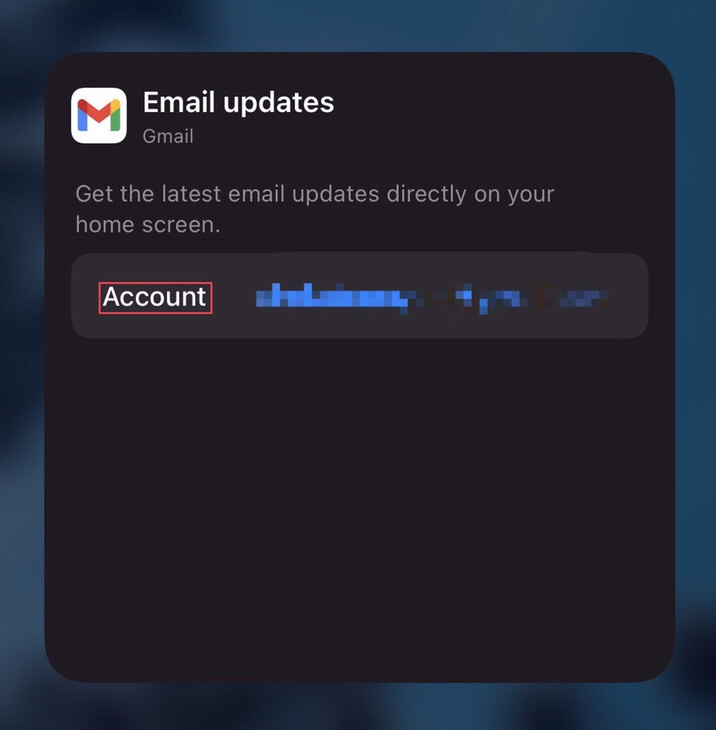
Step 7. Here are your other accounts. You can search for your account simply in the “Search box” and then select it, after which you will see a “Tick” sign.
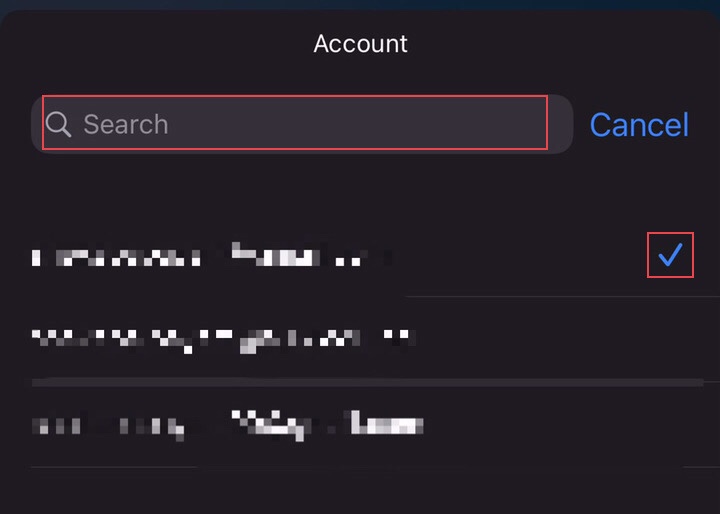
Step 8. To open the Gmail app, tap on your “Account’s Profile” On the left side of the Gmail widget.
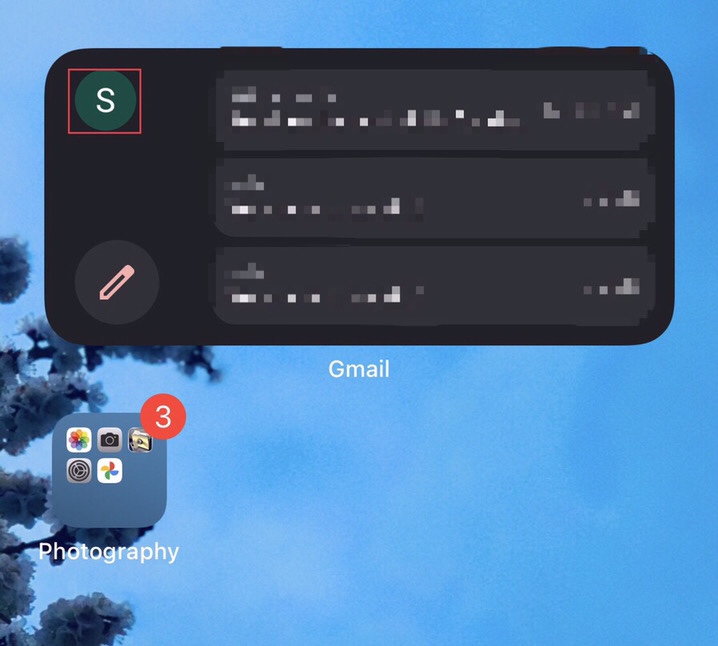
Step 9. Here are your emails, and you can search for your emails in the “Search box” at the top of the Gmail app screen.
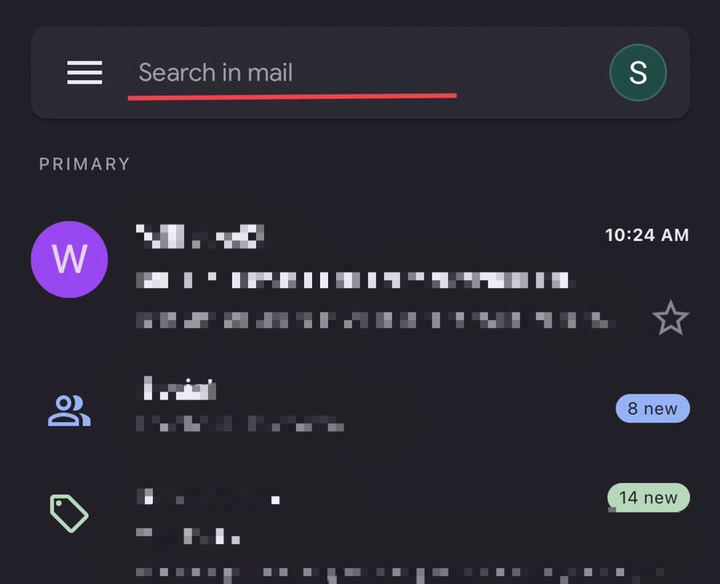
Step 10. To write an email, you can tap on the “Compose” icon.
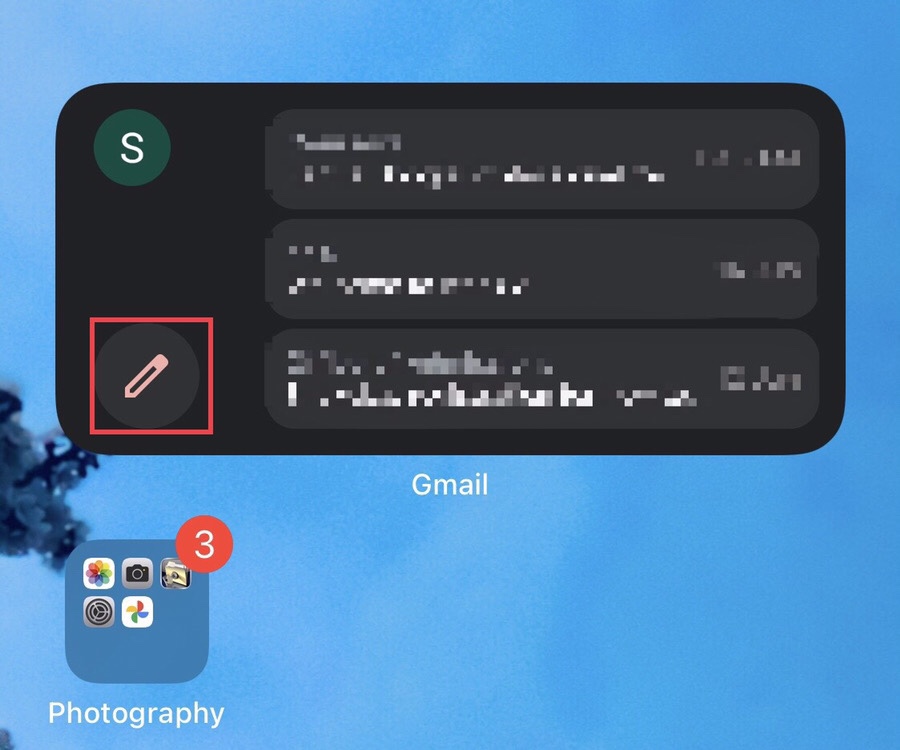
Step 11. After that, it opens up the Gmail app and then starts writing your email.
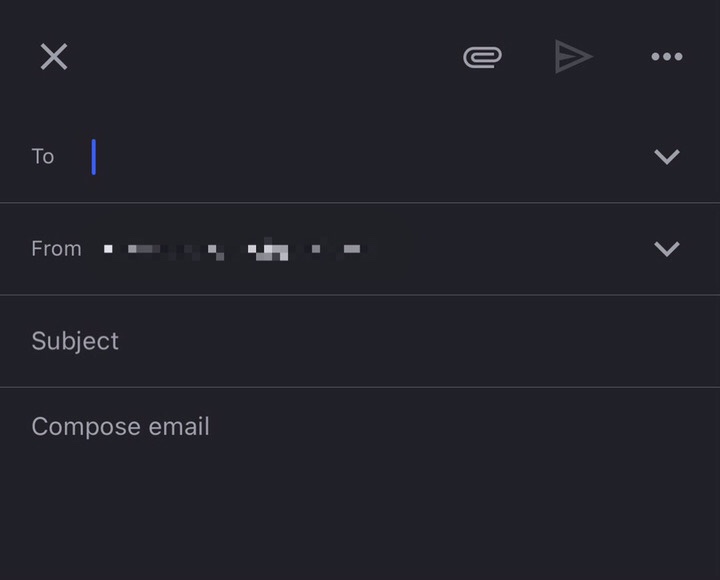
That’s it. You have checked your emails and can compose an email from the home screen of your iOS 16 device.
Final words
You now know how to check Gmail from iPhone’s (iOS 16) home screen without launching the app to see your most recent email and compose or check other emails. Finally, if you have any queries or recommendations, do let us know in the comments area below.
Read also
