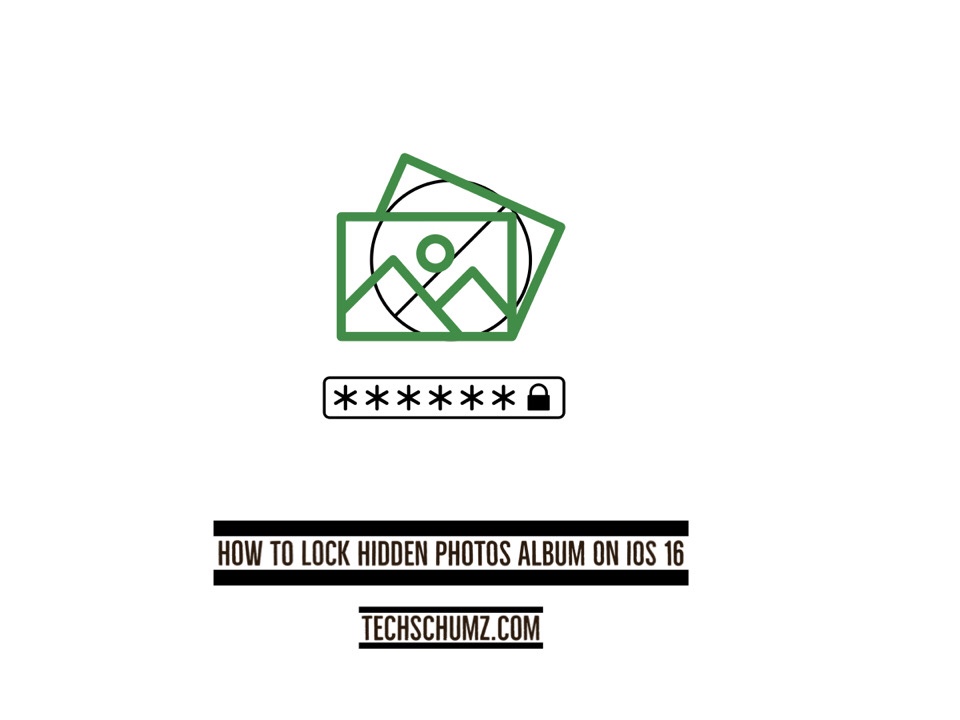Here in this article, we will discuss how to lock hidden photos album on iOS 16, plus hide the hidden album from album lists on iPhone 12 and 13 through the settings.
Photos you don’t want others to see can be hidden on iPhones, but hiding images has the same effect, so your private photos are still visible. This still occurs if you use a third-party app for your photos, which again appear on the device’s home screen Apple has addressed this issue by locking or hiding the hidden album from the photos app on iOS 16.
In iOS 16, on iPhone (11, 12, and 13) or iPad (with iPadOS 16.1), you can lock the hidden folder in the Photos app. With the ability to lock an obscure album, iPhone users no longer depend on third-party lock apps. As long as the secret album is protected, only you will be able to view the hidden photos. To access this album, you will need to use either Face ID, Touch ID, or your iPhone’s passcode,
Now keep reading to learn how to lock hidden photos album on iOS 16. As long as they’re running iOS 16, this should be compatible with a wide range of iPhone models, from the iPhone 8 and XR to the iPhone 11 and 13.
Table of Contents
Lock hidden photos album on iOS 16
If you don’t want others to sneak into your private photos, follow the instructions below to lock hidden photos album on iPhone (11, 12, and 13).
Step 1. To begin, go to the “Photos” app on your device’s home screen and select the photo you want to hide, then tap on the “Share” option in the left corner of the chosen picture.

Step 2. Then tap the “Hide” option to keep your picture secret.
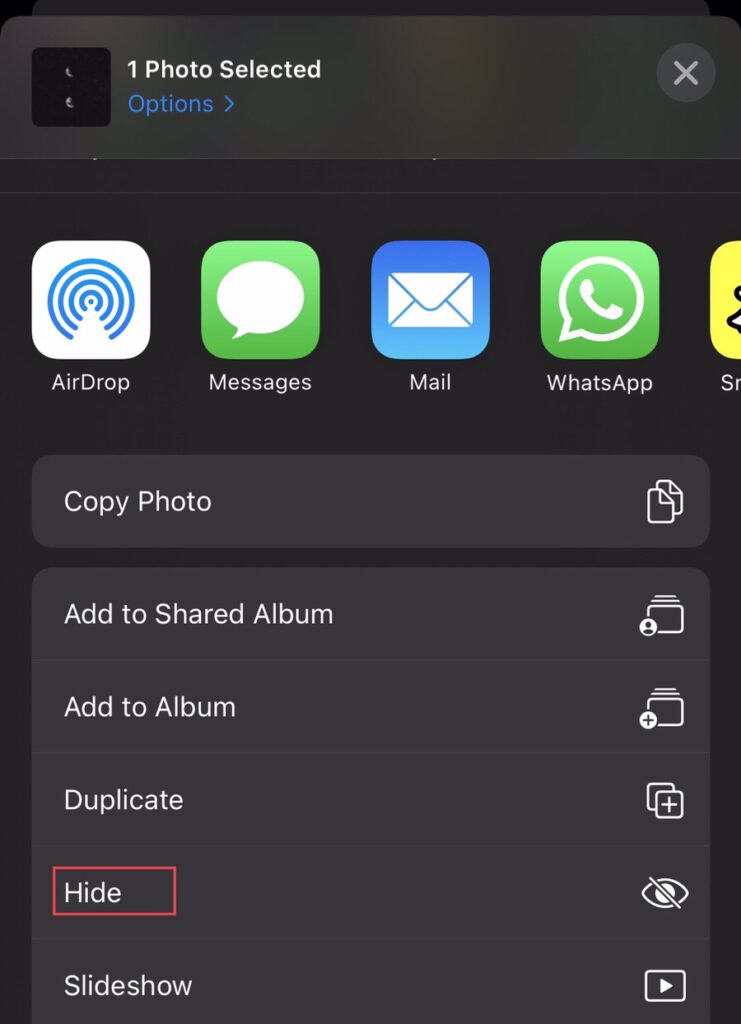
Step 3. Now you still want to hide the picture, tap on the “Hide” option. If not, tap on the “Cancel” option.
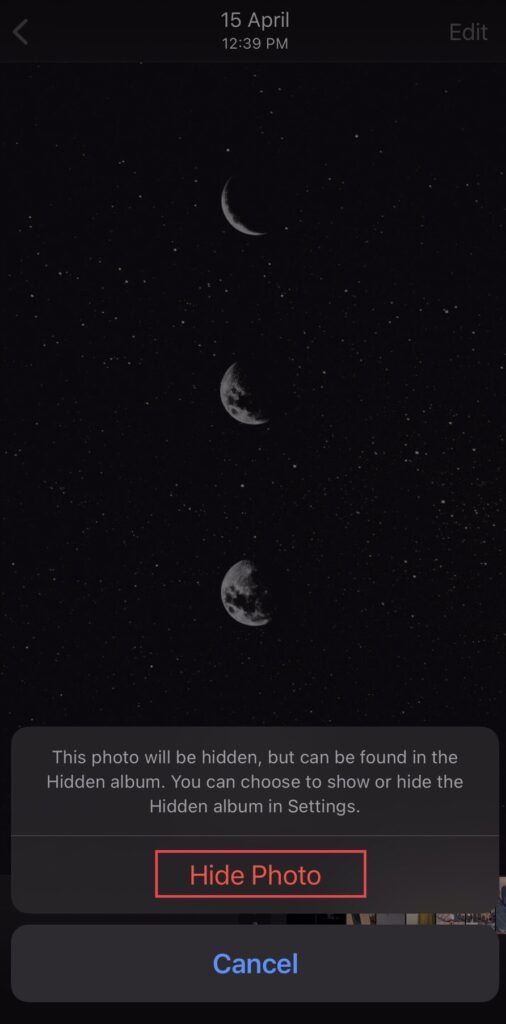
Step 4. Now you can see the hidden photo on the “Hidden” album in the album list on the “Photos” app.
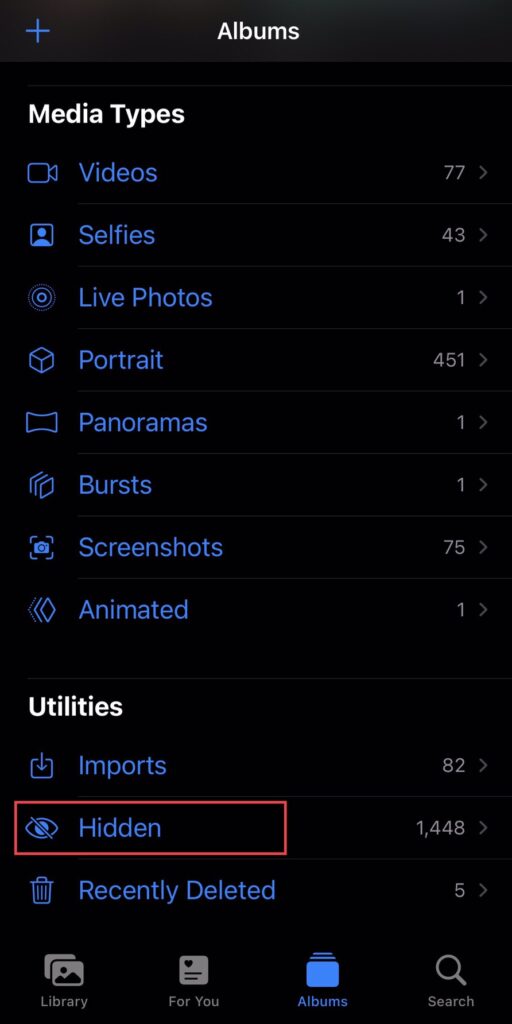
Step 5. Go to your mobile’s home screen and open “Settings.”
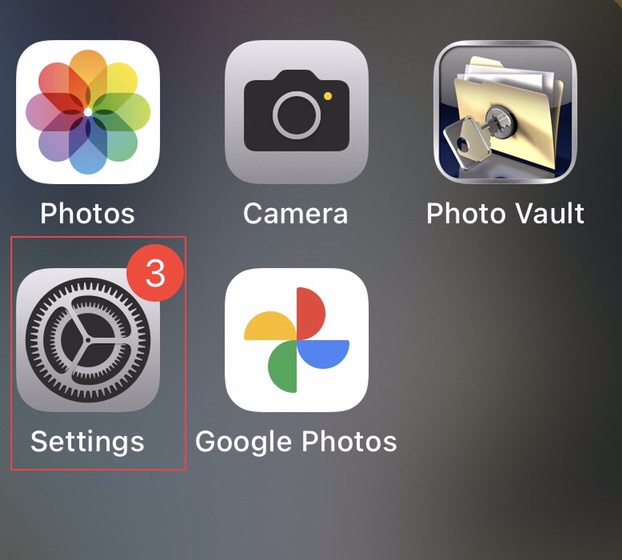
Step 6. Then scroll down the settings menu and tap on “Photos” to access more.
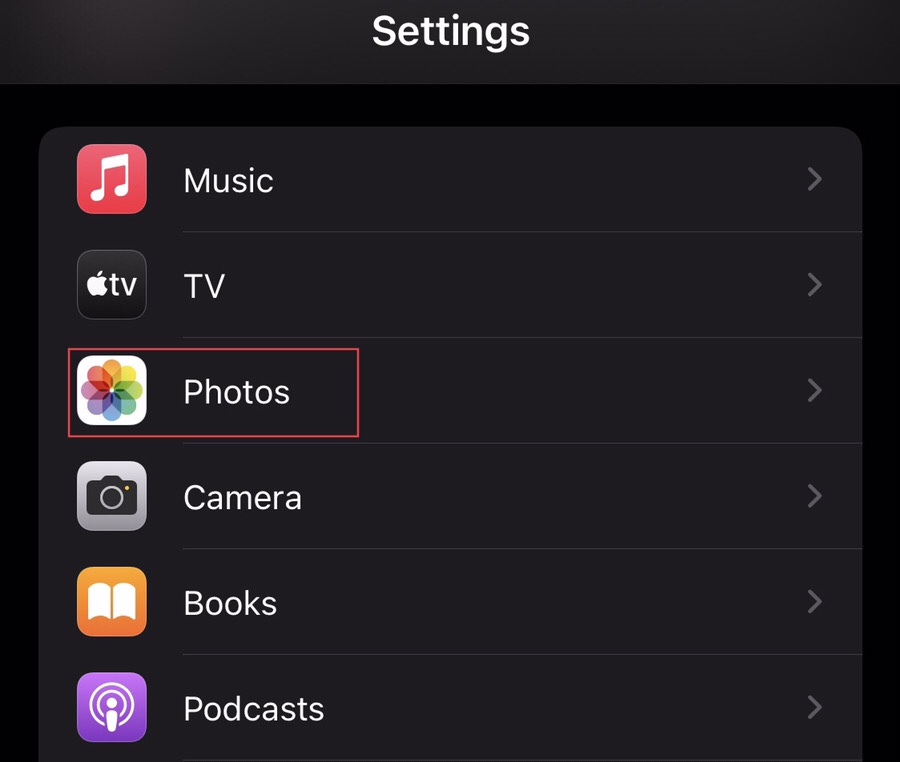
Step 7. Now turn on the “Use Passcode” option in the photos menu to lock the hidden album on your device.
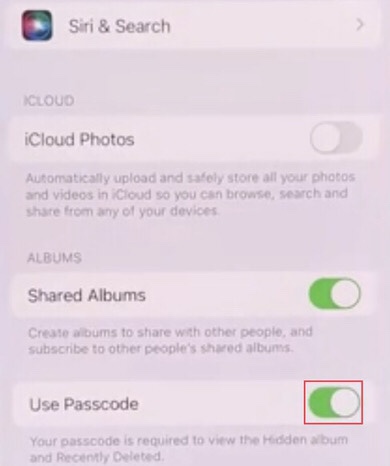
Step 8. Then go to the “Photos” app and tap to open the “Hidden” album.
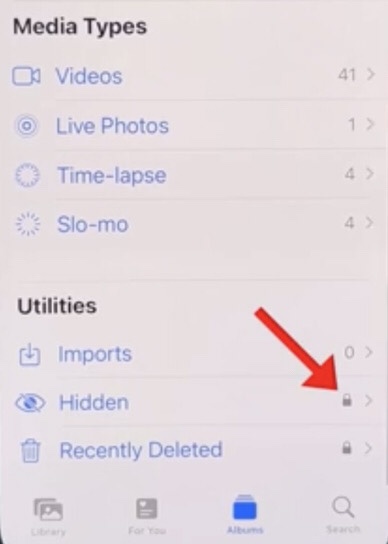
Step 9. Here you see that the album requires a passcode to show your photos; tap on the “Show Album” option.
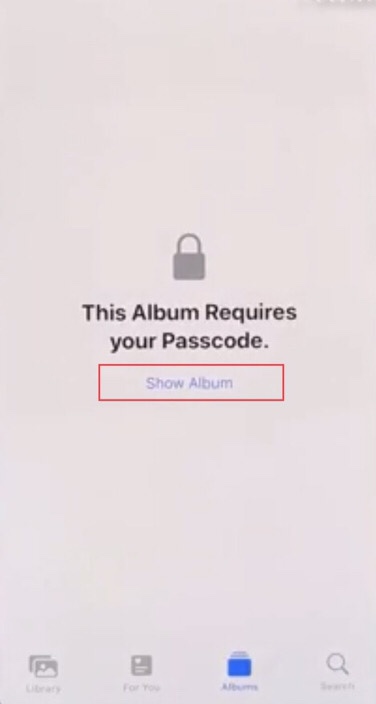
Step 10. Now enter the “Passcode” you set for your hidden album.
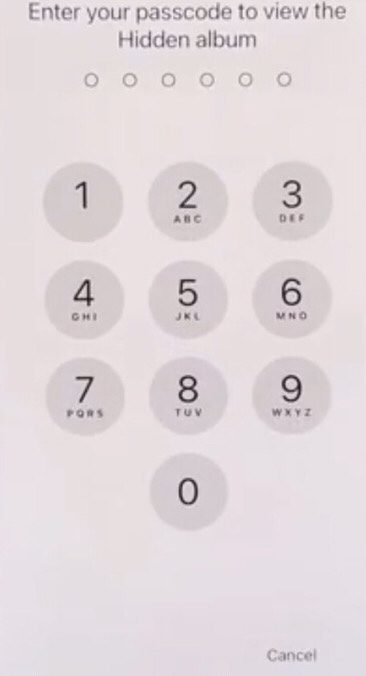
Hide hidden album on iPhone 13
In iOS, though, you lock the hidden lbum, plus you can hide it from the list of albums on the Photos app, so follow the steps below
Step 11. Now tap to “Turn Off” the “Hidden Album” to hide the hidden album from the list of photo albums.
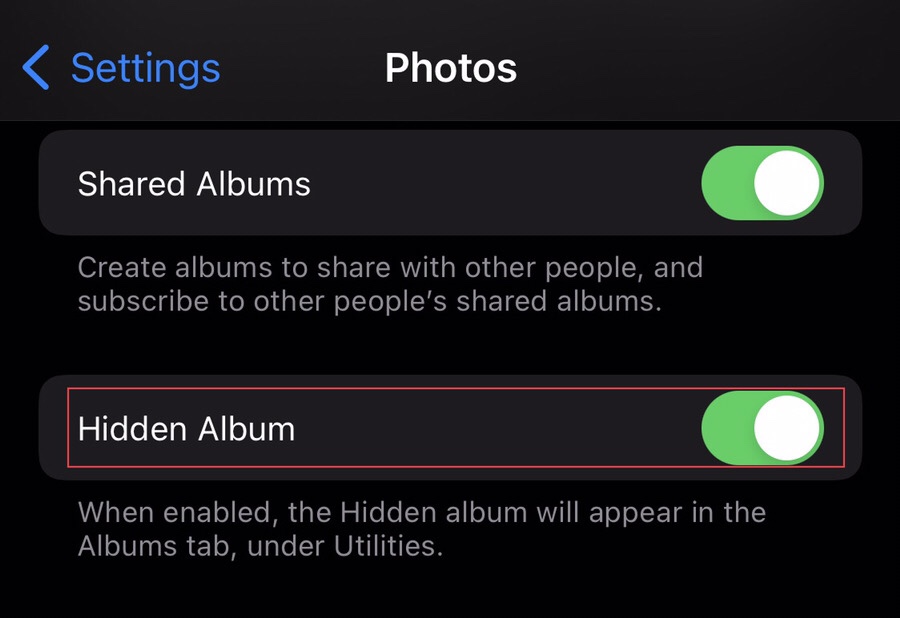
Step 12. Now you see that the hidden album is no more in the photo album list because you have locked it through settings.
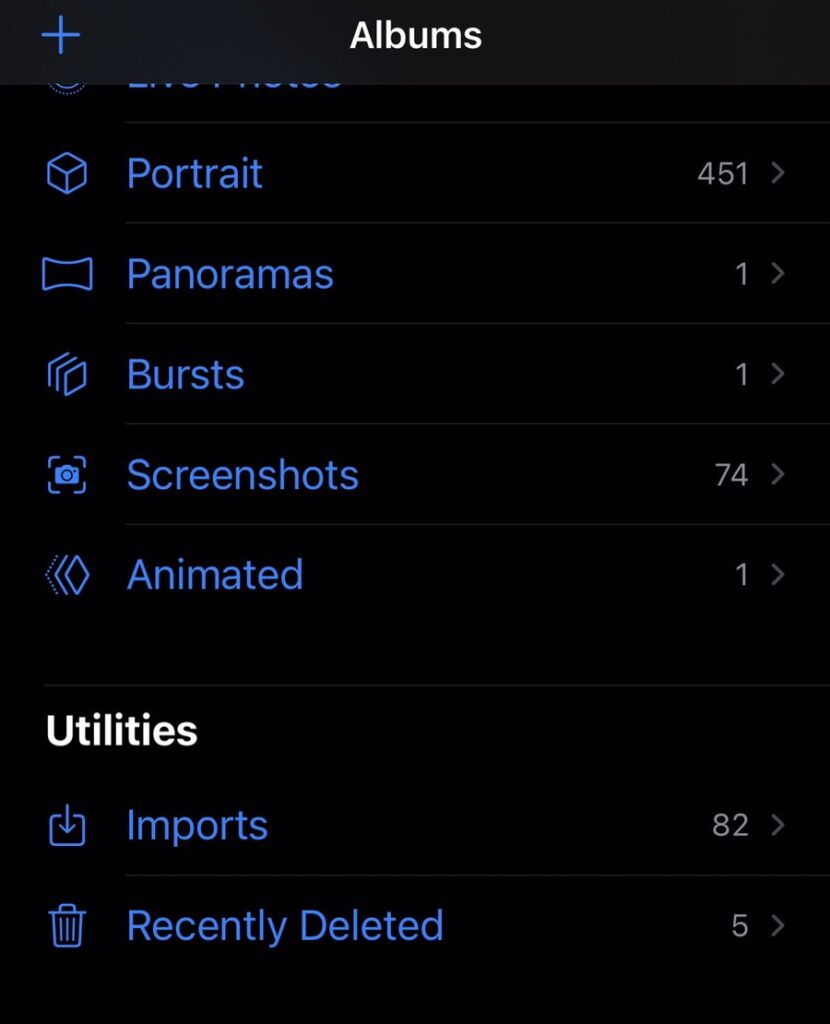
That’s it; you have finally locked and hidden the hidden album on your device.
Final Words
Now that you know how to lock hidden photos album on iOS 16, you can keep your obscure album hidden on your device without fear of someone viewing its contents without your permission because it needs your Face ID or the passcode you set for the album. Share your thoughts in the comments section below if you have any questions or suggestions.
Read also: