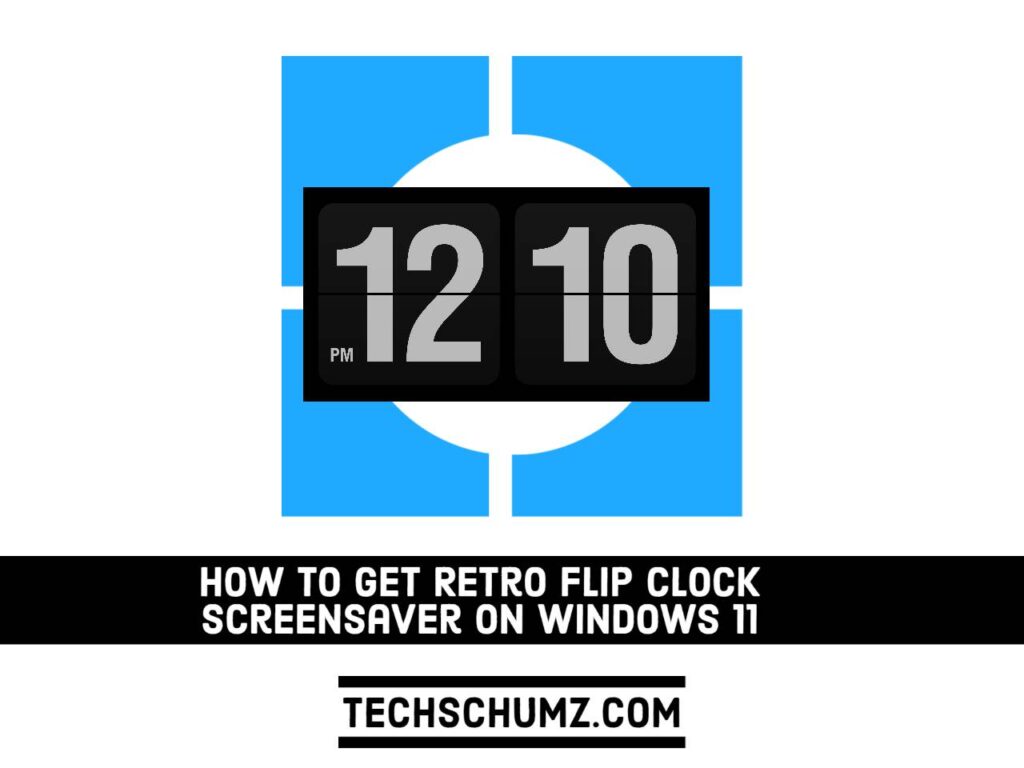In this guide, we will show you how to get retro flip clock screensaver on Windows 11 PC/laptop using the Fliqlo app.
If you’re a Windows user who still uses screensavers to keep your computer safe, you’ve probably heard about the viral Flip Clock screensaver. Because of their retro feel and appearance, flip clocks are popular among clock enthusiasts. A split-flap mechanism is used to display the numbers on such clocks. If you like the look of this clock, you could make it a screensaver for Windows 11. This article will guide you through the installation of a Flip Clock screensaver on your Windows 11 PC.
=> Read also: How to get macOS dynamic wallpapers on Windows 11
Fliqlo for Windows 11
Fliqlo is a free screensaver that allows you to make your computer’s screen look like a flip clock. It is similar to the electromechanical alarm clocks introduced in the mid-twentieth century. These clocks quickly became popular due to their simple yet elegant design, which displayed the time in large white numerals against a black backdrop.
It is compatible with Windows 11, Windows 10, and Windows 8.1. This app allows you to change the size of the clock or switch between landscape and portrait screen orientation. You can control the brightness inside the screensaver, and change the background. These settings can be set back at any time. Overall, the Fliqlo Flip Clock screensaver is a well-designed and useful screensaver that can be used and displayed at home or in the office.
Fliqlo features:
- It is a portable app that can be downloaded from the official website. However, due to its portability, you do not need to install it on your PC.
- You can change and adjust the clock size to fit your screen resolution, size, and needs.
- Change to a 24-hour clock: The clock is set to a 12-hour format by default. If you prefer, you can use the 24-hour clock format.
- You can change the brightness of your clock to match the brightness of other contents.
- Show or hide the background: It has a light background by default. You can, however, disable or hide the background if desired.
Other features are available in the Fliqlo app. You must, however, download it to get them all. For your convenience, we have demonstrated how to install Fliqlo on a Windows 11 computer. To set things up, however, you can use the same steps on both Windows 10 and Mac computers.
Get Retro Flip Clock Screensaver on Windows 11 using Fliqlo
Step 1. Go to the Fliqlo official website, and click the “Download” button under the Windows options to download the Fliqlo app on your PC.
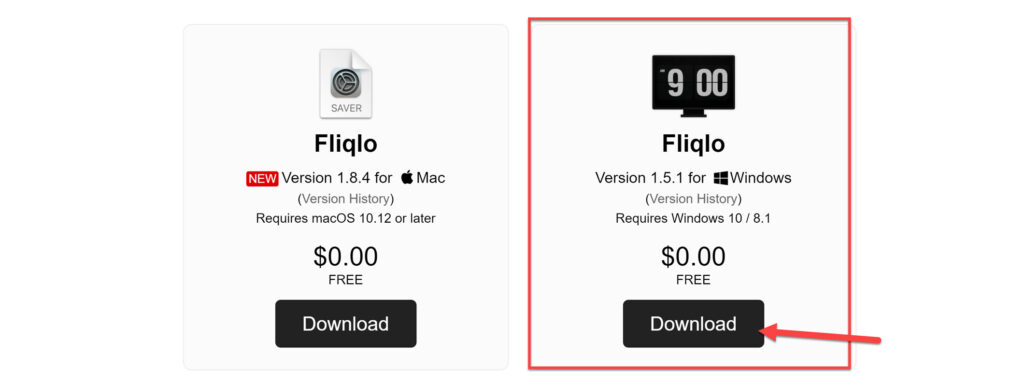
Step 2. Once the file has been downloaded, extract it into a folder on your PC.
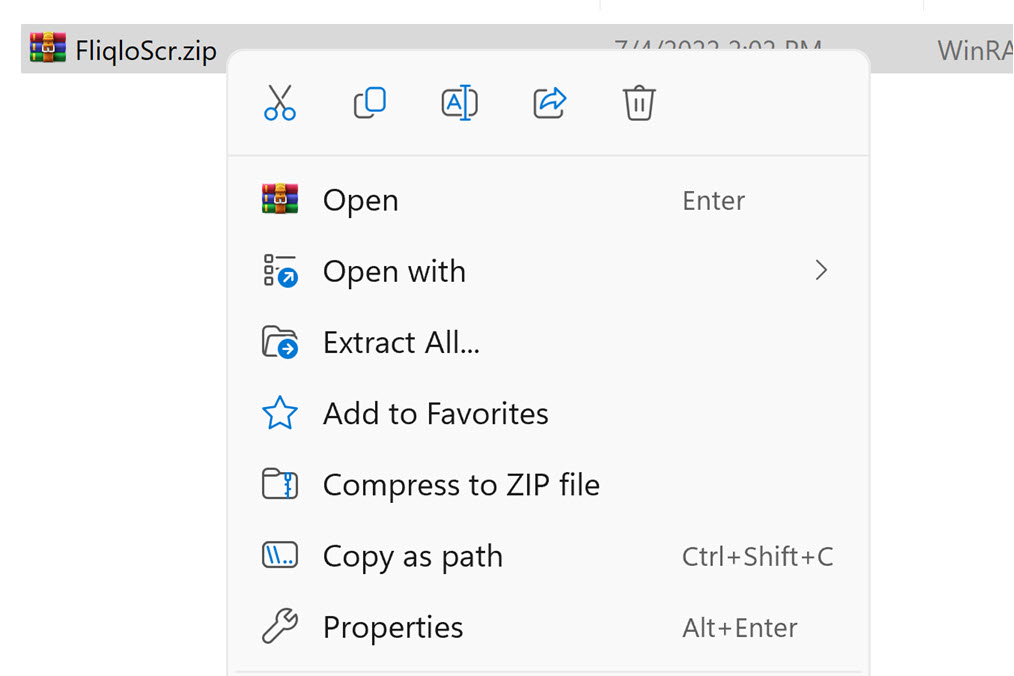
Step 3. To install Fliqlo, Right-click the file, and select “Install“.
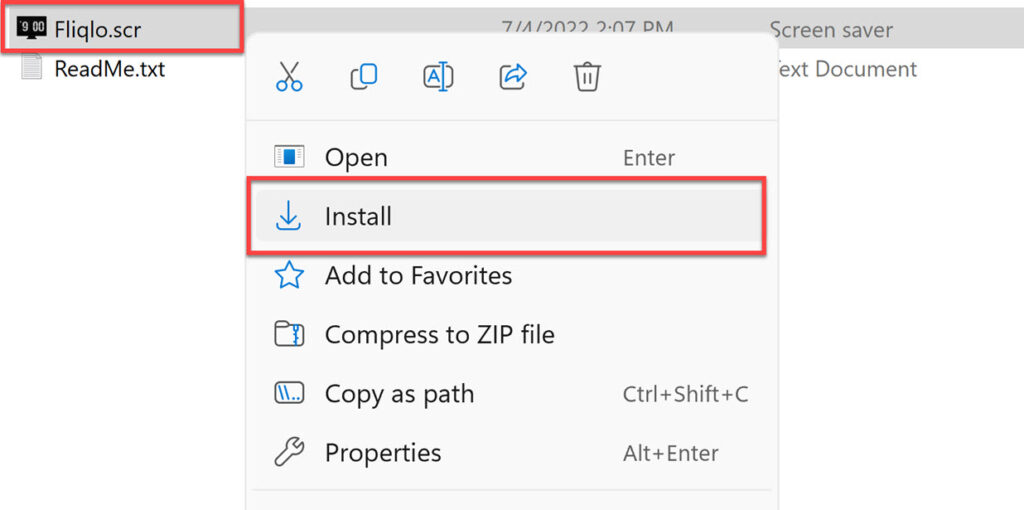
Step 4. Next, make sure “Fliqlo” is selected as a screensaver, and select “OK” to continue.
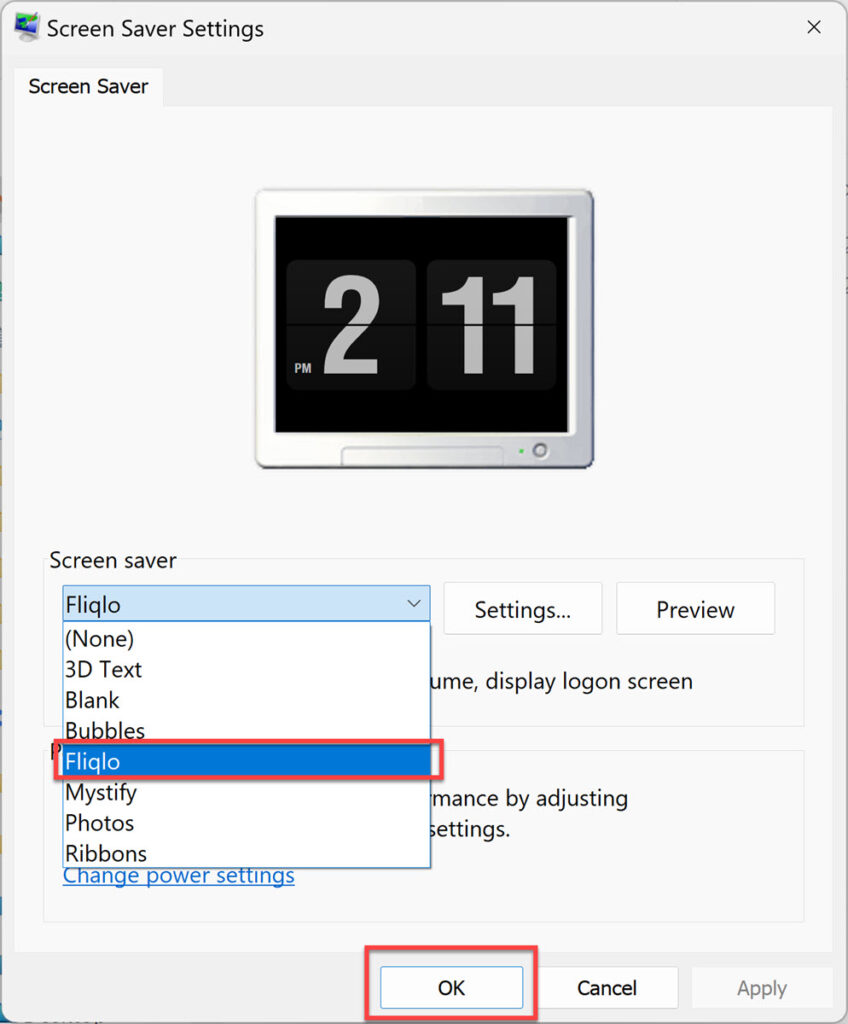
Step 5. Next, click the “Settings” button and customize the clock to your liking.
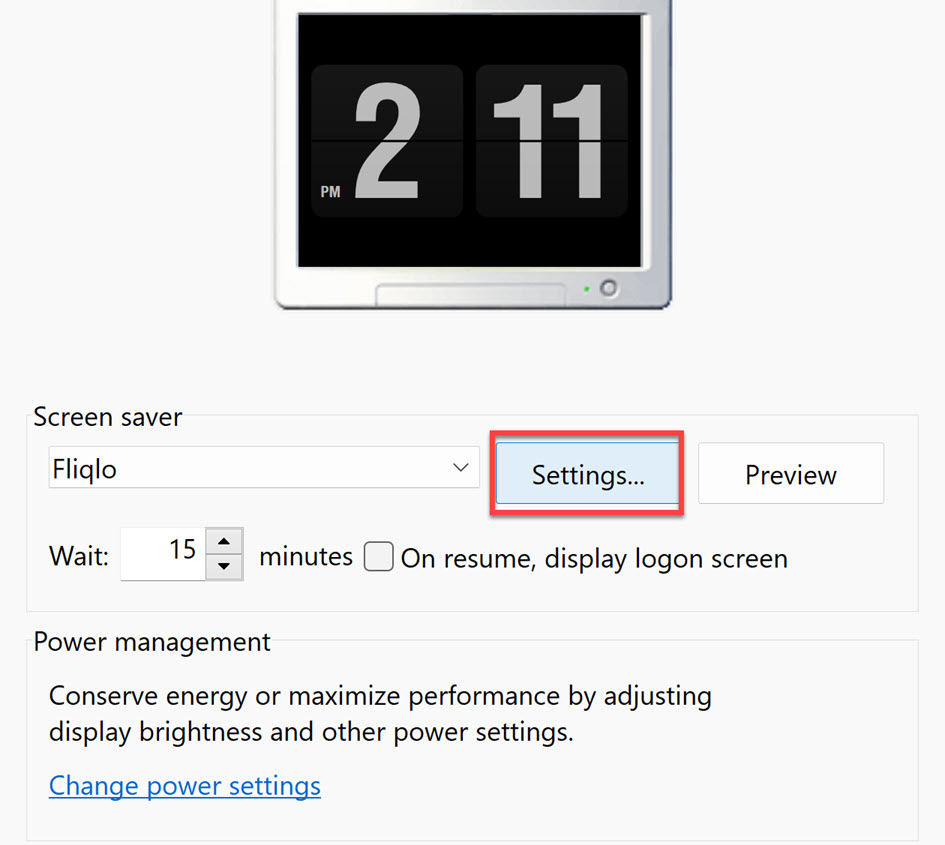
Step 6. Here, you can change the clock format from 12-hour to 24-hour, enable or disable the background, scale the clock, and adjust the brightness.
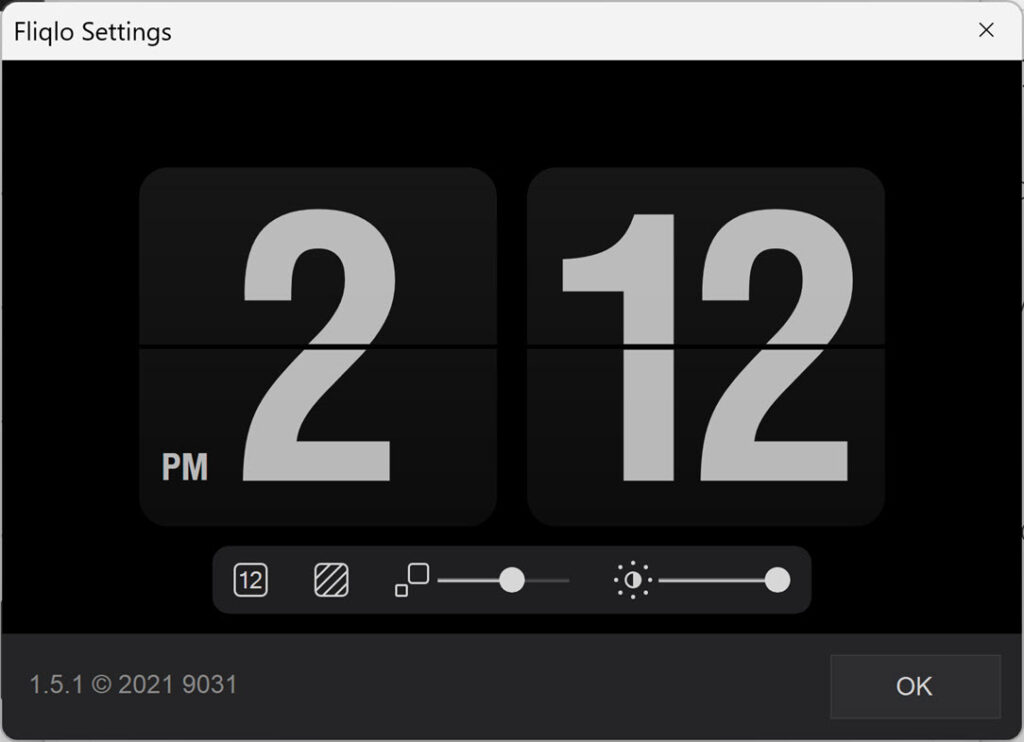
Step 7. When finished, press the “OK” button twice to save the change. That’s it! The flip clock screensaver will then appear on your Windows 11 computer.
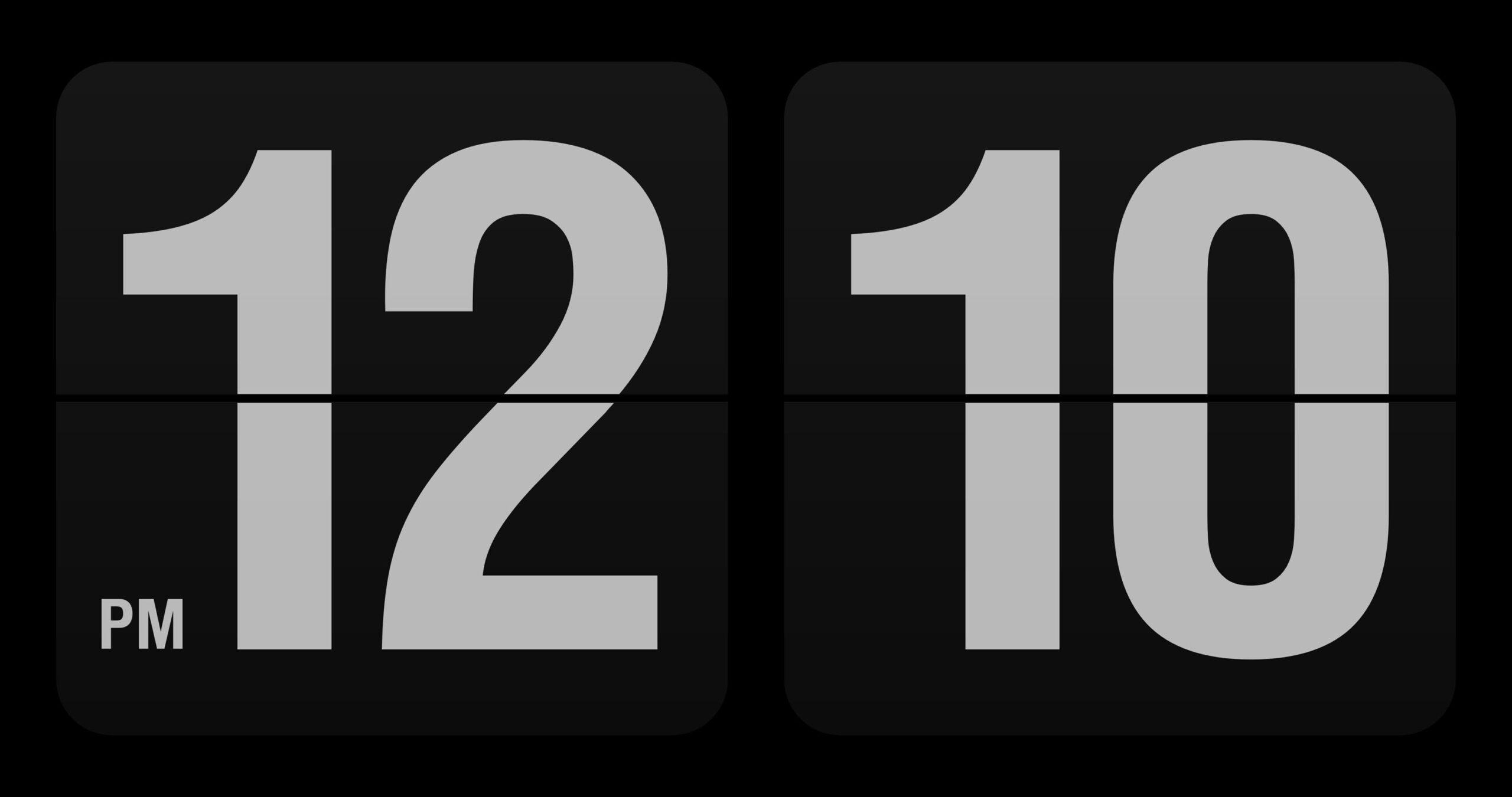
Read also: