Screenshot or screen capture refers to the capturing of photos of the moments you don’t want to lose, or having essential documents on your device is vital for you, or when your friends ask you about the steps to do any work on their device, like turning on any option, etc. Then, through the screenshots of the steps from your device’s screen, you can guide them to solve their problem without any confusion. On Android mobile, there are many ways to take a screenshot. This Techschumz guide will show you five different ways to take screenshots on Samsung phones running on Android 12.
Table of Contents
1. Take Three-Finger Screenshots on Samsung
A three-finger screenshot is an entertaining and straightforward method of taking a screenshot. Follow the steps below to enable and take three-finger screenshots on your Samsung device running on Android 12.
- To enable the three-finger screenshot, go to “Settings” on your Samsung device.
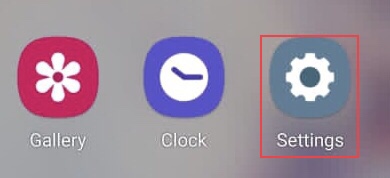
- From the settings menu, scroll down to “Convenience tools” and select it.
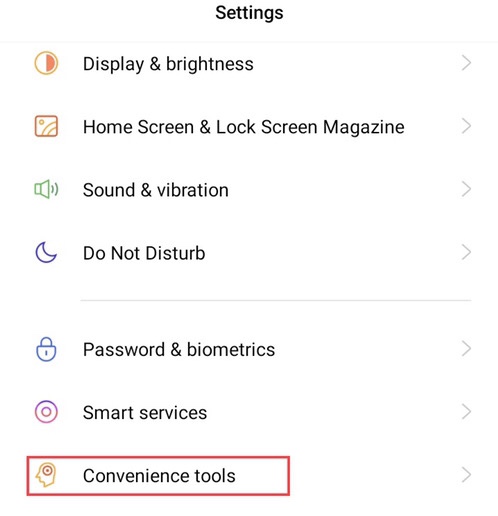
- Next, tap on the “Gesture and motions” to access the three-finger screenshot.
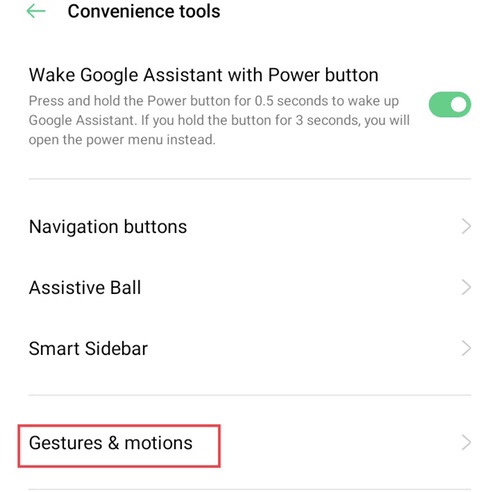
- Finally, turn on “Gesture Screenshot” to enable the three-finger screenshot on Android 12
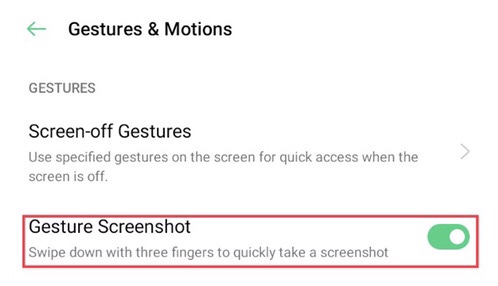
Now that you have enabled it so, to take a screenshot on Android 12, Place your fingers on your phone screen and swipe down; you’ve now captured it.
2. Take a Screenshot on Android 12 via Hardware Buttons
The simplest way to take a screenshot on a Samsung device is to use the hardware buttons on the device’s side, so follow these two steps to discover how.
- To snap from your device’s screen, press the “Low Volume and Power Buttons” on the right side of your device at the same time.
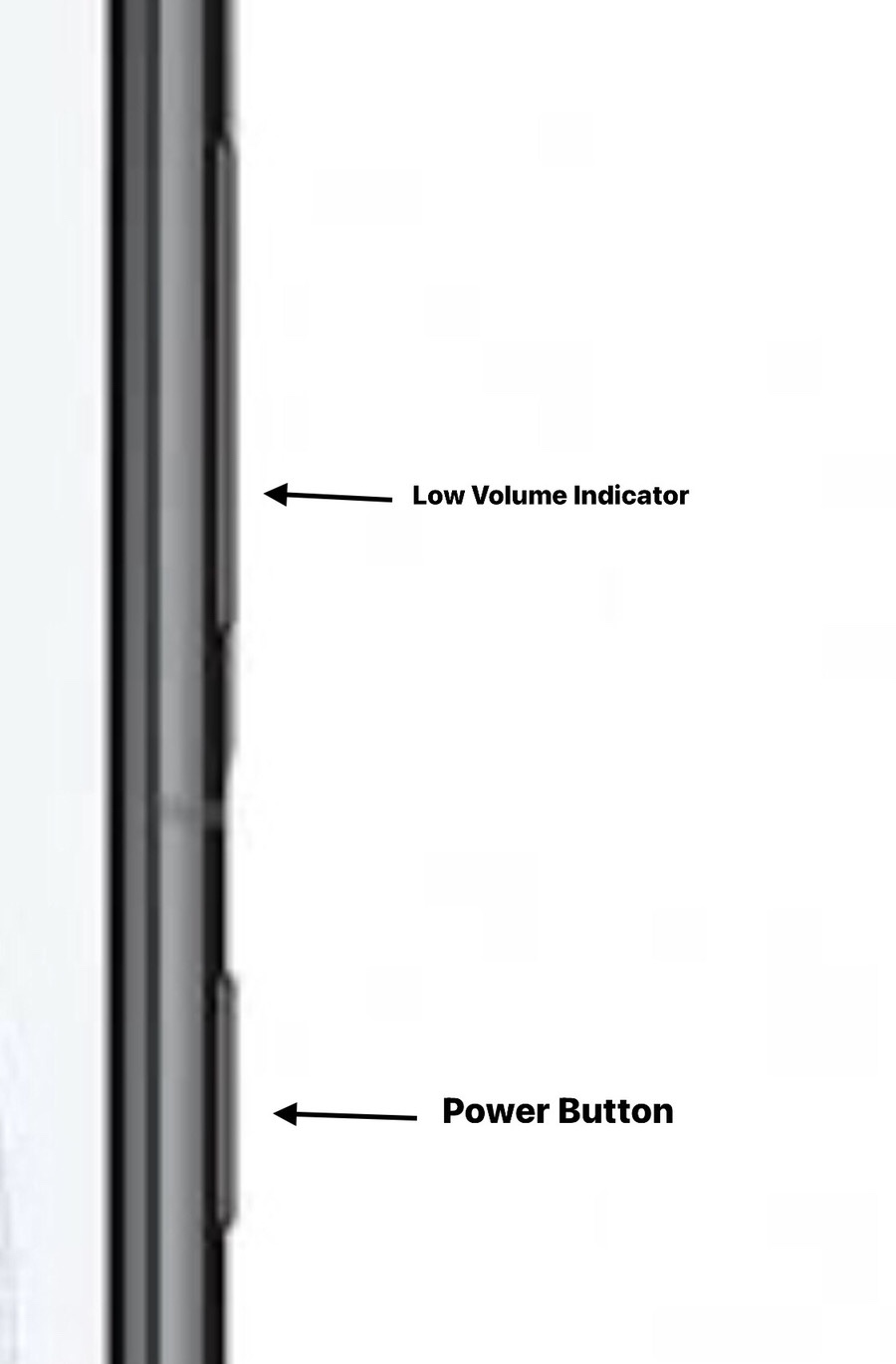
- Then, at the bottom of the mobile screen, you’ll have the “choice to save, edit, or remove the screenshot.” If you wish to make changes to the image, tap it.
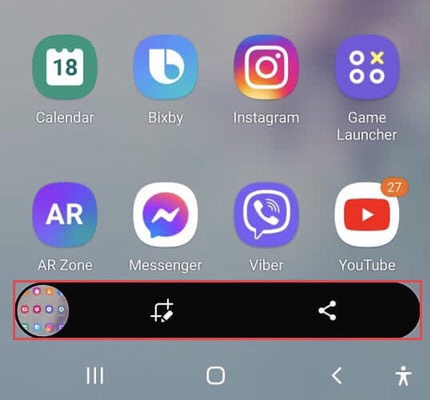
3. Take a Screenshot Using Your Hand’s Palm
To capture a screenshot with the palm of your hand, swipe your hand from the left to the right side of the phone. Follow the steps below to enable it on your Samsung phone.
- Scroll down to “Advanced Features” in your phone’s “Settings” menu. Then tap on it.
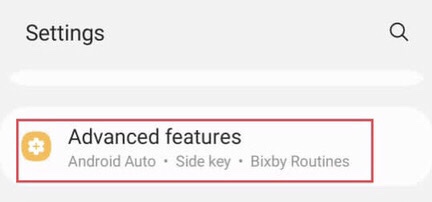
- After that, select “Motions and Gestures” from there.
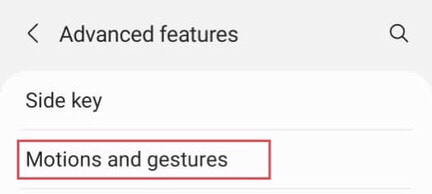
- Finally, you’ll have access to “Palm Swipe to Capture,” which you can enable and use to snap screenshots by swiping the edge of your hand across the screen.
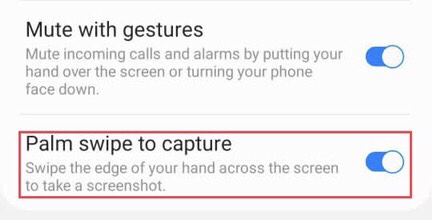
4. Take Screenshots via Google Assistant on Samsung
You can also use Google Assistant to take screenshots on your Android 12 phone. Follow the steps below to enable it on your Samsung phone.
- Say “Hey Google” to your Samsung phone. A page will appear on the screen of your mobile device.
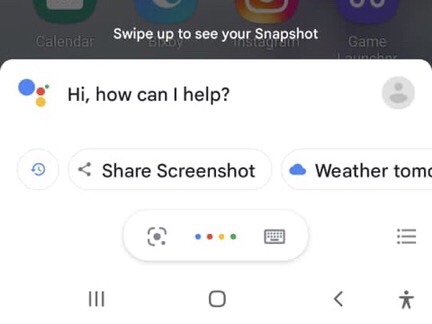
- Tell Google to “Open Assistant Settings” after that, from where you can enable taking screenshots using your voice.
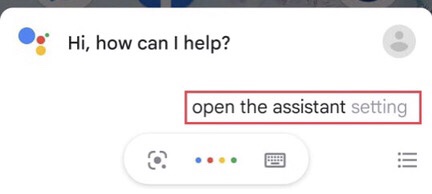
- After that, scroll down to “General” and tap on it.
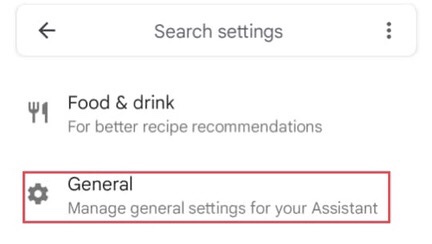
- Now turn on the “Use screen context,” and the other option, “Donate screen capture,” will be enabled automatically.
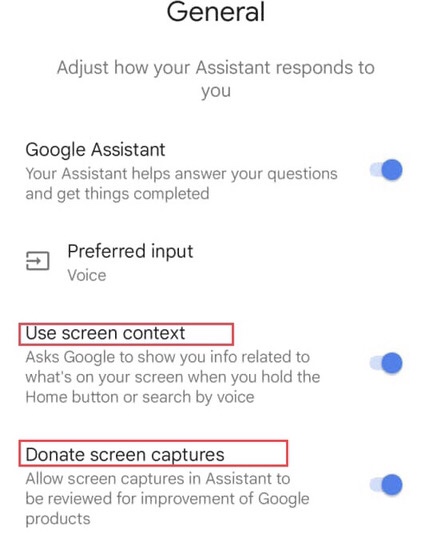
- Say “Hey Google” one more time. After that, tell it to “Take a Screenshot.”
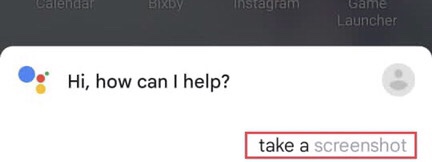
- You have “Snapped a screenshot” using your voice. You can now “Share” it with whoever you want.
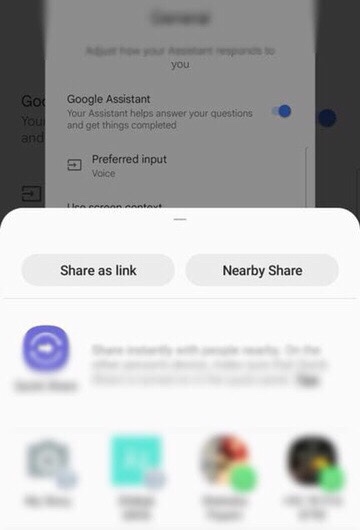
5. Capture a Screenshot through the Bixby App
- To take a screenshot with Bixby on Android 12, open the Bixby app.
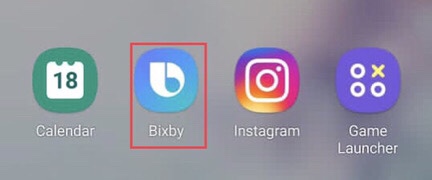
- Now, tell the Bixby app to “Take a Screenshot,” and the app will take a screenshot of your Samsung screen.
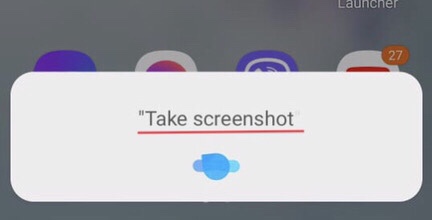
Final Words
These are the five ways to take screenshots on Samsung phones running Android 12. There are also other methods and third-party apps that can help you take a screenshot of your Samsung screen. Lastly, if you have any ideas or questions, please leave them in the comments section.
Read also:
