When looking for wireless earbuds, it’s important to remember that not every pair is ideal for everyone. The Kurdene earbuds are the solution if you are searching for battery longevity, pounding bass, and water resistance. Because of their small size and portability, these earbuds are ideal for every kind of activity.
This article is for you if you have a new set of Kurdene earbuds and don’t know how to pair them. Here, we will walk you through the steps on how to connect your Kurdene earbuds to your devices (Windows, Mac, iPhone, and Android phones).
Table of Contents
Kurdene Earbuds
The Kurdene wireless earbuds have made a name for themselves with their energetic, bass-heavy melodies and eye-catching design. They are tiny enough to fit comfortably in your ear and, like other similar products, contain silicone ear tips for a snug fit.
They are water-resistant to IPX8 standards. This makes them ideal not just for exercise, but also for showers and swimming. On the other hand, they have good battery life. Each Kurdene earbud may deliver up to 6 hours of playback on a single charge. The charging case also gives four extra charges, extending the battery life to 30 hours without the need for a plug.
Kurdene Wireless Earbuds also have ultra-low latency, which means you can watch videos without experiencing audio desynchronization. You can also acquire a fairly solid connection, and the signal has a range of 40-50 feet. And when it comes to sound quality, the Kurdene buds are among the best available at this price point. Nonetheless, for the size, you’re getting a fantastic deal.
Finally, You’re also looking at a good option for hands-free calling, and background noise is reduced through the noise cancellation feature. This prevents the outside noise from interfering with your speech. Even in a noisy area, the other person will be able to hear you well.
Connect Your Kurdene Earbuds To Your Devices (Windows, Android, iOS, and macOS)
Now that you’ve learned all there is to know about Kurdene earbuds and how incredible they are, it’s time to learn how to connect them with your PC and smartphone.
Pair your Kurdene Earbuds with your iPhone
To connect your Kurdene (S10, S8, V8, and DBK03) earbuds with your iPhone 11, 12, or 13, follow the steps below:
Step 1. Next, open the “Settings” app on your iPhone.
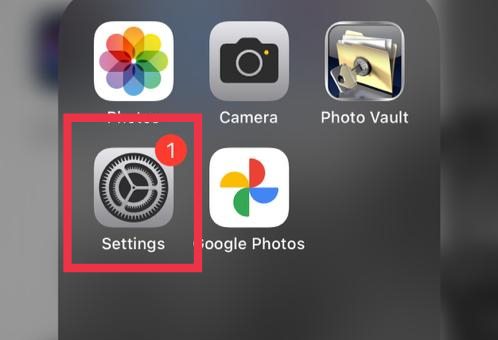
Step 2. Now, on your iPhone’s settings, tap on “Bluetooth.”
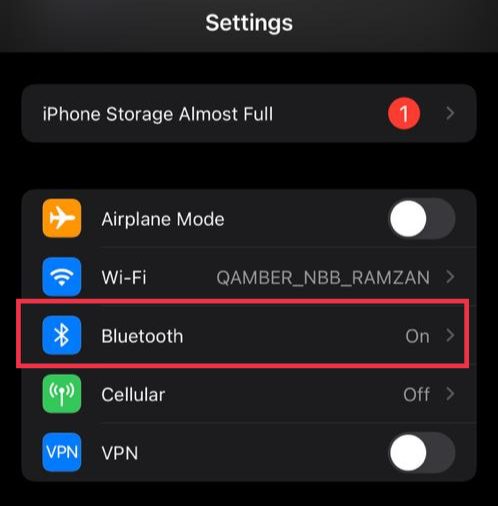
Step 3 Now, put your Kurdene earbuds into pairing mode. For that, turn on the earbuds and they will automatically enter the pairing mode (The LED indicator on the left earbud will flash blue and white.)
Step 4. Now, enable Bluetooth. If the buds are in pairing mode, you will see them in the device list. Simply, select your Kurdene earbuds from the list of devices, and they will connect to your iPhone instantly.
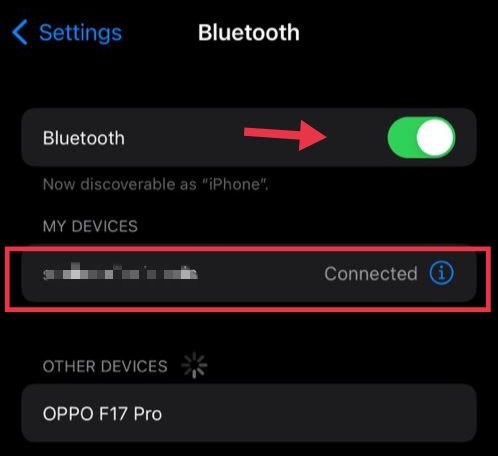
Know-how: To disconnect your Kurdene earbuds from your iPhone, simply go to Bluetooth, click on your earbuds, then choose “Disconnect” or “Forget this device” to disconnect them from your iPhone device.
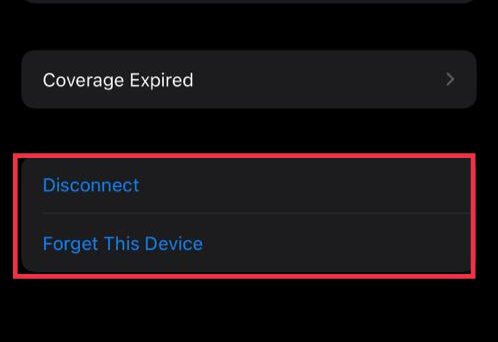
Connect Kurdene Earbuds To Your Android Phones
To pair Kurdene (S10, S8, V8, and DBK03) earbuds to Android phones (Samsung, Xiaomi, Oppo, and Google Pixel), follow the instructions below:
Step 1. To begin, first put your Kurdene earbuds into pairing mode. To do that, turn on the earbuds and the earbuds will automatically enter the pairing mode (The LED indicator on the left earbud will flash blue and white.)
Step 2. To begin, go to the “Settings” app.
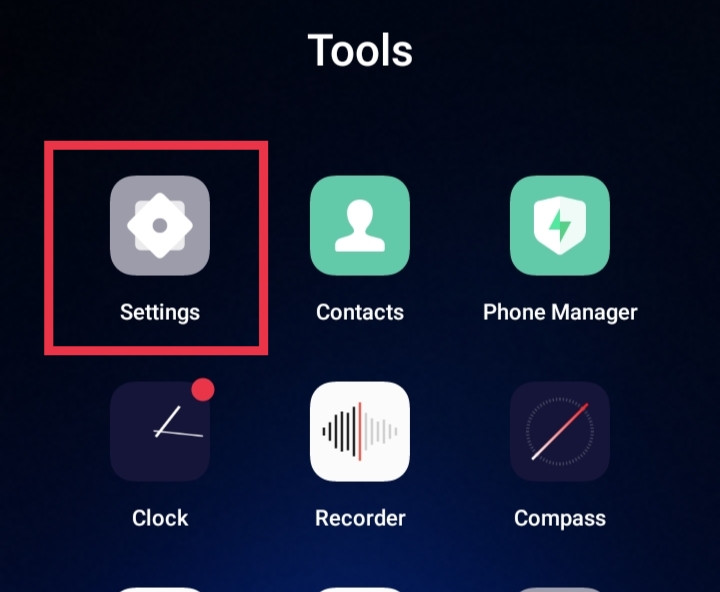
Step 3. Next, go to the “Bluetooth” settings.
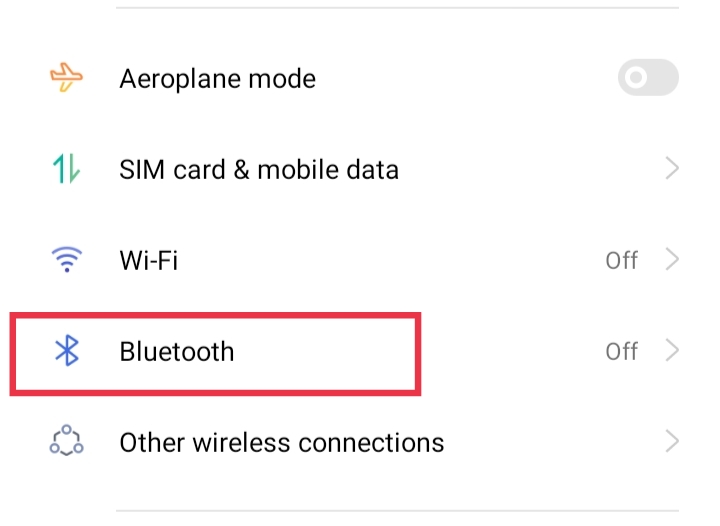
Step 4. Finally, turn on your phone’s Bluetooth, and choose your Kurdene earbuds from the list of available devices to connect them to your Android device.
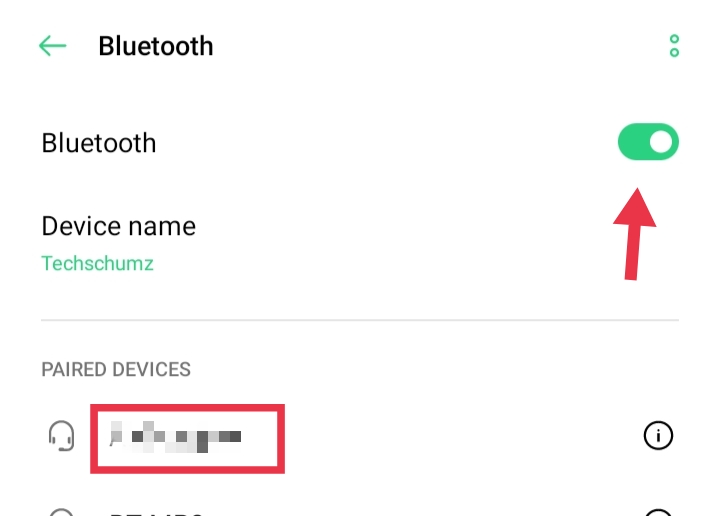
Know-how: To disconnect and unpair your Kurdene earbuds from your Android phone, navigate to Settings > Bluetooth and press the three-dot button. On the following screen, click “Unpair.”
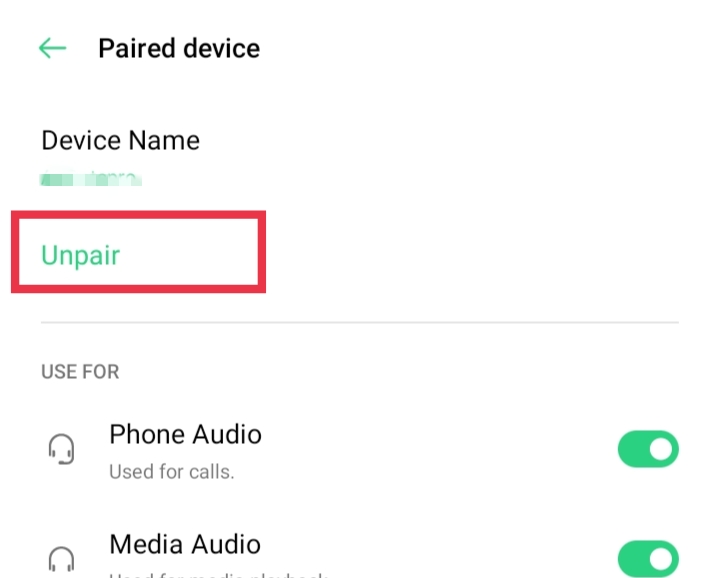
Pair your Kurdene Earbuds With macOS (MacBook Pro, MacBook Air, and iMac)
Follow these instructions to connect your Kurdene (S10, S8, V8, and DBK03) earbuds with your MacBook or Mac:
Step 1. Open “System Preferences” on your Mac.
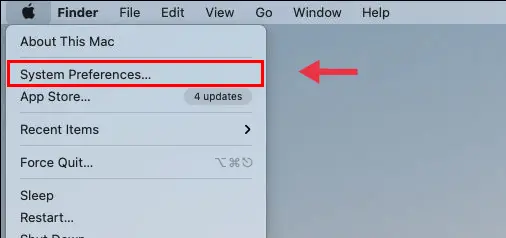
Step 2. Click on “Bluetooth” from the list of options.
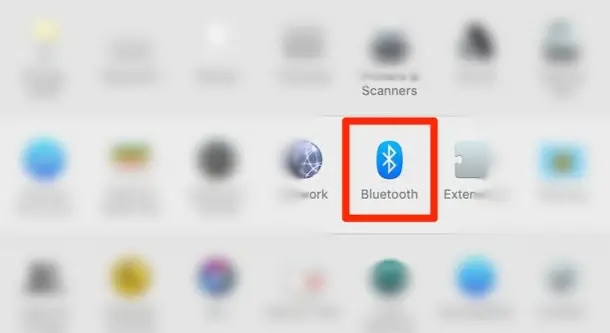
Step 3. Next, on the left side, click “Turn Bluetooth On” to enable Bluetooth on your Mac.
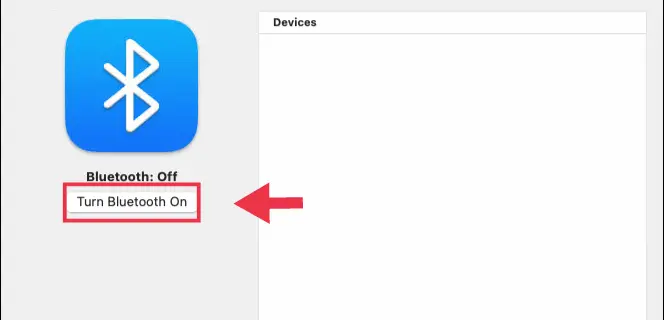
Step 4. Now, make sure that your Kurdene earbuds are in pairing mode. For that, turn on the earbuds and the earbuds will automatically enter the pairing mode (the left earbud’s LED indicator will alternate between blue and white lights.)
Step 5. All nearby, discoverable devices will be shown under “Devices” on the right side of the Bluetooth window. When you see your Kurdene earbuds, tap “Connect.”
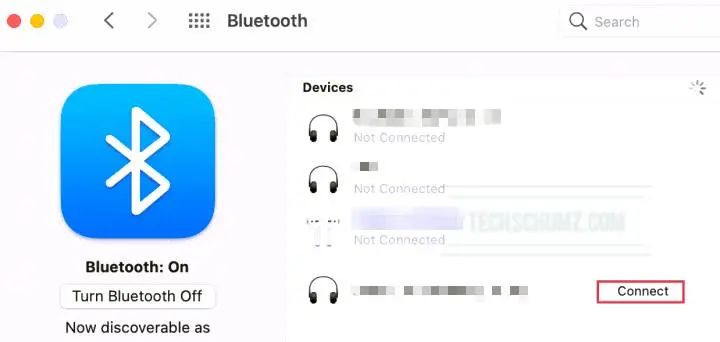
Step 6. Congratulations, you have successfully paired your Kurdene earbuds with your Mac or MacBook.
Know-how: To disconnect your Kurdene earbuds from your Mac or MacBook, go to System Preferences > Bluetooth and press the “x” or right-click and select “Disconnect” next to your earphones.
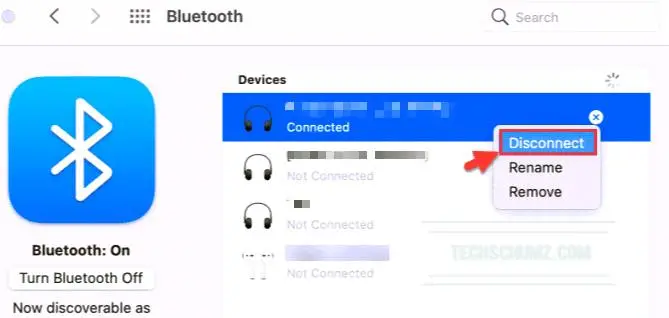
Connect Kurdene Earbuds With Your Windows PC
Follow the instructions below to pair your Kurdene (S10, S8, V8, and DBK03) earbuds with your Windows 11 or Windows 10 PC or laptop:
Step 1. To get started, first put your Kurdene earbuds into pairing mode. To do that, turn on the earbuds and the earbuds will automatically enter the pairing mode (The LED indicator on the left earbud will alternate between blue and white flashing patterns.)
Step 2. Open the Settings app by searching for it in the Start Menu.
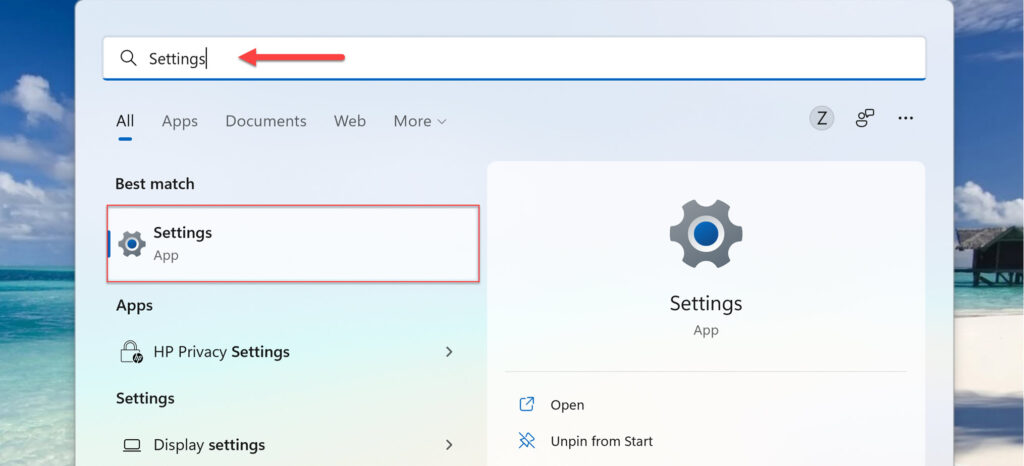
Step 3. In the Windows Settings, in the right pane, choose “Bluetooth & devices,” and then click the Bluetooth toggle to enable it.
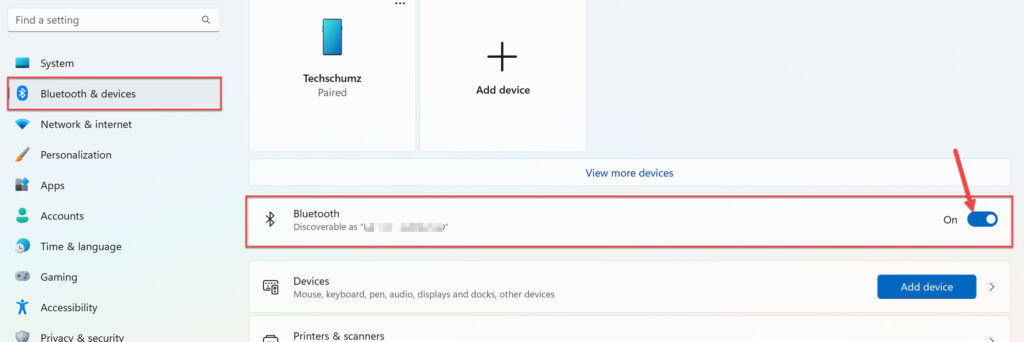
Step 4. Now, tap on the “Add device” option.
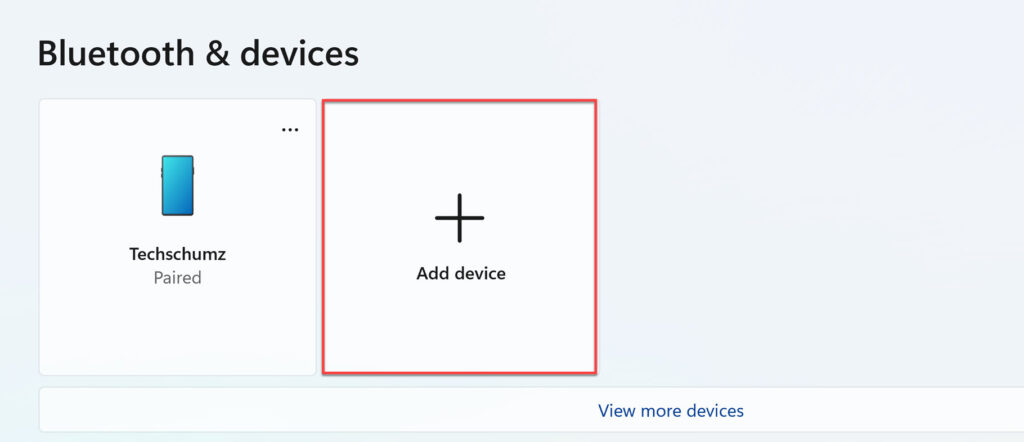
Step 5. Next, select “Bluetooth” from the three choices presented.
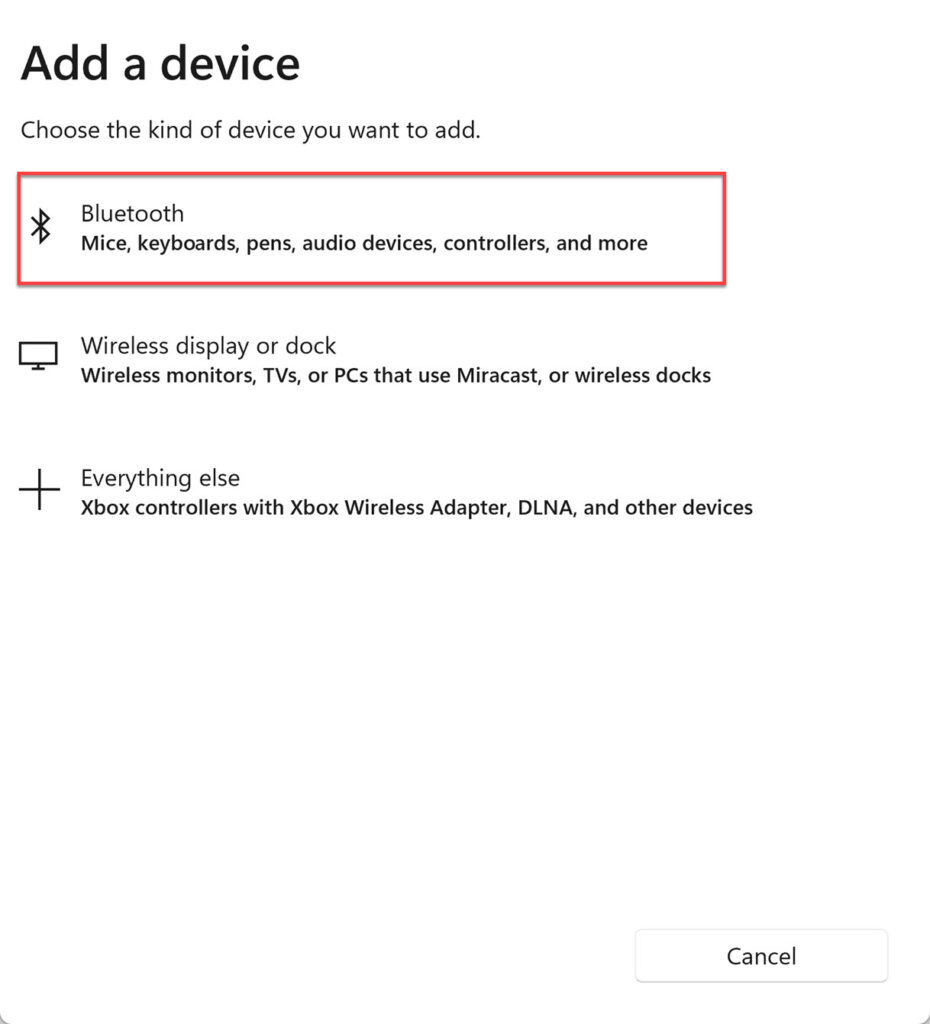
Step 6. Finally, wait for your Windows PC to search for available devices before selecting your Kurdene earbuds from the list.
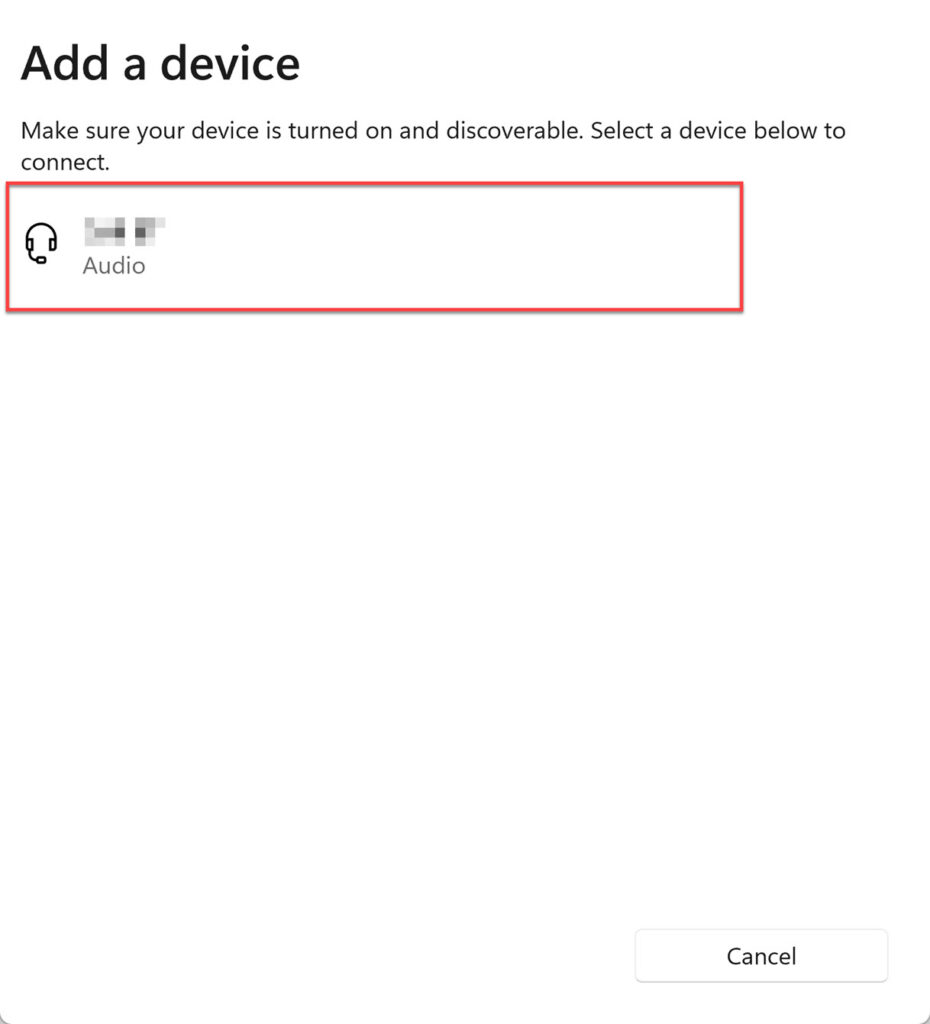
To unpair Kurdene earbuds from your Windows 11/10 PC or laptop, return to the Bluetooth menu, click the three-dot menu next to the earbuds, and click “Disconnect.”
FAQs
Why is just one of my Kurdene earbuds working?
If just one of your Kurdene earbuds is working, the first thing you should do is make sure both sides are charged. When the connections are not properly positioned within the casing, this problem usually occurs. Cleaning the charging space on both the earphones and the inside of the case is also advised if dirt or debris is blocking appropriate contact.
How can I reset my Kurdene earbuds?
To reset Kurdene earbuds, switch off both earbuds and remove the Bluetooth connection from all of your devices. Hold the touch panel on each earbud for 15 seconds, then release your hold. Finally, press and hold the earbuds’ touch panel for 3 seconds to switch them on, and you’re ready to go!
Why can’t I connect my Kurdene earbuds to my device?
The most typical reason for your Kurdene earbuds not working is a pairing issue. In most cases, simply disconnecting your Buds from your Bluetooth device and resetting your Kurdene earbuds should fix the problem. Cleaning the charging pins in the casing should solve the problem in other cases.
Can I connect Kurdene earbuds to multiple devices at the same time?
Yes, the Kurdene earbuds can be paired with many devices; however, keep in mind that the headsets can only play music from one of the paired devices at a time.
Conclusion
This Techschumz article showed how to connect or pair Kurdene earbuds with your smartphone or PC. We showed you how to connect them to all your devices: Windows, Android, iPhone, and Mac. We also reviewed some Echoearphones and answered some Kurdene earbuds-related FAQs. Lastly, if you have any questions or suggestions, please leave them in the comments area below.
Read also:
