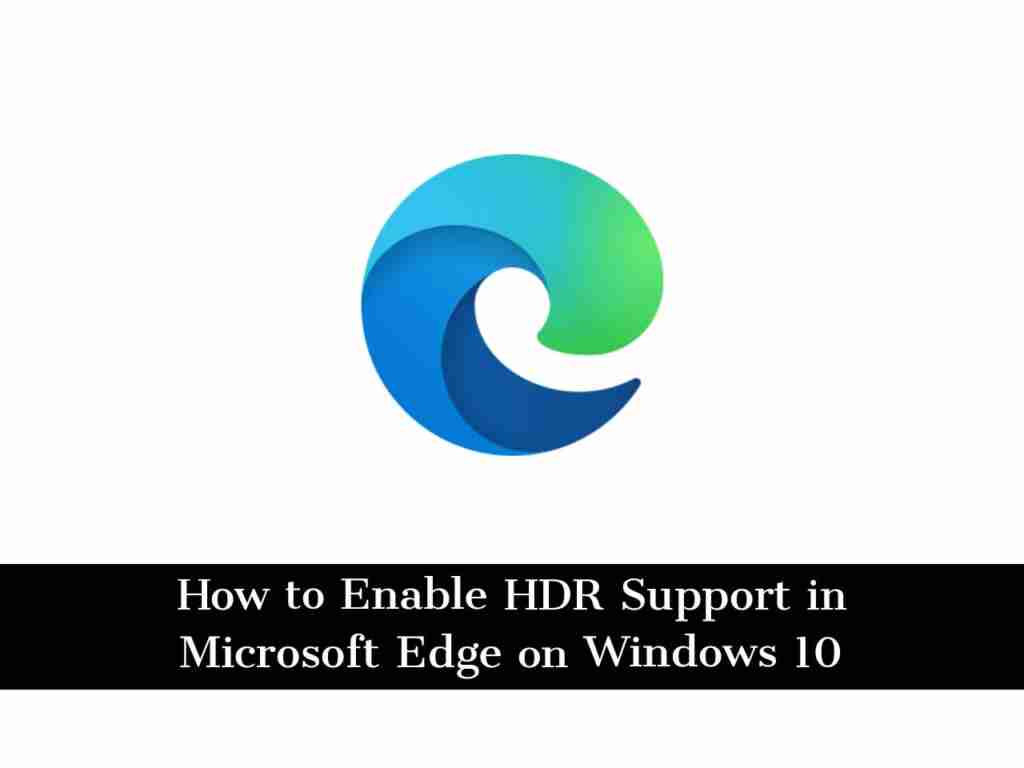HDR stands for High Dynamic Range. However, to view HDR videos, you need a display that can handle HDR content and a browser that can stream it. You can turn on some settings in Microsoft Edge to enable HDR content. So in this guide, I will show you how to enable HDR support in Microsoft Edge on Windows 10 PC and laptop. But first, you have to know what are the hardware requirements for HDR streaming.
Table of Contents
What are Hardware Requirements for HDR Streaming on Windows 10?
If you want to turn on HDR support in Microsoft Edge, these are the requirements your PC or laptop must have:
- Monitor that supports HDR10 standard and Display Port 1.4 or HDRMI 2.0 or higher.
- A graphics card that supports Microsoft’s Play Read DRM.
- A minimum of 1080P resolution and 300 nits of brightness
You can go to the color settings in Windows HD to double-check your monitor’s support and see if the HDR setting is available or not. If you are using multiple monitors, consider changing them.
Steps Enable HDR Support in Microsoft Edge on Windows – PC

These are the three steps you need to follow if you want to watch HDR content on Microsoft Edge on your PC or laptop:
- You Need to Turn on Hardware Acceleration.
- You Need to Turn on PlayReady DRM.
- You Need to Change Color Profile Settings.
Note: you don’t need admin permission to resolve this.
Step 1. Turn on Hardware Acceleration
- To enable hardware acceleration, first, go to Edge and tap on the three-dot menu on the top-right of the browser.
- Now, click on Settings and then tap on System
- Next, Toggle on the option— Use hardware acceleration when available.
- Finally, restart your browser.
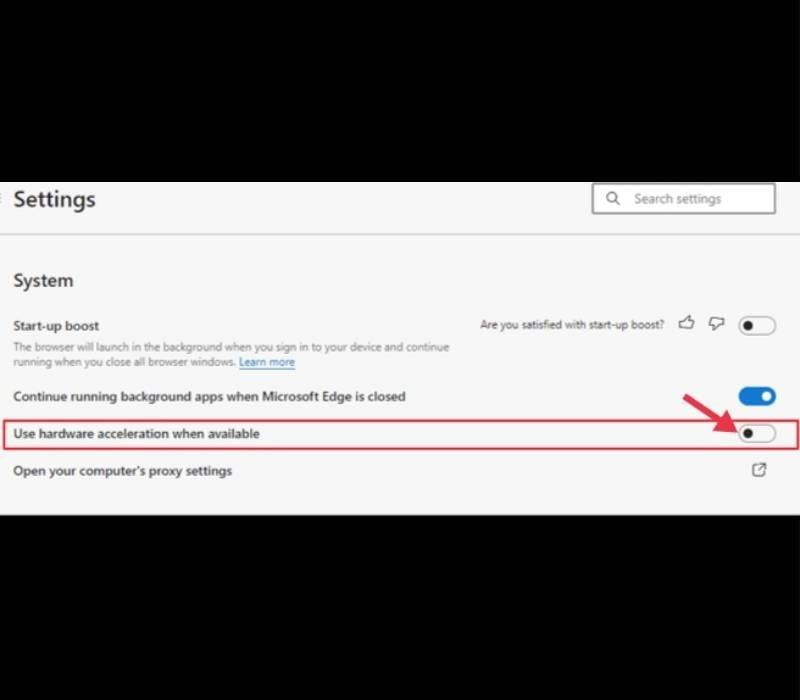
Step 2. Turn on PlayReady DRM
- To enable PlayReady DRM, first, go to Edge. Type edge://flags and hit the Enter key.
- Now, enter PlayReady or DRM in the search.
- Once you see the option “PlayReady DRM for Windows 10″ on the list, tap on the dropdown next to it.
- Finally, Select Enabled and restart your browser.
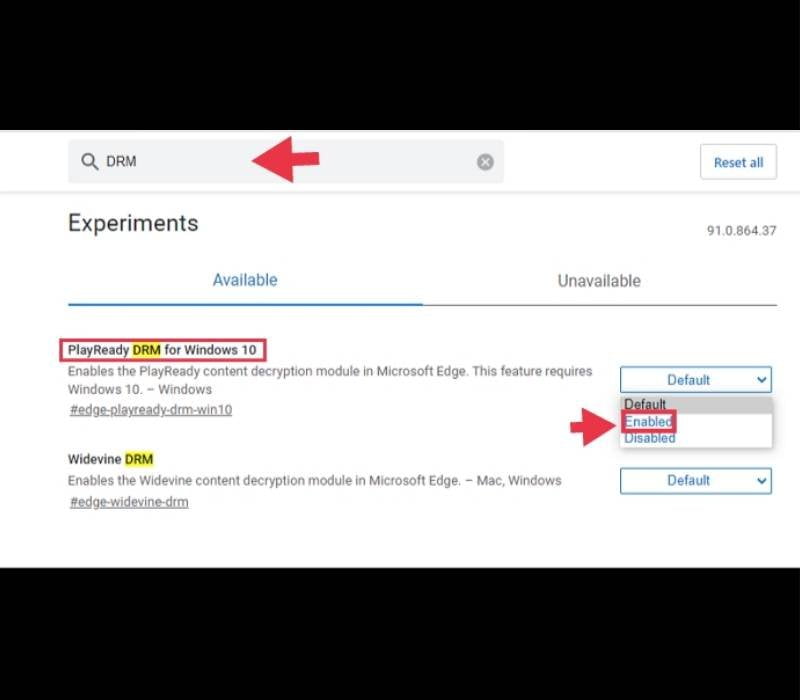
Step 3. Change Color Profile Settings
Meanwhile, you can force color profile settings in Windows 10 that work with HDR.
- To change color profile settings, open Edge. Enter edge://flags and hit the Enter key.
- Now, search for Color Profile, and you should see the Force color profile option.
- Next, tap on the dropdown, and select HDR10.
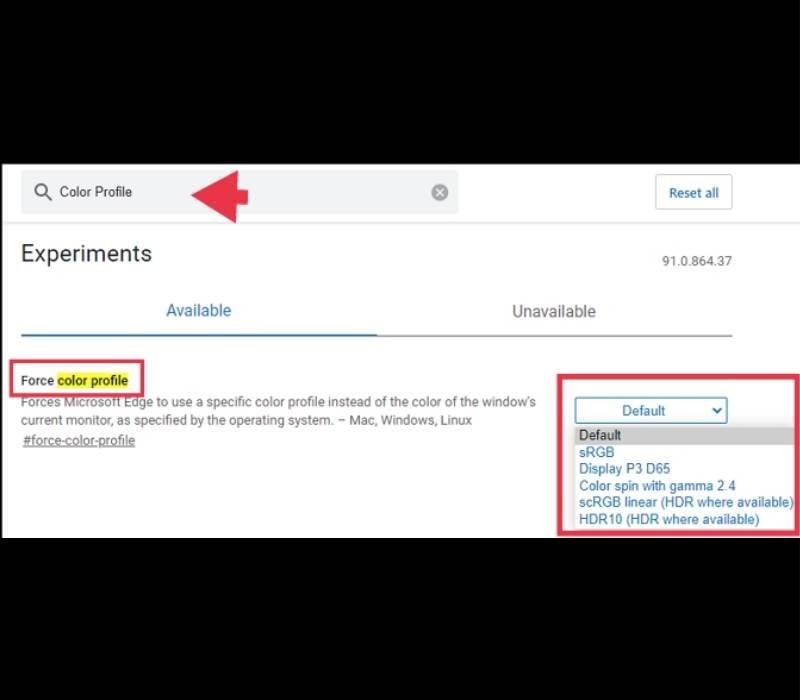
Note: you can skip this setting if HDR streaming is functioning without change. Windows don’t have to be on all the time to adapt to different color profiles depending on content and renderer.
Fix: If you still can’t get the HDR content after enabling it in your browser, it’s possible that your streaming service doesn’t support it. Some streaming service providers like Netflix and Amazon Prime already support HDR on Microsoft Edge, but only on 1080P. You can go to the service settings and use one of the options to reduce the resolution.
Final Words
That’s it! This is how to turn on HDR support in Microsoft Edge on Windows PC & laptop, and I hope the guide was easy to follow. Now, you can stream HDR content when using the Microsoft Edge browser on your PC. Good Luck!
Read also: