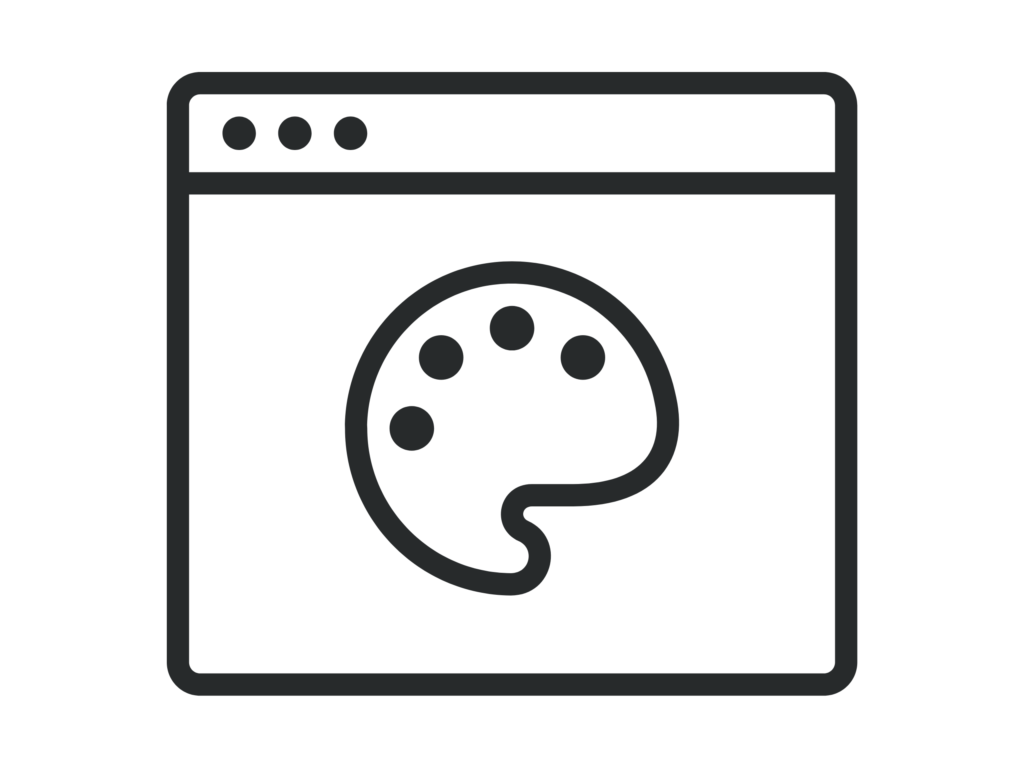With Microsoft Edge, you can add themes to change the look of your browser to show it to look more personal. If you want to make your Edge more interesting, I’ll show you how to add and delete a theme in Microsoft Edge.
But, before we start, make sure that you have updated Microsoft Edge to the latest available version. Then you can personalize your experience without the hassle.
Table of Contents
How you can add and delete a theme in Microsoft Edge
Down, I’m going to show you two ways which you can use to add a theme to your Edge, and at last, I’m going to show you how to delete or uninstall them as well. Just keep following the steps carefully.
How to add a theme using Microsoft Edge add-ons store
Microsoft Edge add-on store offers 24 themes that you can use to change how you want your Edge to look and feel like. Installing the theme is one way to jazz up things without switching to Edge Dark Mode.
To add themes using add-ons store, follow the below steps:
- Go to the Microsoft Edge Add-ons store and Open the “Themes” section
- Find the theme that you like, tap on the “Get” button to install it to the web browser.
- You will be asked for confirmation. Click the “Add Theme” button.
- This is going to apply the theme to Microsoft Edge. The Get button next to the theme will gray out, and a completion banner will appear at the top of your screen.
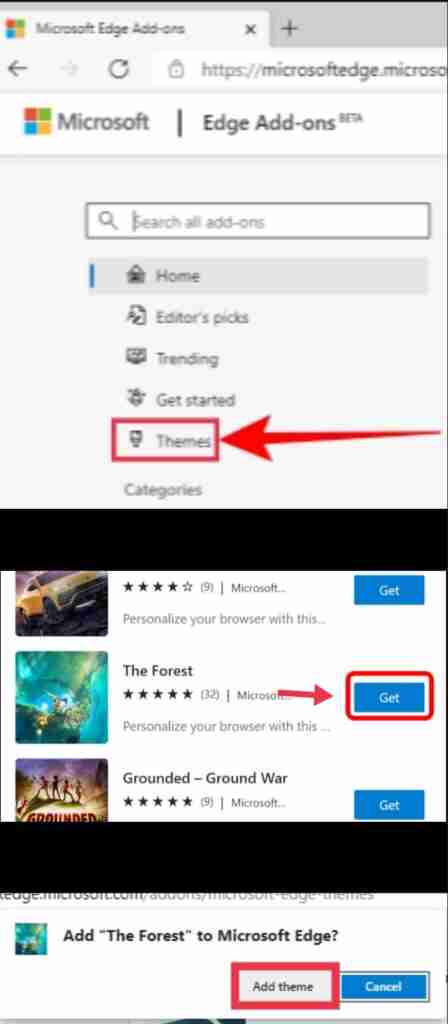
After that, you can continue using Edge without the need to restart the browser
How to add Google Chrome themes on Microsoft Edge
Since Microsoft Edge is powered by the Chromium project, you are not limited to the Edge add-ons store. You can add Google Chrome themes on Microsoft Edge.
To add themes from Google Chrome on Edge, follow the steps below:
- Go to the Google Chrome Web Store on Edge and tap on the “Themes” section on the left-side column
- You can see the themes added from Google or by artists by rating, or you can simply use the search bar. When you find the theme that you like, tap on its thumbnail to open the theme’s page.
- Tap on the “Add to Chrome” button, it works on the Edge browser as well.
- When the theme is added to Microsoft Edge, the “Add to Chrome” button will be grayed out and a notification will appear at the top.
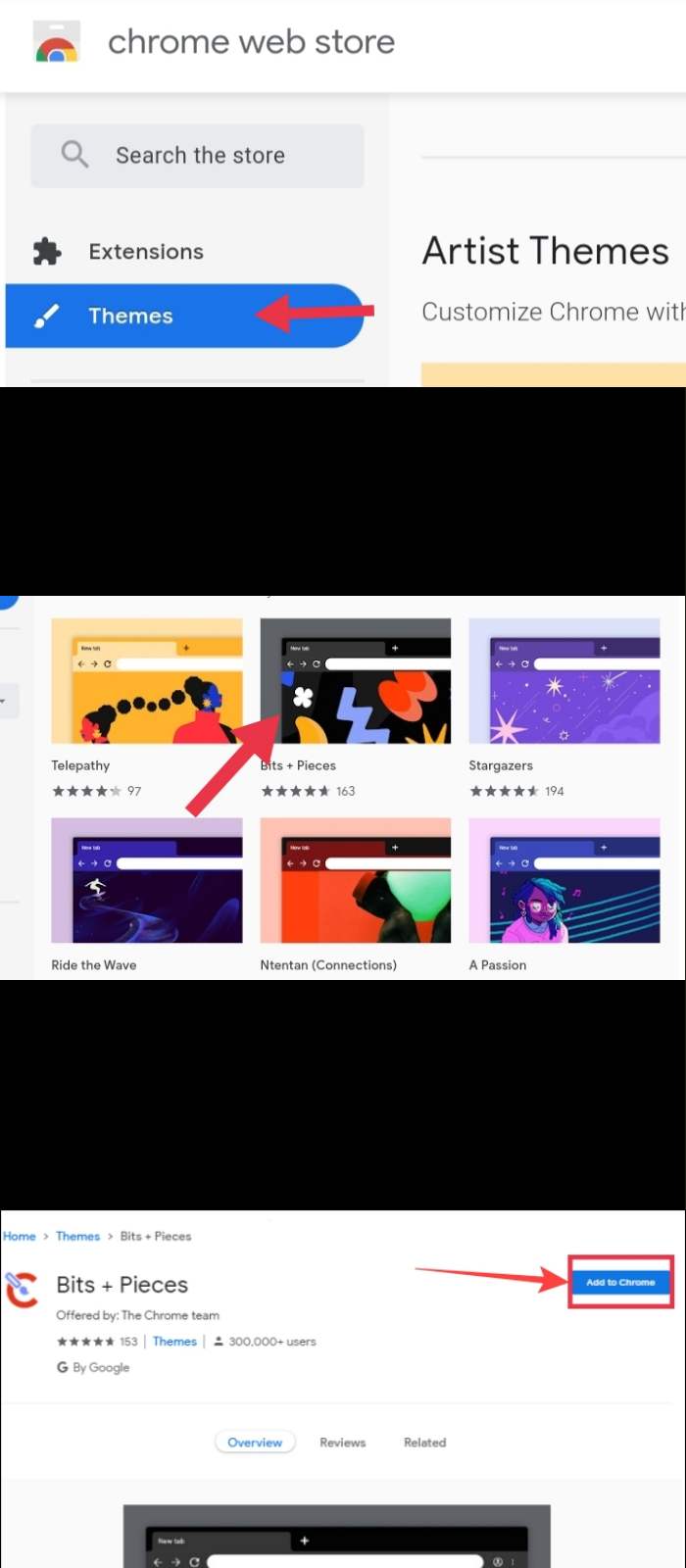
You won’t need to restart the Edge browser after that.
How to delete or uninstall themes from Microsoft Edge
It is very easy to try out new themes and add them to Microsoft Edge. However, uninstalling or deleting these themes from Edge and the computer is a bit tricky.
To delete a theme from Microsoft Edge, follow the below steps:
- Open the Edge browser.
- Tap on the three-dot menu icon in the top-right corner.
- From the drop-down menu that opens, select “Settings.”
- Choose the “Appearance” section on the left.
- Under the “Custom theme” section, click the theme link to open the theme page in a new tab.
- On the theme page tab, click the “Remove” button to uninstall the theme from Edge.
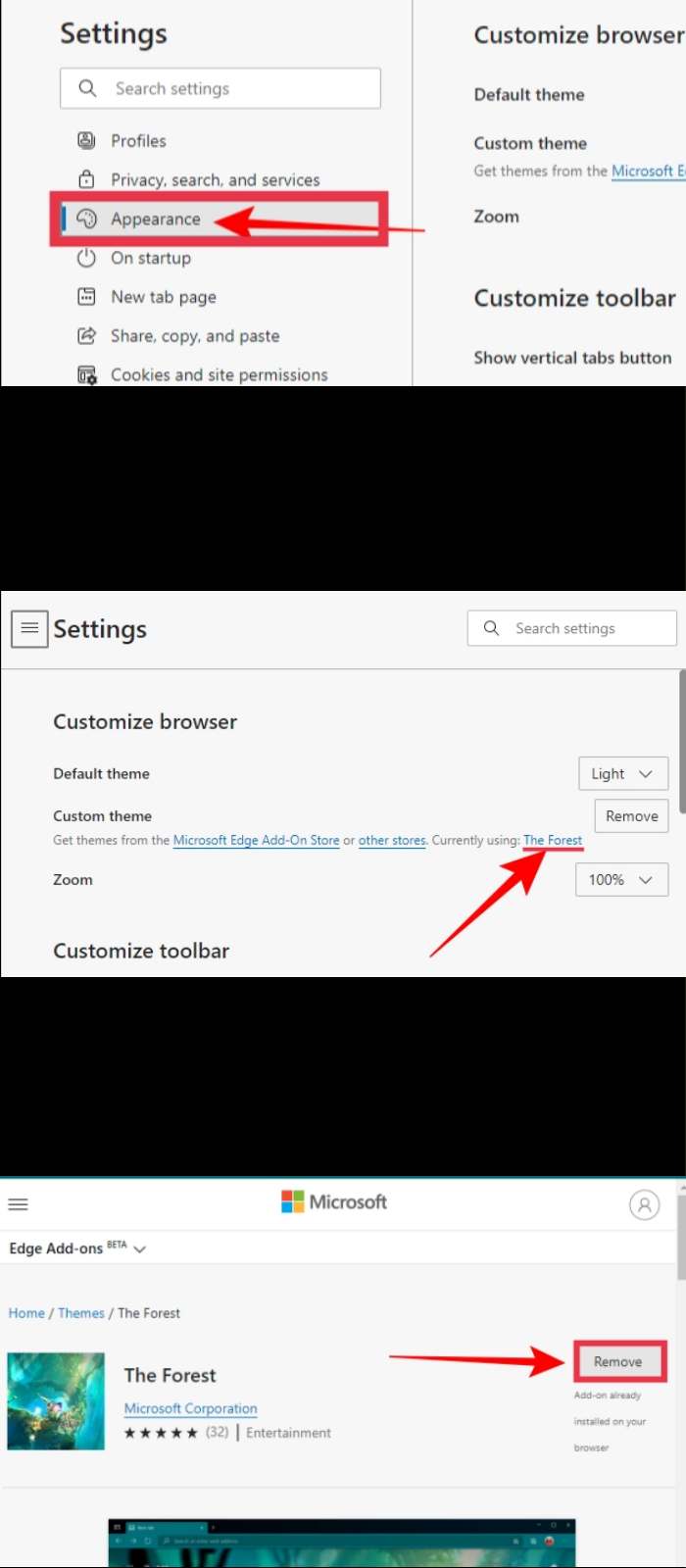
Microsoft Edge installs only one theme at a time. So when you remove or uninstall any theme, Edge also removes the respective data folder from your computer.
Conclusion
That’s it! Congratulations! Now you know how to add and delete a theme in Microsoft Edge Browser. Make your Edge Beautiful by following the above steps.
Lastly, keep in mind that Internet browser is something that we use it most of the time, and adding a beautiful theme may let us show our uniqueness and can even affect our mental health.
Read more: