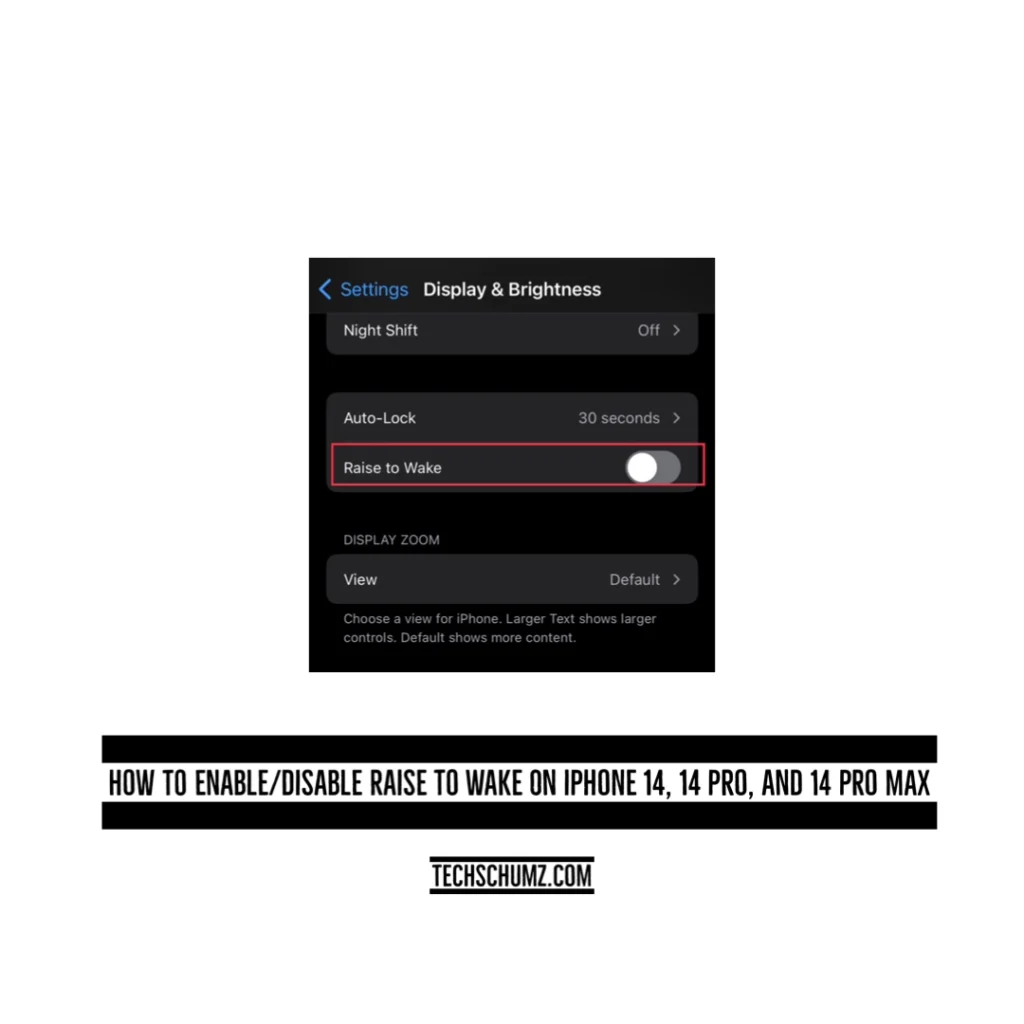This article will show you how to turn on/off the raise to wake feature on the iPhone 14 (iOS 16) from the settings.
The “raise to wake” function is very useful. You don’t have to tap the screen or click the side button to turn on your phone; it turns on automatically when you lift it off the surface. When you need to activate a light source or a camera, this device makes it simple. However, there are times when you may pick up your iPhone and accidentally turn on the torch, and if you don’t turn it off, this can be harmful to your iPhone’s battery. However, there may be times when you don’t want to use a swipe to activate your phone’s display.
Table of Contents
Disable the Raise to Wake feature on the iPhone 14 Pro/Max
If you do not want your iPhone to turn on automatically when you pick it up, disable the feature in the settings, as detailed below.
Step 1. Launch the “Settings” app on your device.
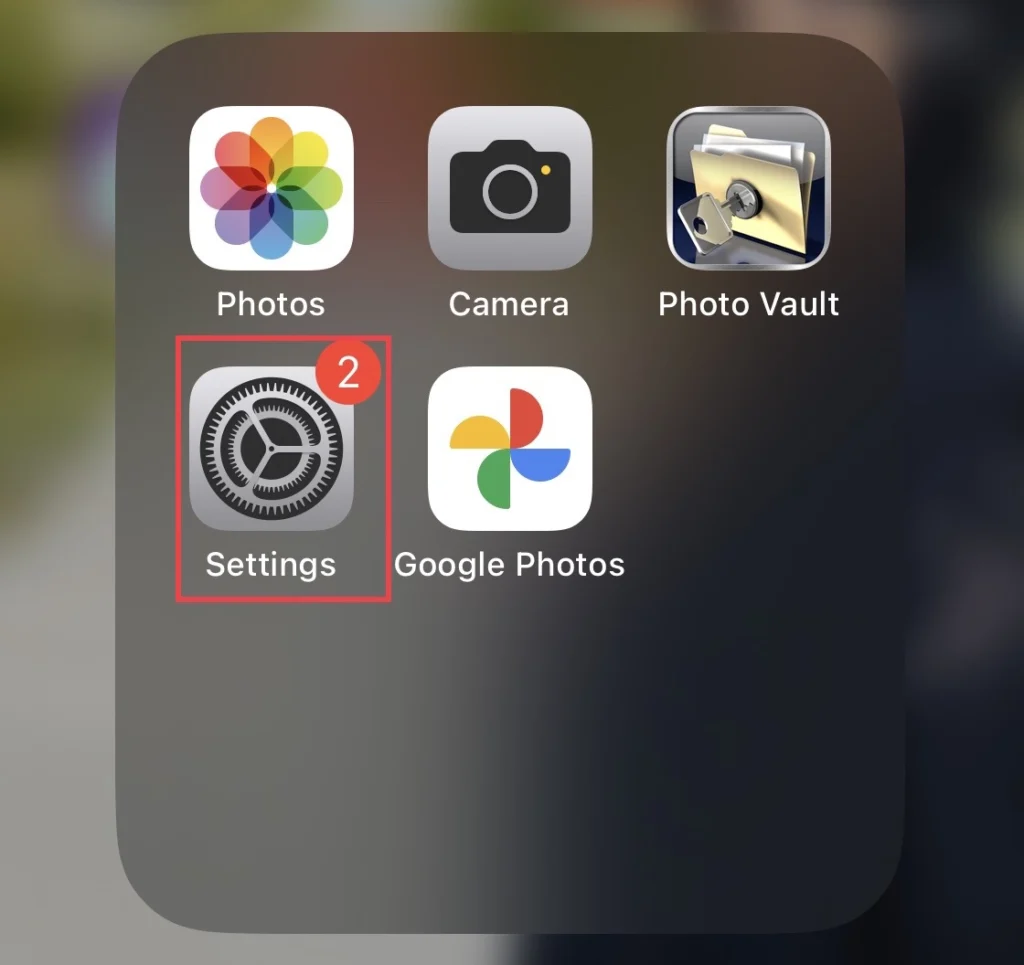
Step 2. Then scroll down the settings menu and select “Display and Brightness.”
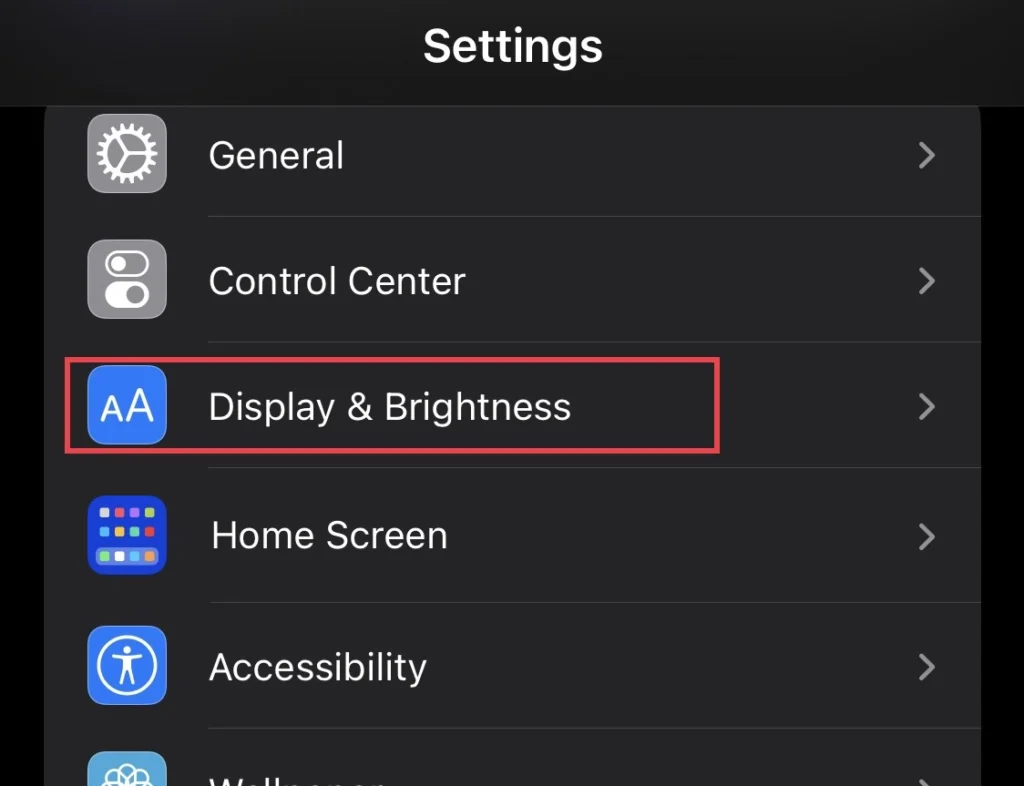
Step 3. And finally, scroll down the display menu and toggle off the “Raise to Wake” feature.
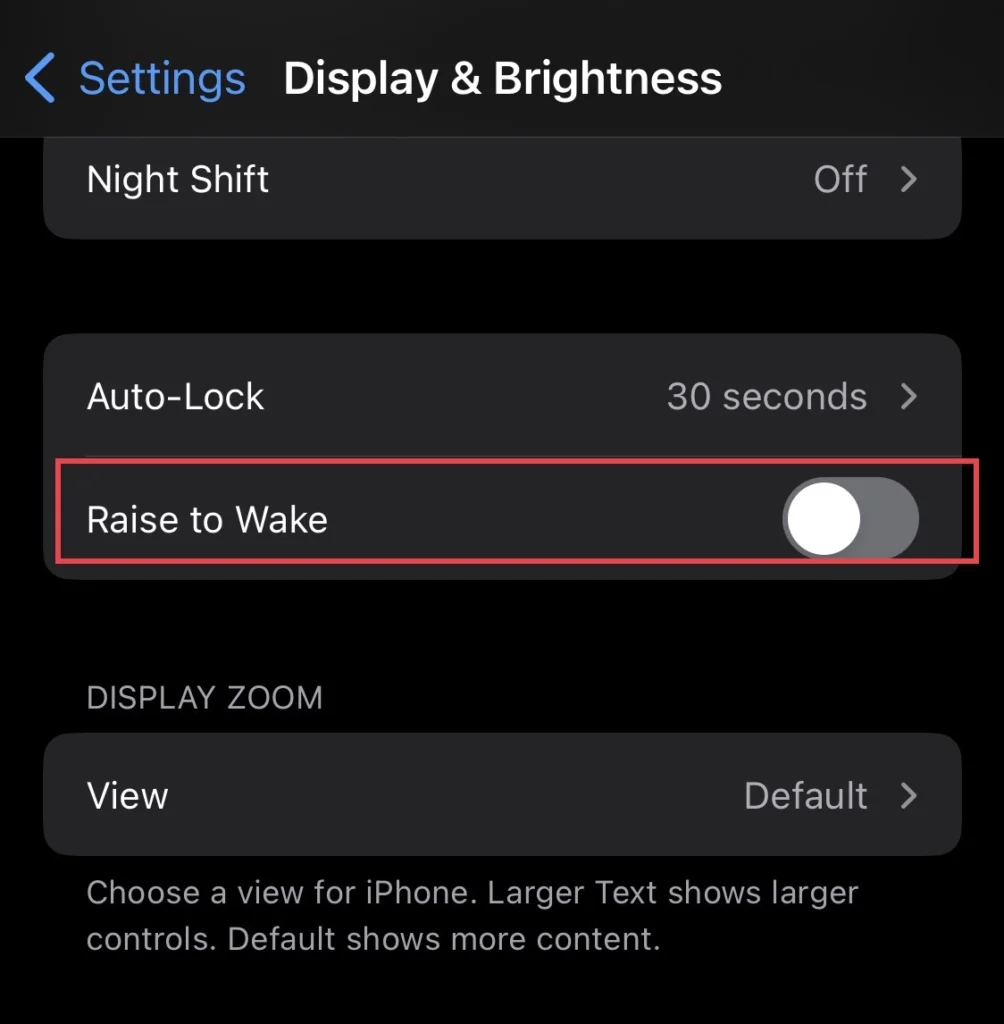
Enable “Raise to Wake” on the iPhone 14 series in iOS 16
In case you would want to turn on the raise to wake feature then follow the instructions below.
Step 1. Go to the settings and tap on the “Display and Brightness” option on the settings menu.
Step 2. Next, tap to turn on the “Raise to Wake” feature from the display menu.
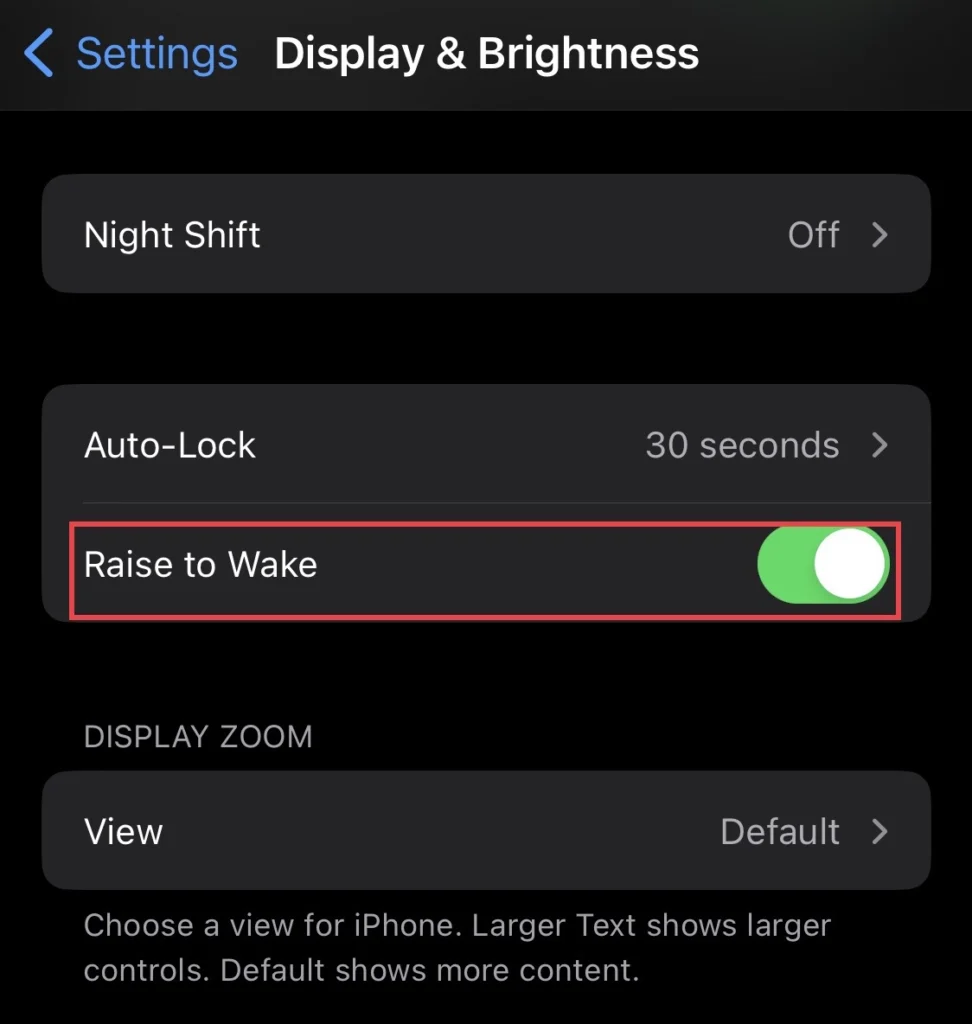
That’s it; now you have enabled the “raised to wake” feature on your iPhone 14.
Final Words
So this article has helped to activate and deactivate the “Raise to Wake” option in the settings, so now when you pick up your phone, it won’t turn on automatically. Finally, if you have any questions or suggestions, leave them below in the comments section.
Read also:
How To Add Snapchat Widgets To The Lock Screen Of The iPhone 14 Pro/Max
How To Quickly Rearrange Home Screen Apps & Widgets On iPhone 14 Pro/Max