This Techschumz article will help you rearrange home screen apps & widgets on iPhone 14 series running iOS 16 in three ways.
There will be times when you want to rearrange the apps on your iPhone’s screen. This could be due to a lack of organization on your iPhone’s screen, boredom with your device’s home screen, or the realization that your home screens are a chaotic mess. However, reorganizing iPhone apps has become more difficult in recent years. Unfortunately, the process of relocating individual apps is time-consuming. But if you’re playing around with iOS 16’s new customizable app icons, rearranging your home screen won’t take long at all. So read this article to learn how to organize the apps and widgets on your iPhone 14 home screen.
Table of Contents
Three ways to rearrange home screen icons and widgets
Method 1: Press and hold on the apps
To arrange your home screen layout, follow the instructions below.
Step 1. Press and hold on to any app. The apps and widgets on your iPhone home screen will start to jiggle.
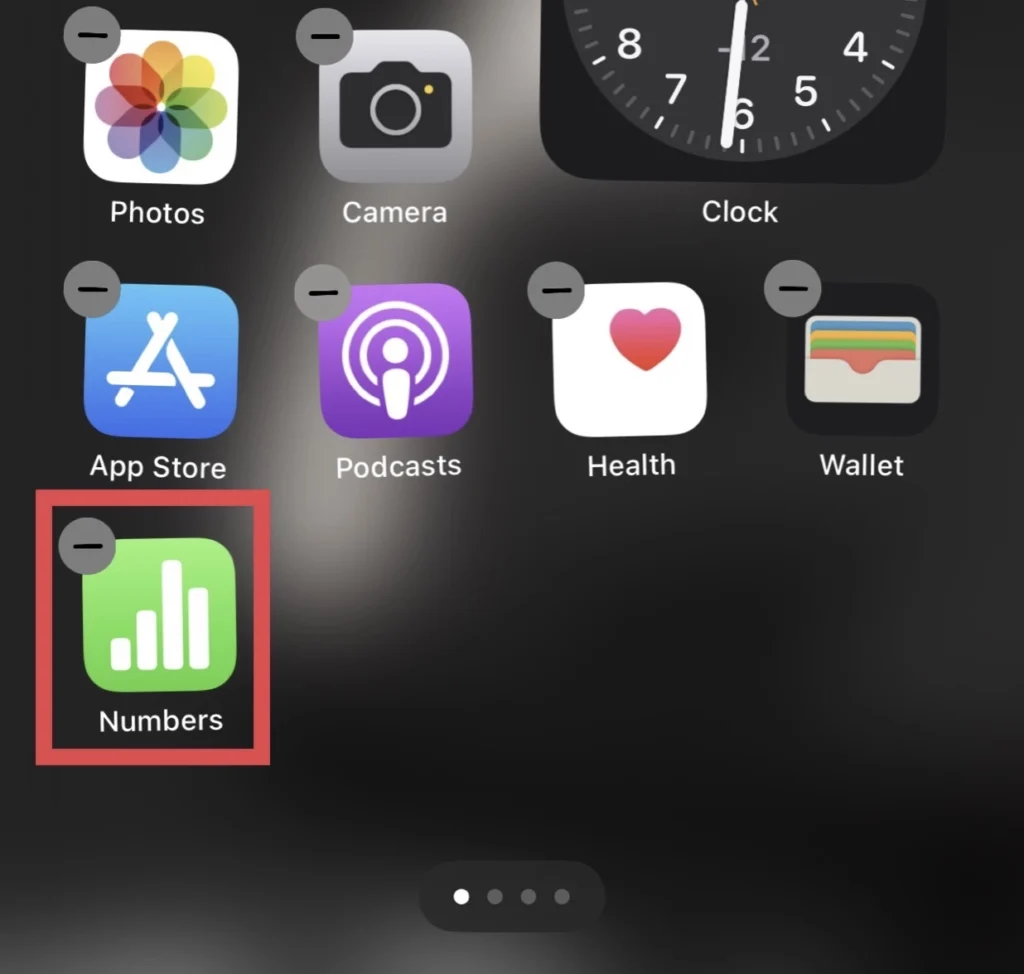
Step 2. Now hold on to the “widget or app” you want to move.
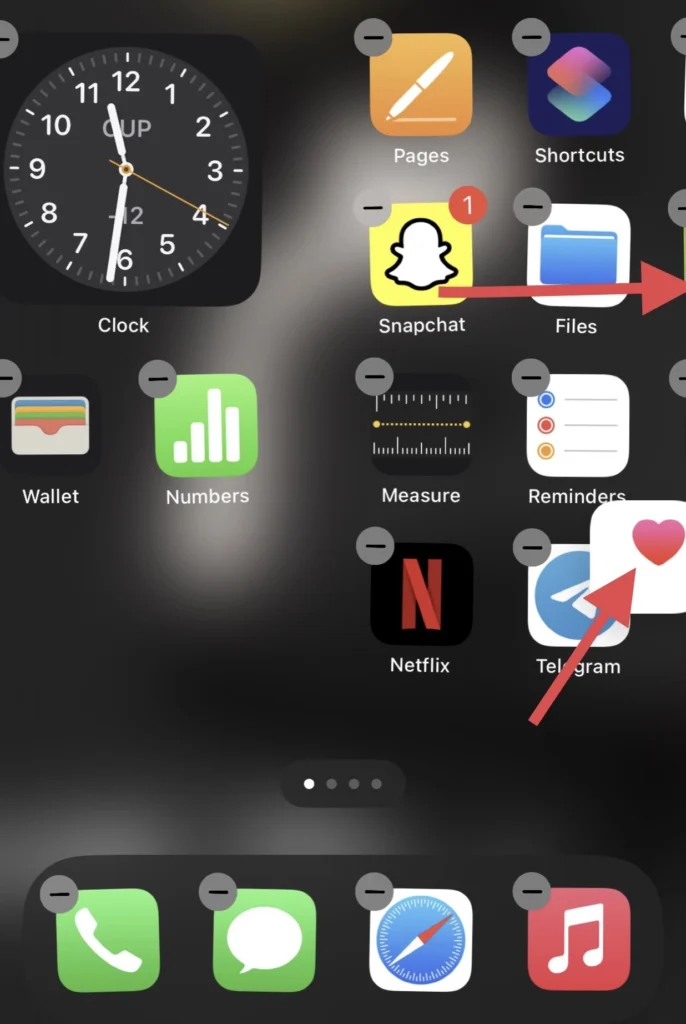
Step 3. After rearranging the home screen, tap on the “Done” option.
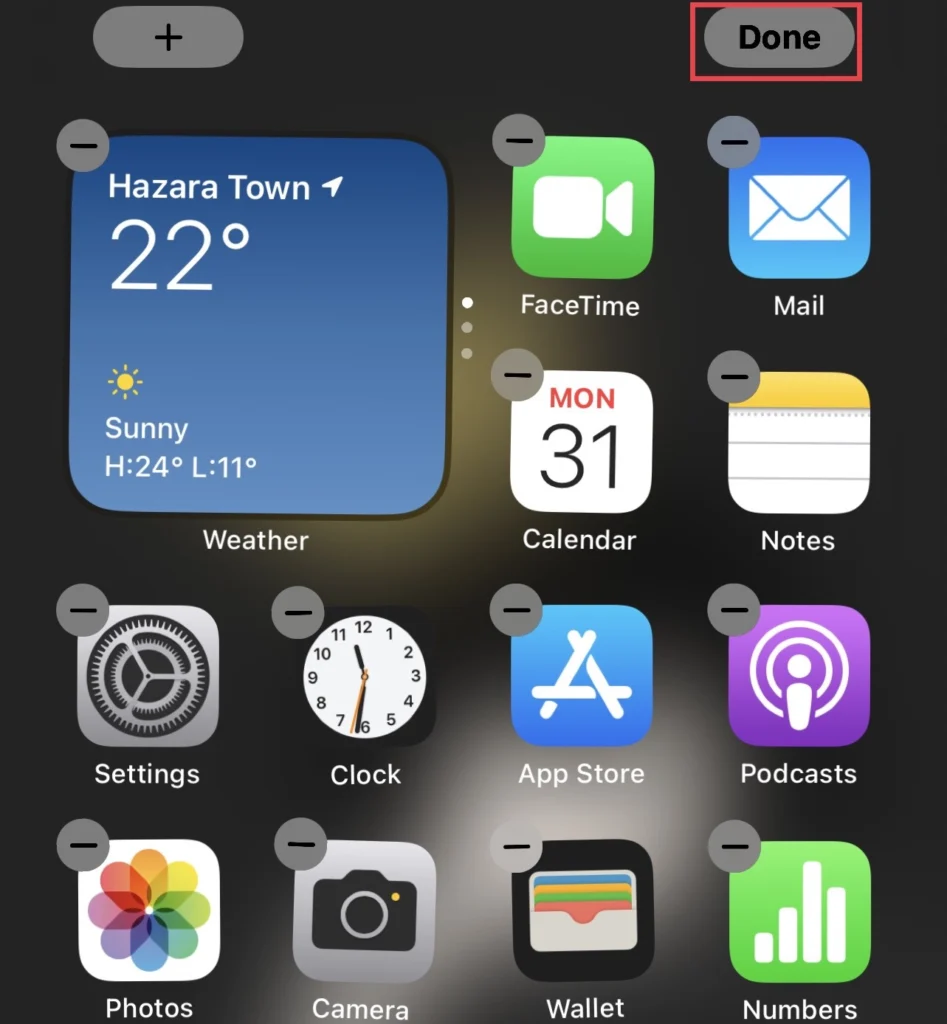
Method 2: Edit the Home Screen
The home screen of an iPhone can be organized via the “edit home screen” option after holding on to any app. To do so, follow the following steps.
Step 1. Press and hold on to the app or widget, then a list of options will be provided for you; tap on the “Edit Home Screen” option.
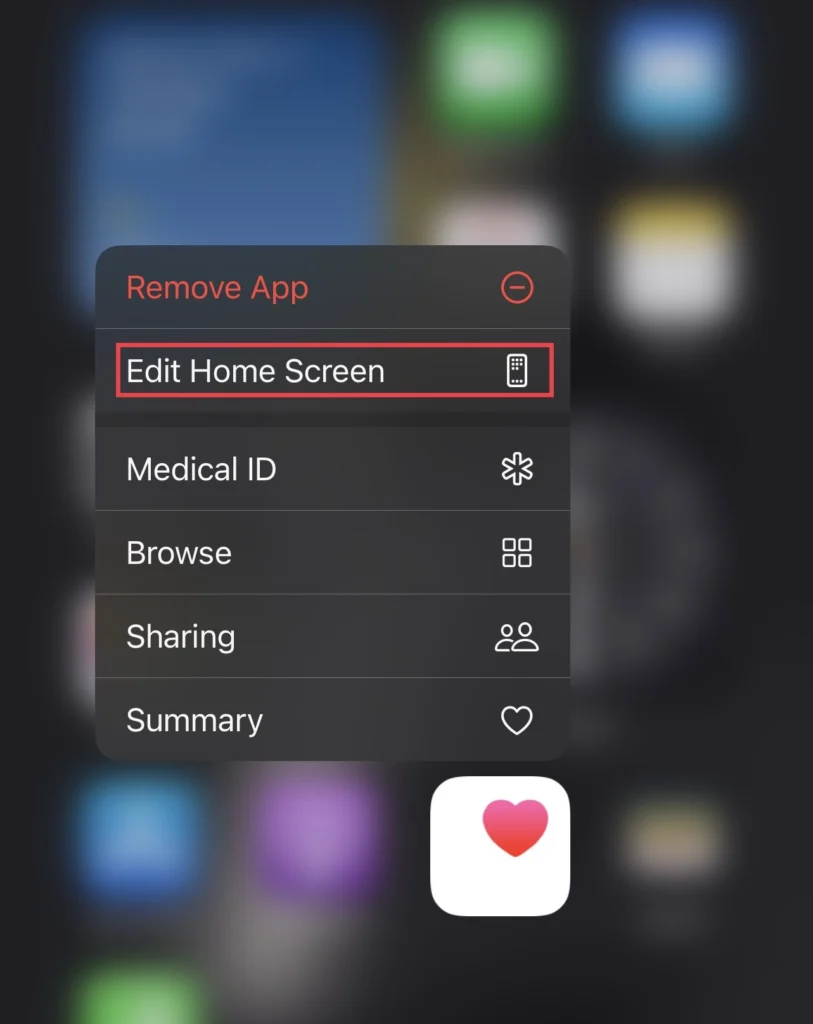
Step 2. Now you can drag the “apps or widgets” you like to the other page by holding onto them.
Step 3. Finally, after organizing the apps, you can tap on the “Done” option to finish it.
Method 3: Reset the home screen layout from the settings
The iPhone’s home screen layout can be changed from the settings menu as well. To do this, simply follow the instructions below.
Step 1. Go to your iPhone’s “Settings,” and from the settings menu, select “General.”
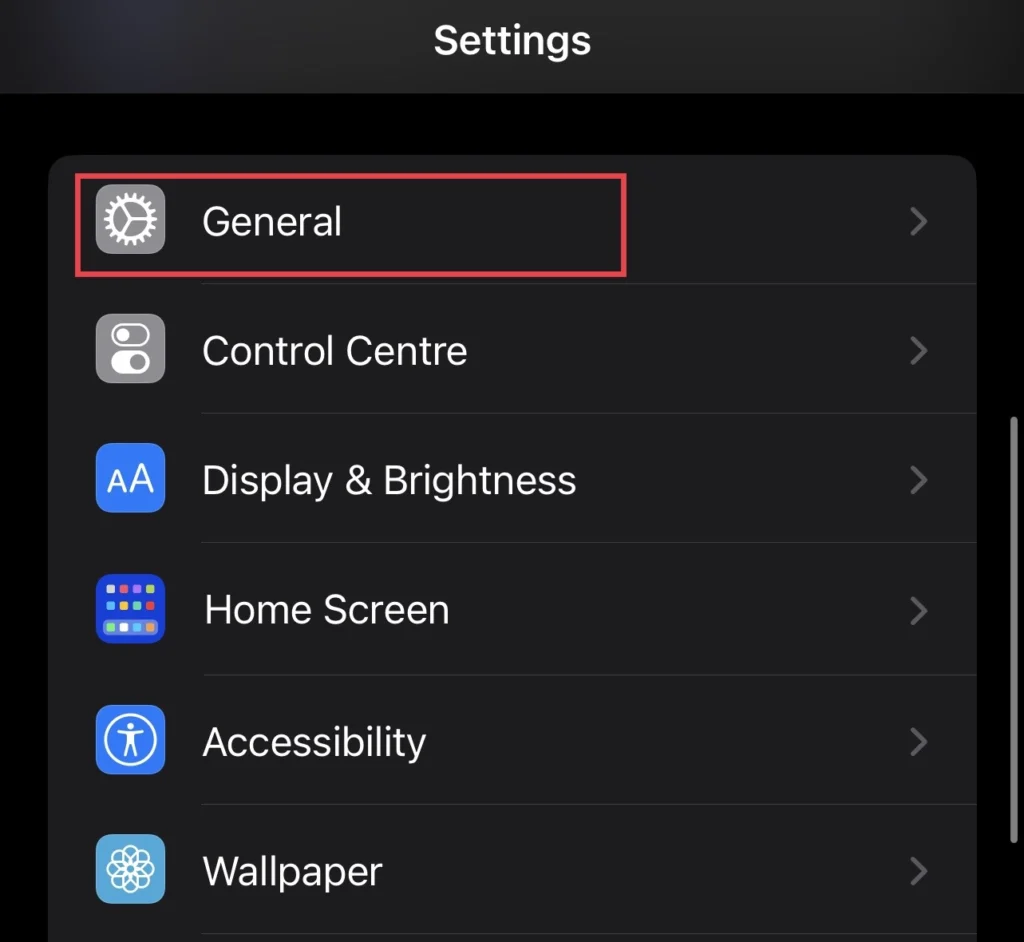
Step 2. After that, tap on “Transfer and Reset iPhone.”
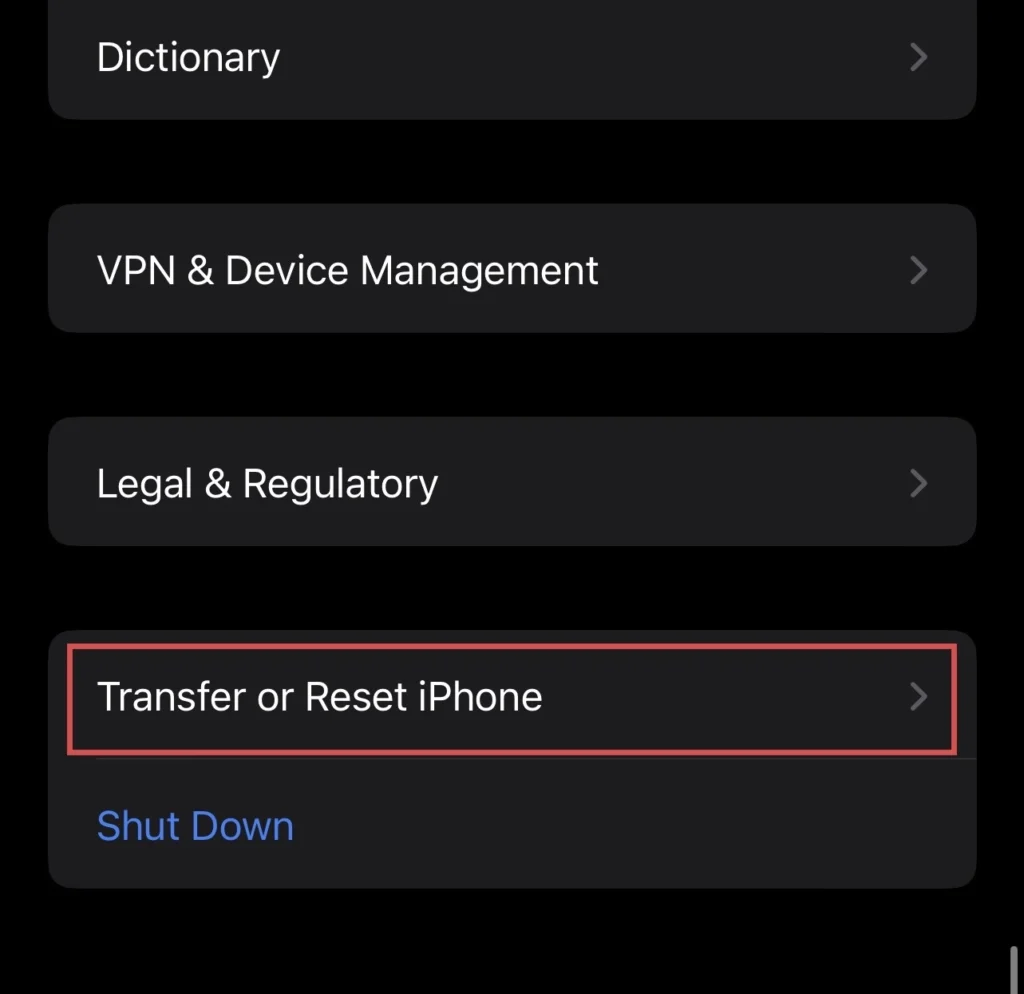
Step 3. Then tap on the “Reset” option.
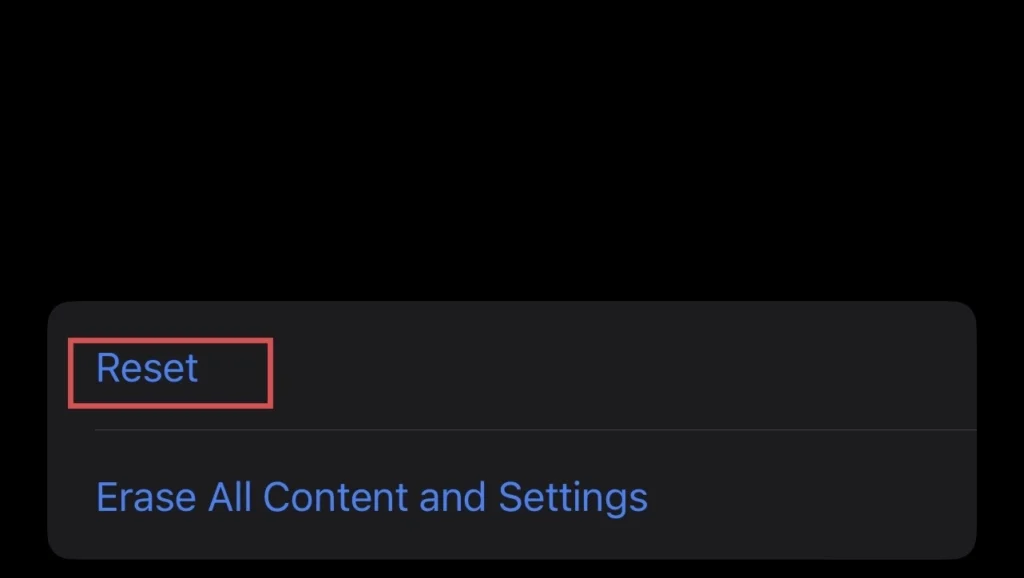
Step 4. Next, choose “Reset Home Screen Layout” from the options list.
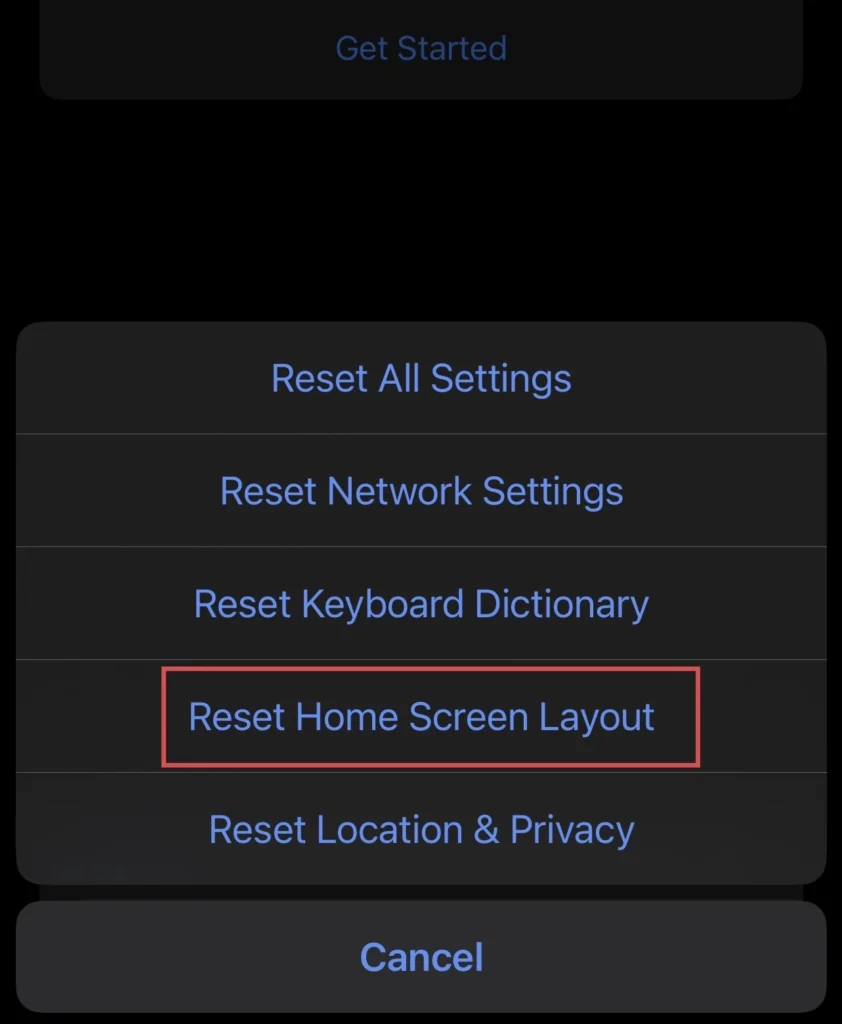
Step 5. And finally, for confirmation, tap on “Reset home screen.”
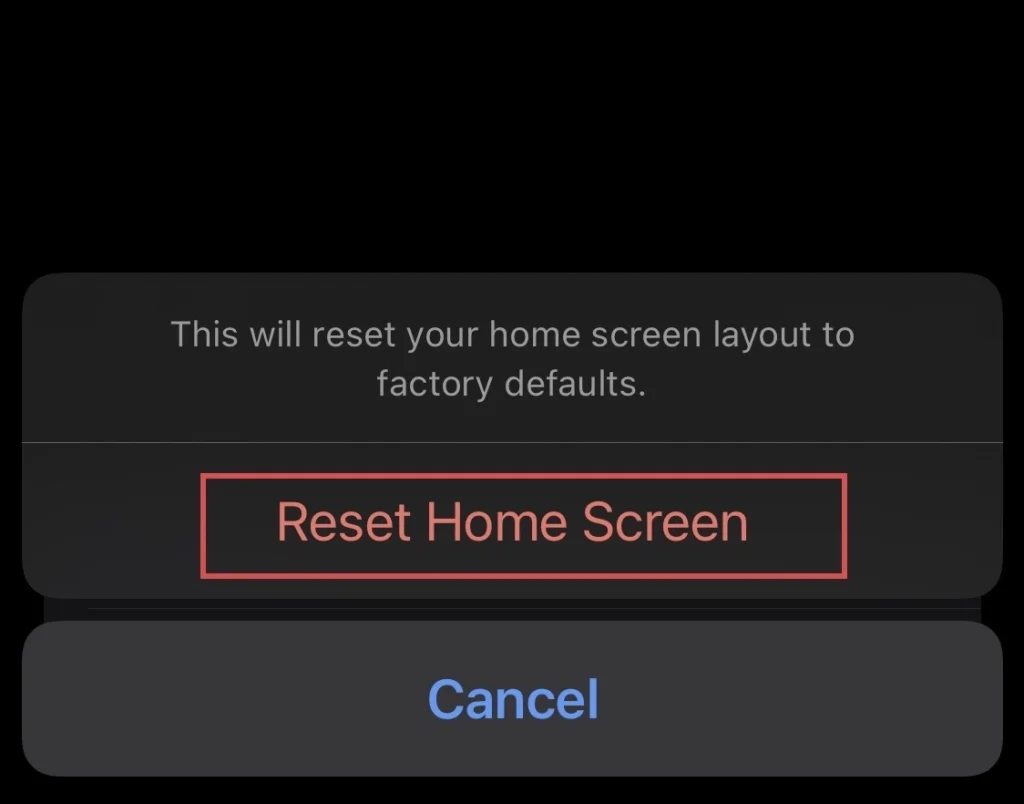
So there you go; you have successfully organized your phone’s 14 home screens.
Final Words
These three procedures helped iOS 16 users rearrange the apps and widgets on the iPhone 14’s home screen. Use whichever method you believe to be the simplest for you, and let us know if you have any questions or suggestions in the comments section below.
Read also:
How To Schedule Text Messages On iPhone 14, 14 Pro, And 14 Pro Max
How to Enable or Disable Shared Albums for Photos on iPhone 14, 14 Pro, and 14 Pro Max
