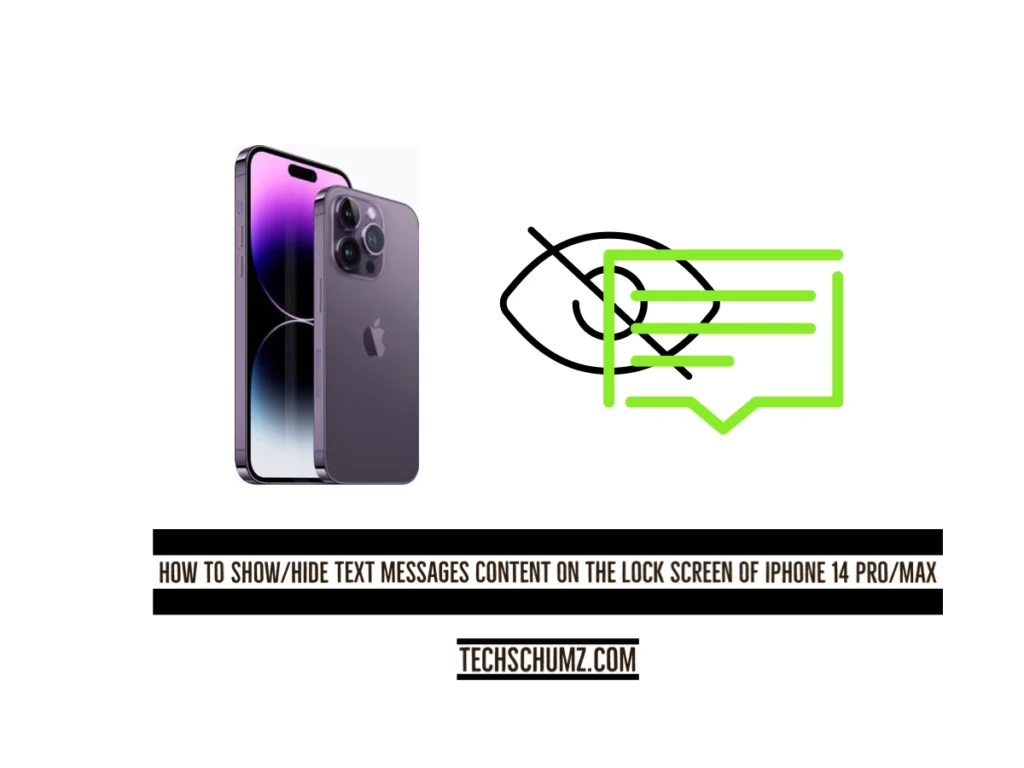This Techschumz article will help you hide or show the text message content on the iPhone 14 Pro/Max lock screen by turning off or on the show preview feature for the notifications.
When it comes to how well smartphones work, the iPhone is one of the best choices for buyers. It’s super easy to use. From the iPhone SE with its small screen to the latest iPhone 14, with its even larger screen, consumers have a wide range of options. The features included in each of these models make them ready to use right away. So the notifications from online services such as email, text messages, and social media apps appear on the lock screen of the iPhone, so you can just tap on them to read the message or email, but there are instances when you want to prevent the messages from prying eyes and don’t want others to read your message, which is personal privacy. So the iPhone has the best solution for maintaining privacy, which is to hide the messages on the lock screen. So read the article till the end to learn how to hide text messages on the iPhone 14 running iOS 16.
Table of Contents
Hide text message content on the iPhone 14 lock screen.
To hide your text message content from prying eyes, follow the instructions below.
Step 1. Launch the “Settings” app first.
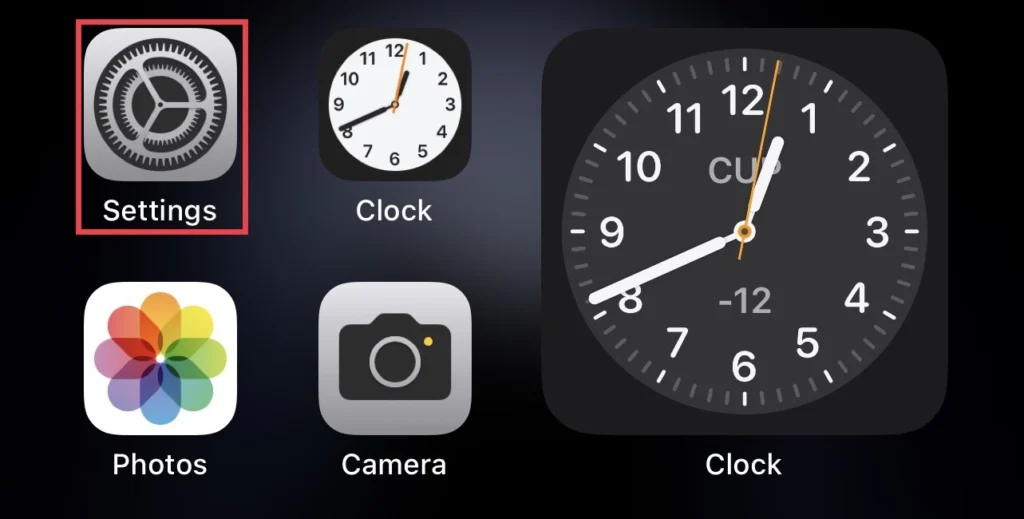
Step 2. Next, scroll down the settings menu, and select “Notification.”
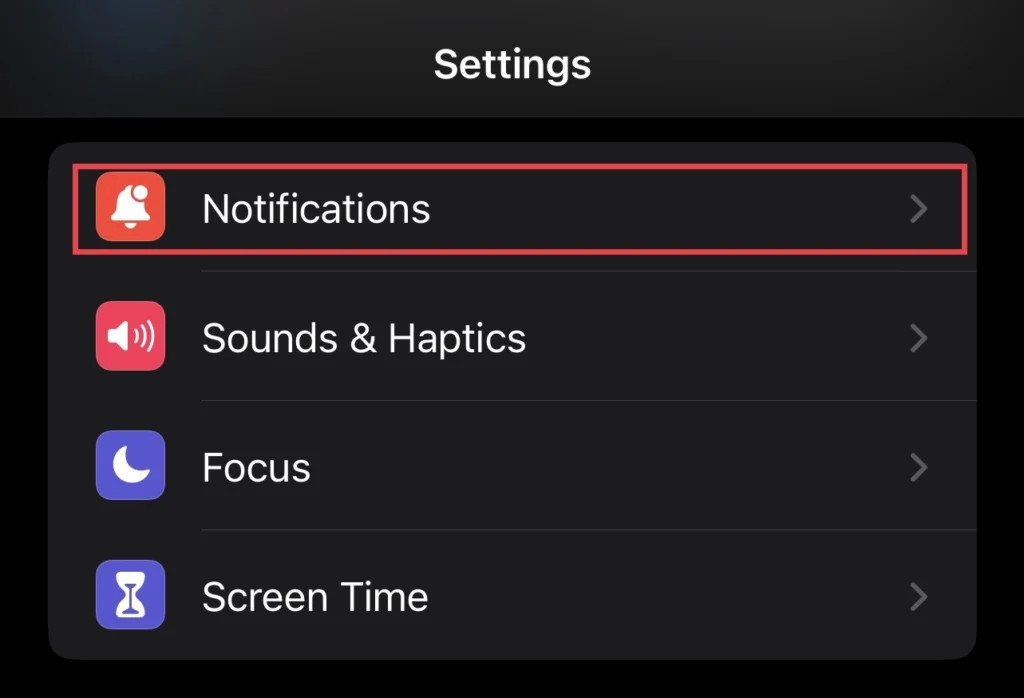
Step 3. Now tap on the “Show Review” option from the notification menu under the summary.
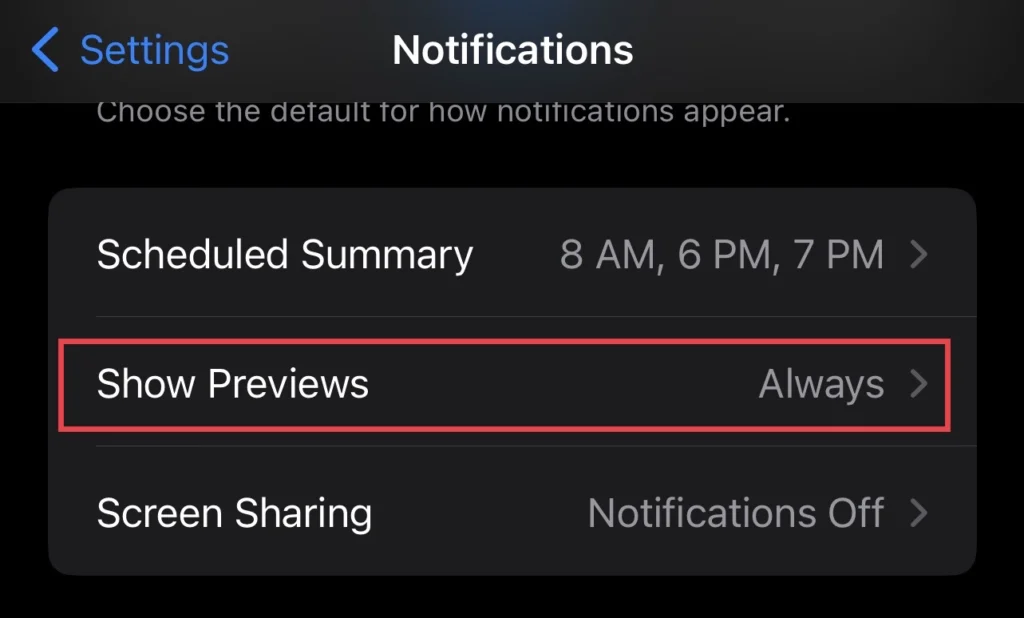
Step 4. Now to hide the messages, select the “Never” option.
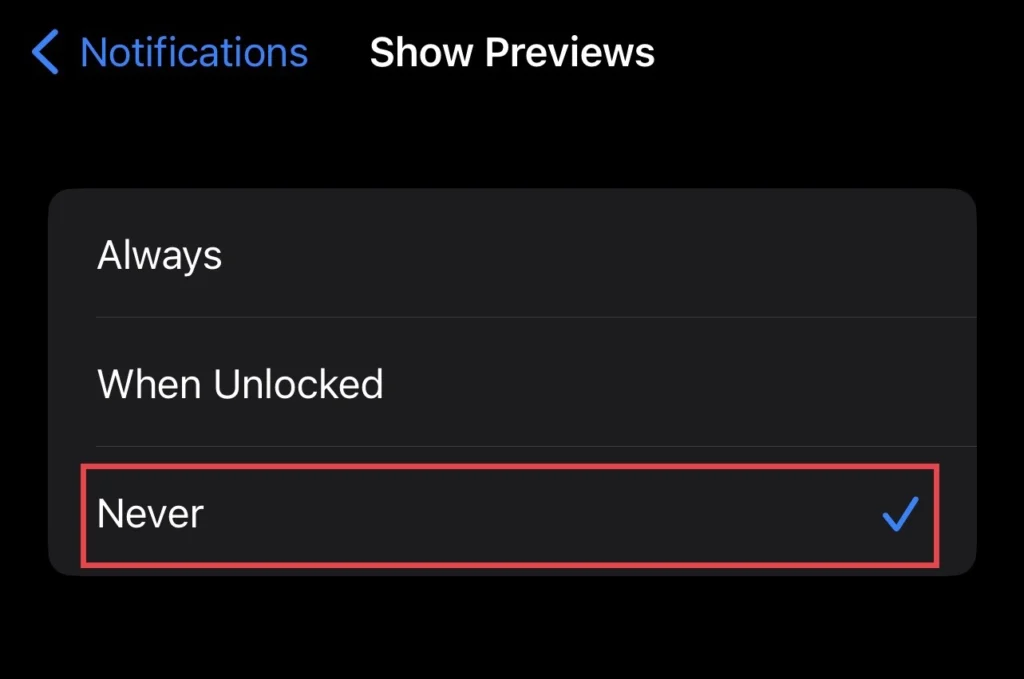
Note: There may be times when you have a preview of your notifications when you unlock your phone. Then follow the steps mentioned below.
Step 1. Go to Settings > Notification > Show Preview and select the “When Unlocked” option.
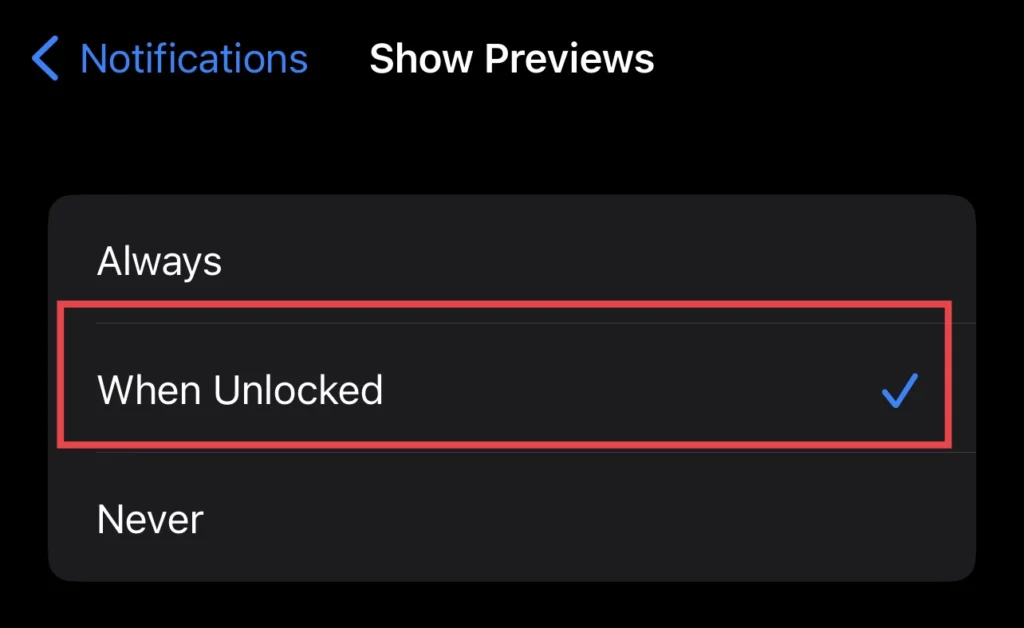
Show text Messages content on the iPhone
If you want to read a notification without opening the app but have disabled the show preview feature, viewing the messages on the lock screen may become annoying or difficult. In that case, you can use the instructions below to activate the show preview for the notifications.
Step 1. Go to “Settings” and tap on “Notification” from the settings menu.
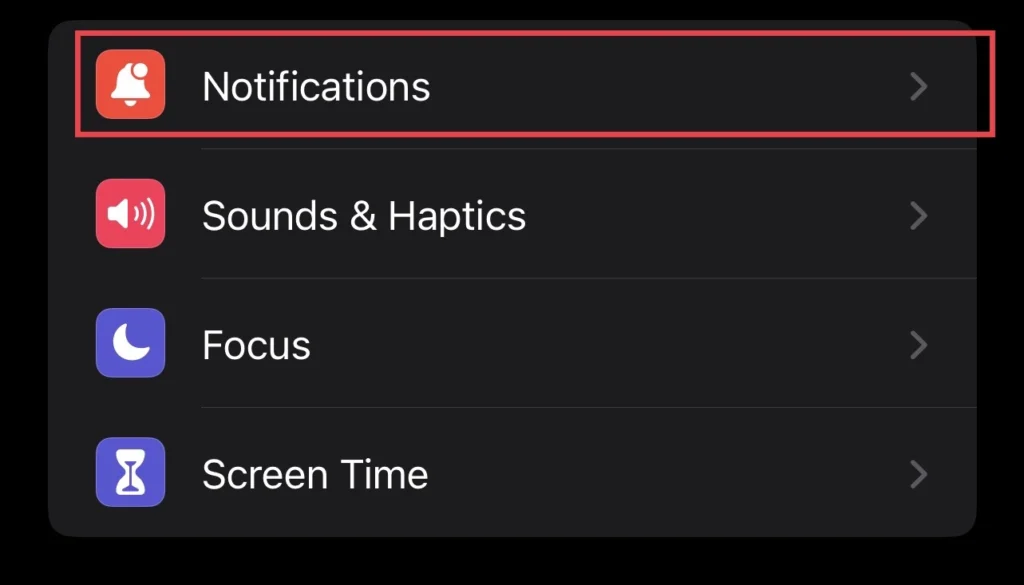
Step 2. Next, tap on “Show Preview.”
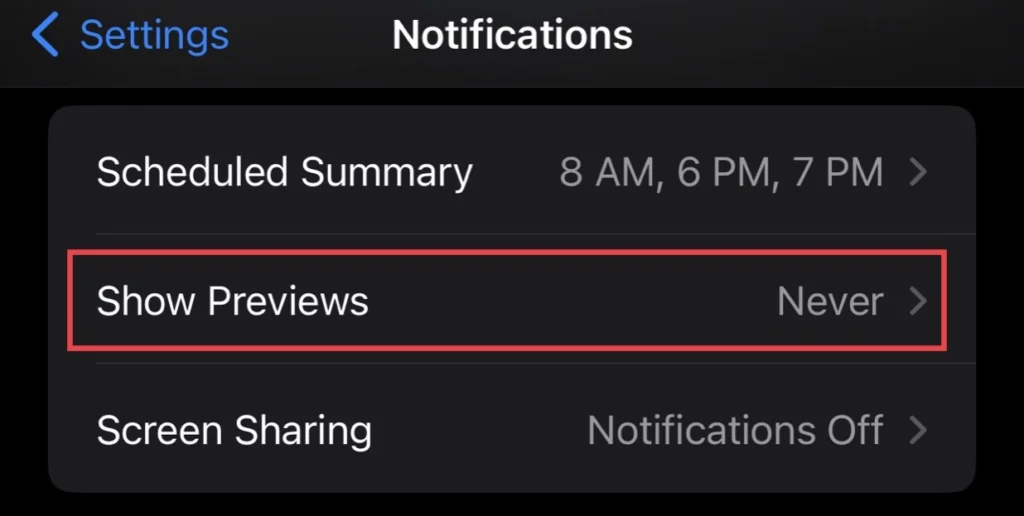
Step 3. Finally, to show the text message content on your device, select “Always” to be able to read the text messages.
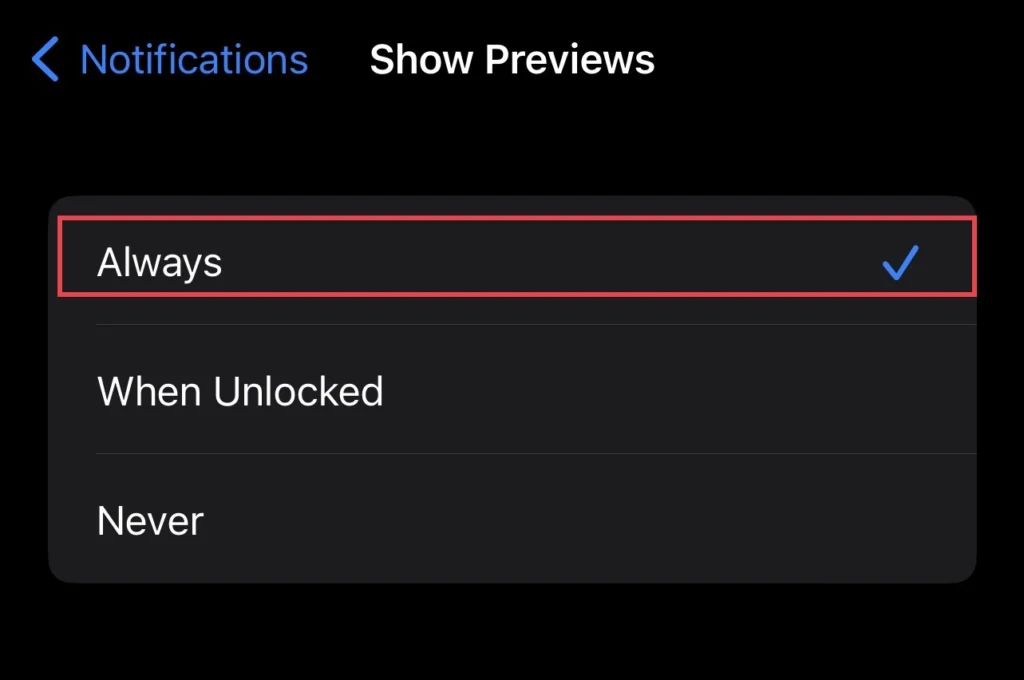
There you go, now the notification preview will be shown to you.
Final Words
Through this article, you have learned how to show and hide text message content on the iPhone 14 series lock screen via the show preview feature, so finally, if you have any questions or suggestions, follow the steps below.
Read also:
How To Add Messages App Icon To the Home Screen Of iPhone 14, 14 Pro, And 14 Pro Max
How To Enable Always On Display On iPhone 14, 14 Pro, And 14 Pro Max