This Techschumz article talks about how to add the weather to the lock screen of the iPhone 14 Pro/Max.
With the release of iOS 16, Apple added the ability to personalize your iPhone’s wallpaper. You can choose a design from a wide range of options, such as weather, emojis, and other themed images, and set it as the background for your device. Those who are interested in knowing the current weather conditions would benefit from placing a weather widget on their iPhone’s screen. You can see the weather forecast on your iPhone lock screen without unlocking your phone or opening the weather app. There are numerous variants of the weather lock screen widget. The moon phase can be displayed in place of the date above the digital clock if a widget is placed there.
Add a weather widget to the iPhone 14 (iOS 16) lock screen
The weather widget on the lock screen of your iPhone shows the weather for the current time when you just switch on your phone, and to have that widget, follow the following steps.
Step 1. To begin, launch the “Settings” app on your device.
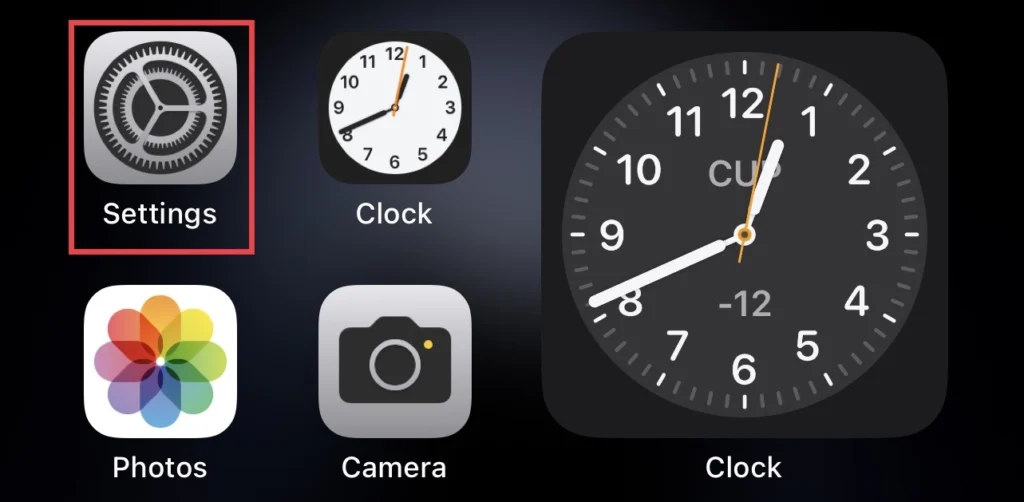
Step 2. Then scroll down the settings menu, and select “Wallpaper” to access the wallpapers for your iPhone.
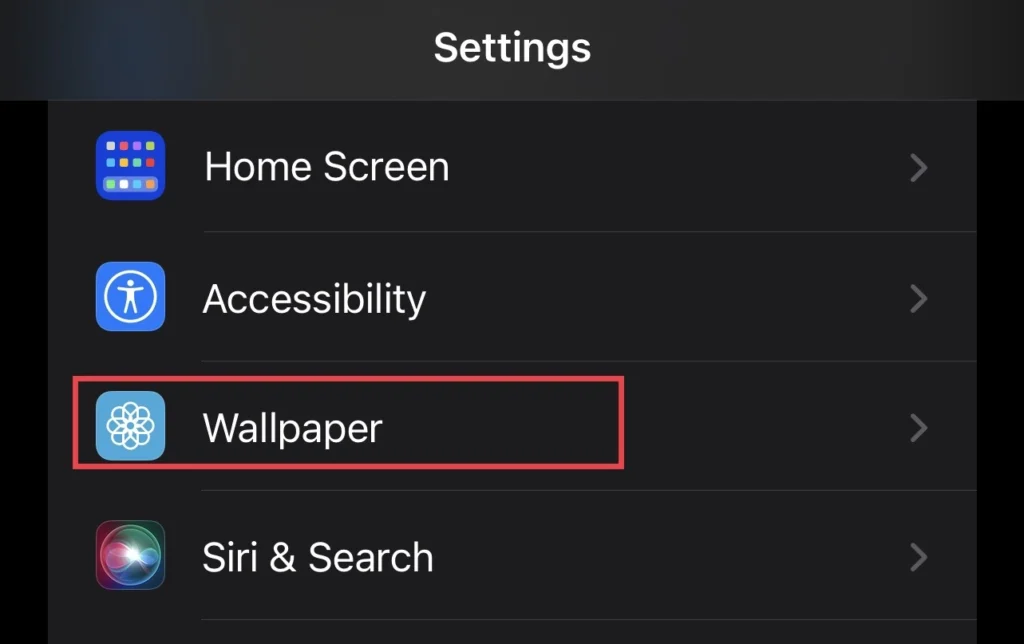
Step 3. Now tap on the “Add New Wallpaper” option to add a new display for your device lock screen.
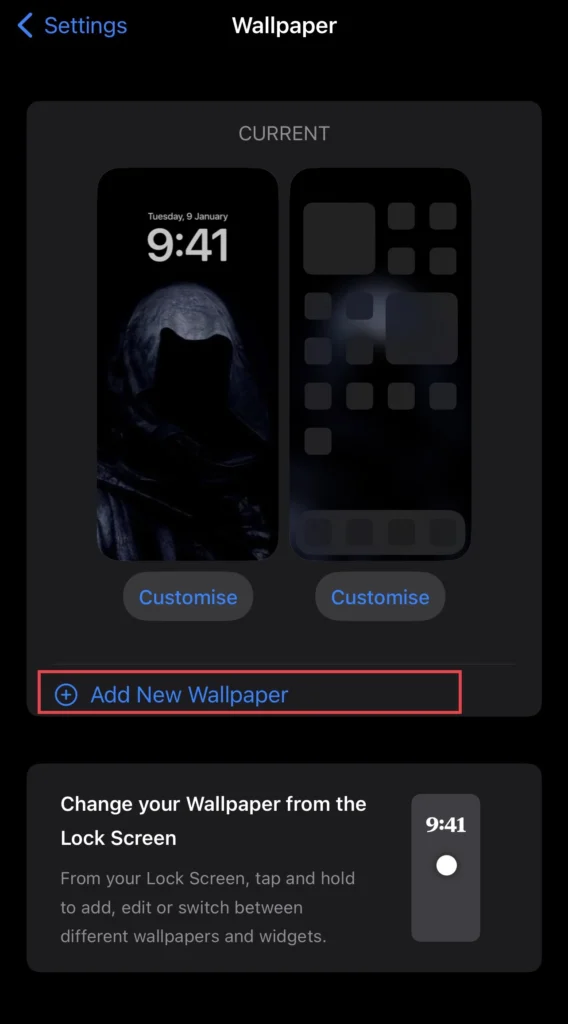
Step 4. Next, you are provided with a lot of wallpaper selections for you to choose from. Then choose the “Weather” option.
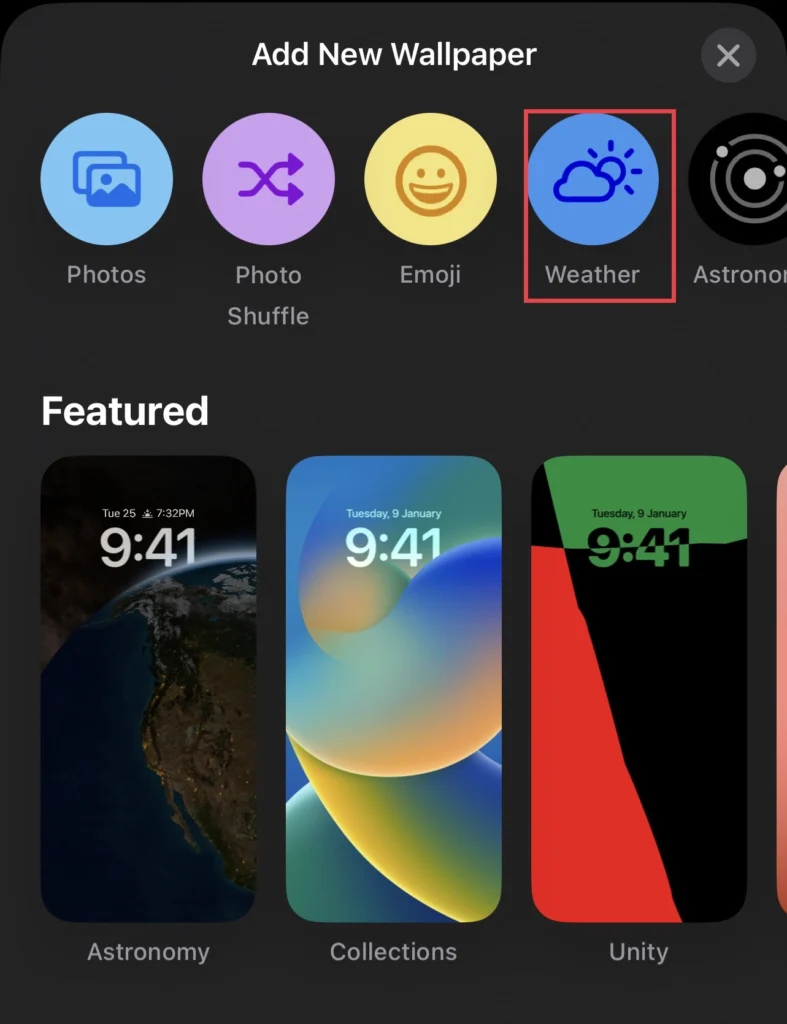
Step 5. Then you see a lock screen that has the weather widget, so to add the weather widget, tap on the “Add Widget” option under the clock.
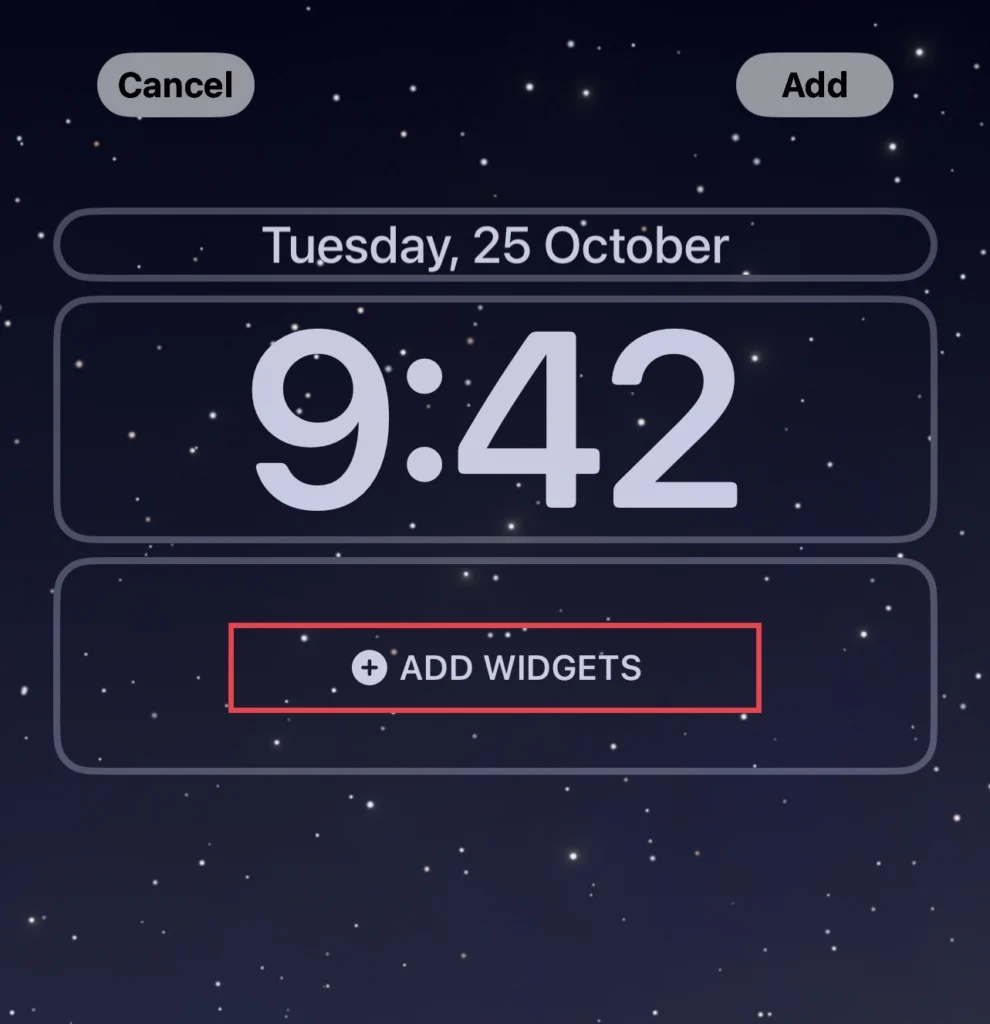
Step 6. Here you see a lot of widgets, including a weather clock and etc, so you can add any of the “Widgets” you would like to.
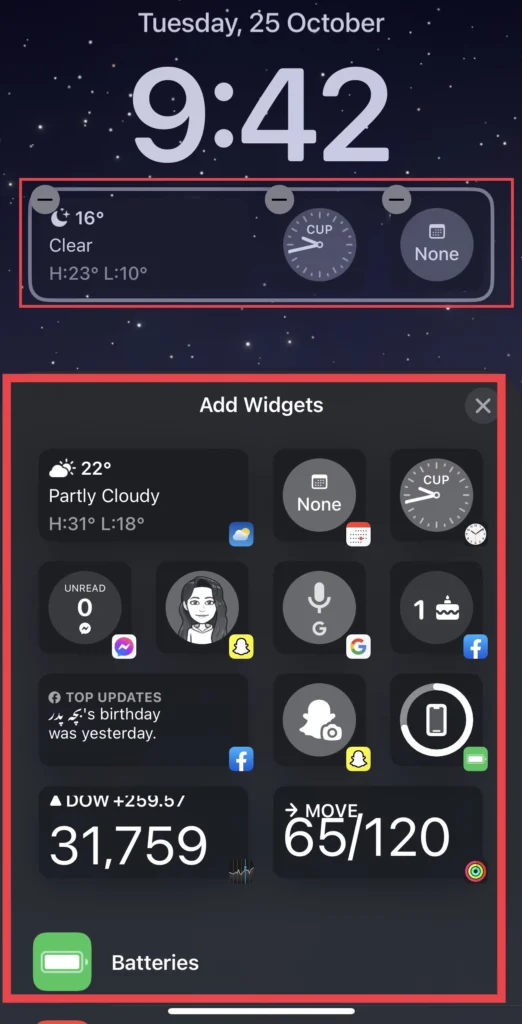
Step 7. After adding the wallpaper, tap “Add” the wallpaper to your iPhone’s lock screen.
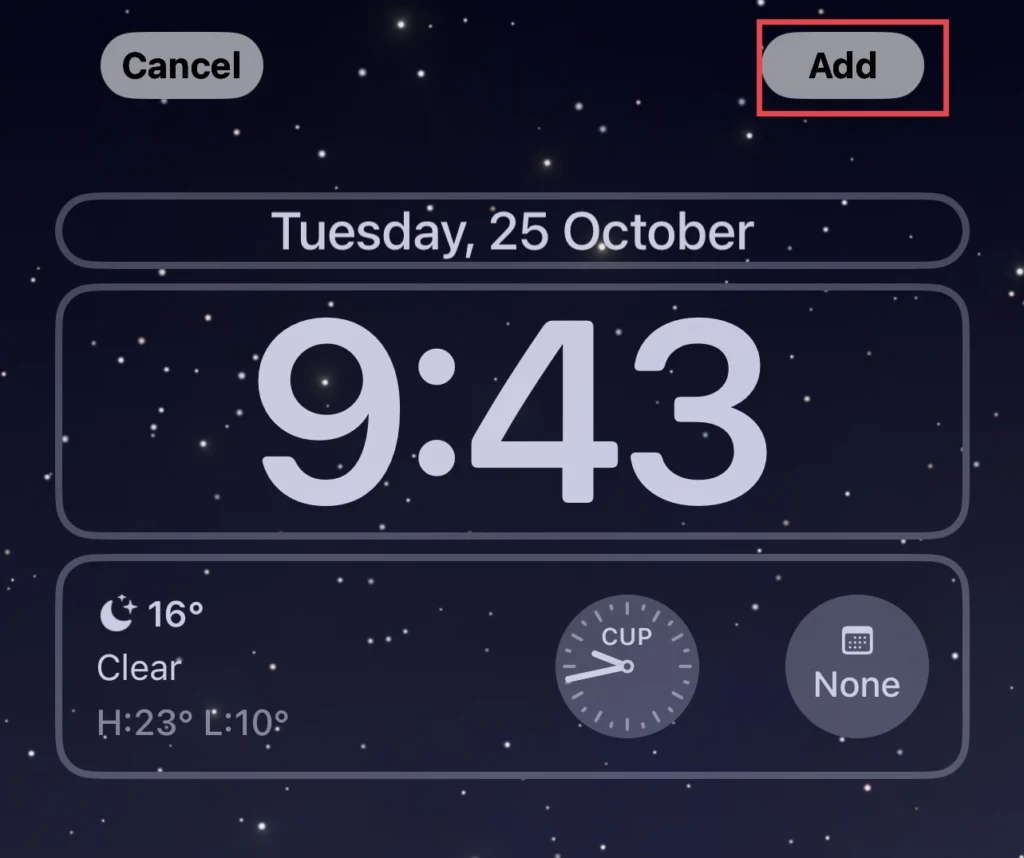
Step 8. If you want this theme on both your home and lock screens, tap on “Set as Wallpaper Pair.” To change the wallpaper on the home screen, select “Customize Home Screen.”
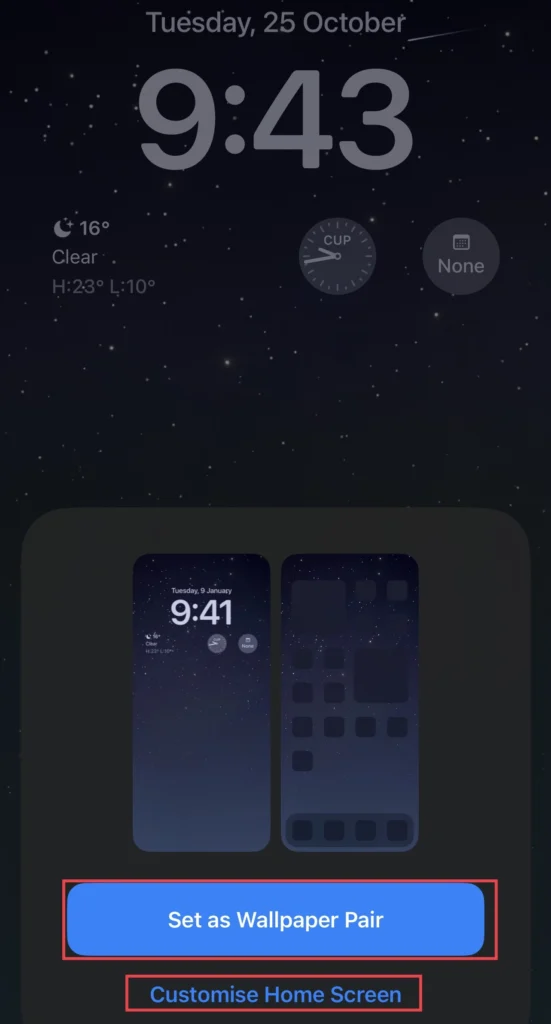
That’s it. With the weather widget placed on your iPhone 14’s home screen, you can view the forecast whenever you like, even before unlocking your device.
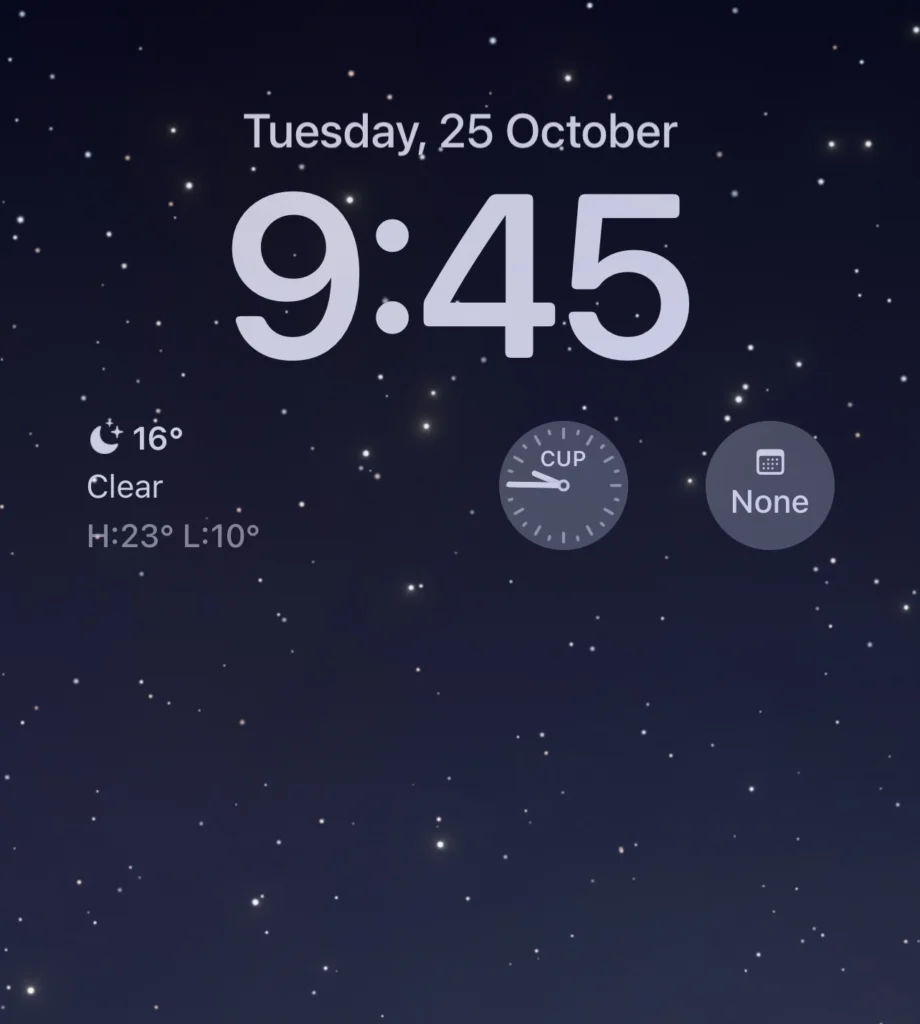
Note: Remember that you can customize your lock screen wallpaper as well, just by pressing and holding on the lock screen, then tapping on “Customize” if you want to change the theme, and to add more widgets, tap on the “Plus” sign in the right corner.
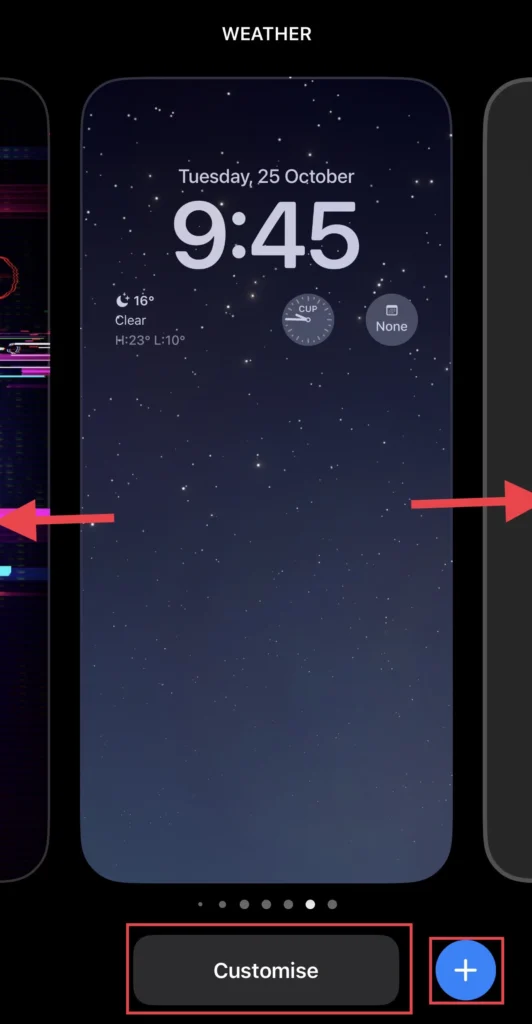
Final Words
As a result of reading this article, you now know how to add the weather forecast to your iPhone 14’s lock screen. This means you can check the forecast whenever you like without having to open the weather app, and you can alter the look of the display to suit your preferences. If you have any questions or suggestions, leave them in the comments section below.
Read also:
How To Show/Hide Text Message Content On The Lock Screen Of The iPhone 14 Pro/Max
How To Add Messages App Icon To the Home Screen Of iPhone 14, 14 Pro, And 14 Pro Max
