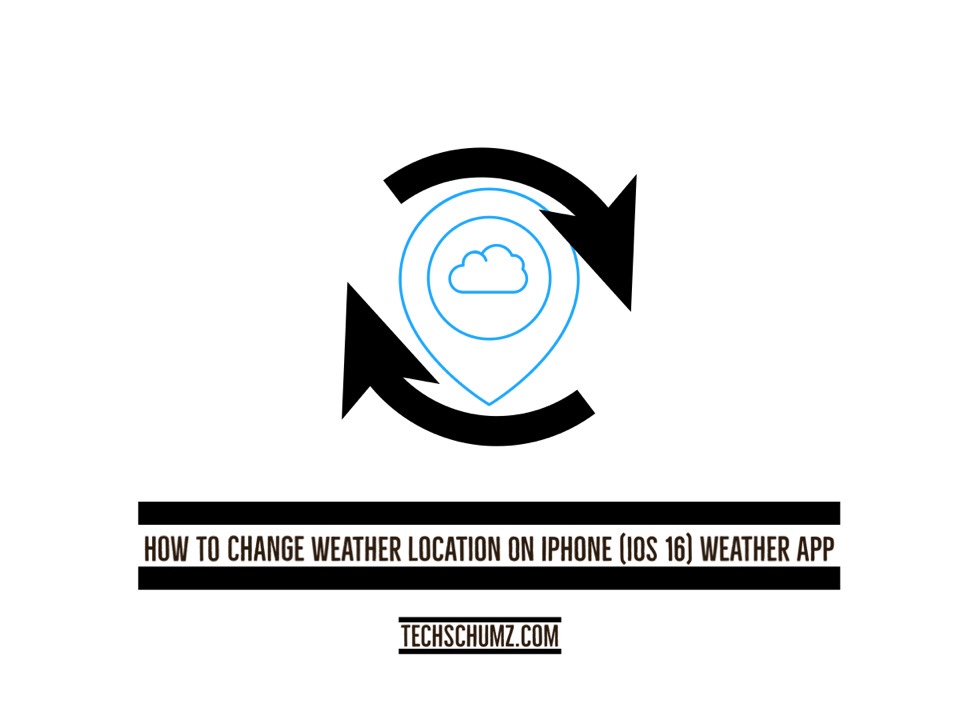In this article, we discuss how to change the weather location on your iPhone running on iOS 16 through the “Location Services” and how to add cities to the weather app.
When an iPhone user travels to a new place, the weather app will no longer display the conditions in the city from which the user originated but rather the current conditions in the location where the user has traveled. You need to turn on the location services for the weather app to see the weather at your current location. Once you do that, the app will display the local climate and notify you when it changes. If you want to know how to change your current location on the weather app on your iPhone, read this article in its entirety.
Table of Contents
Change the weather location on your iPhone
To change the location of the weather app on iOS 16, follow the instructions below.
Step 1. To start, go to the “Settings” of your iPhone device.
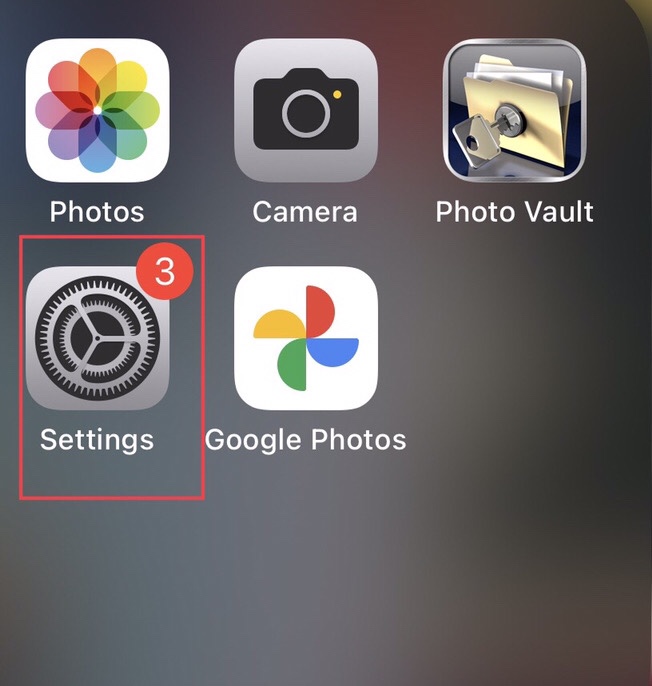
Step 2. Now scroll down the settings menu, then tap on “Privacy” to access the location services.
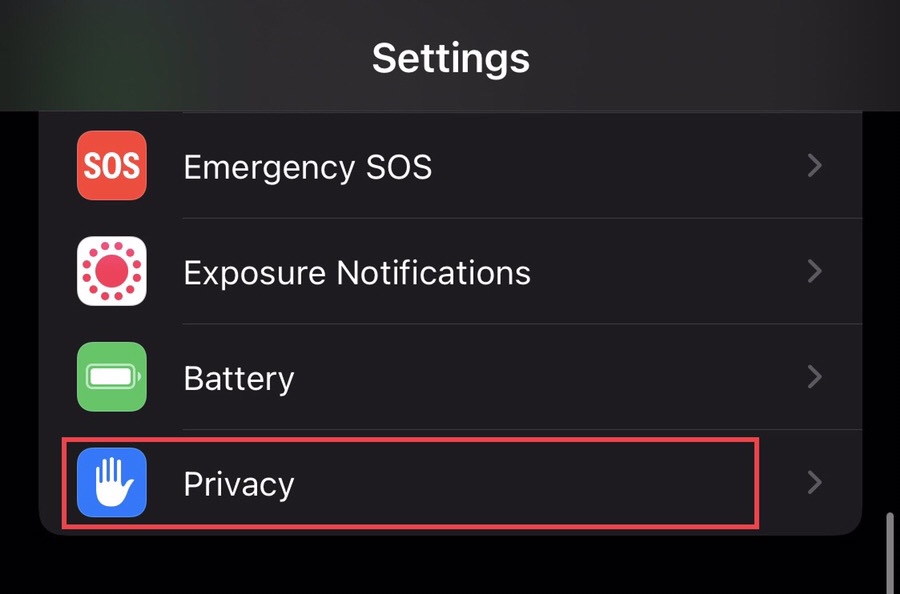
Step 3. Now tap on the “Location Services.”
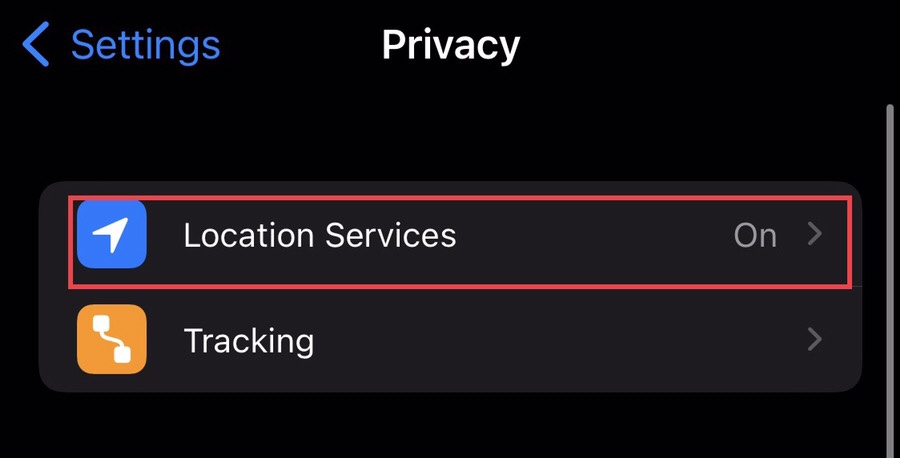
Step 4. Then scroll down the location services menu, and tap on the “Weather” app.
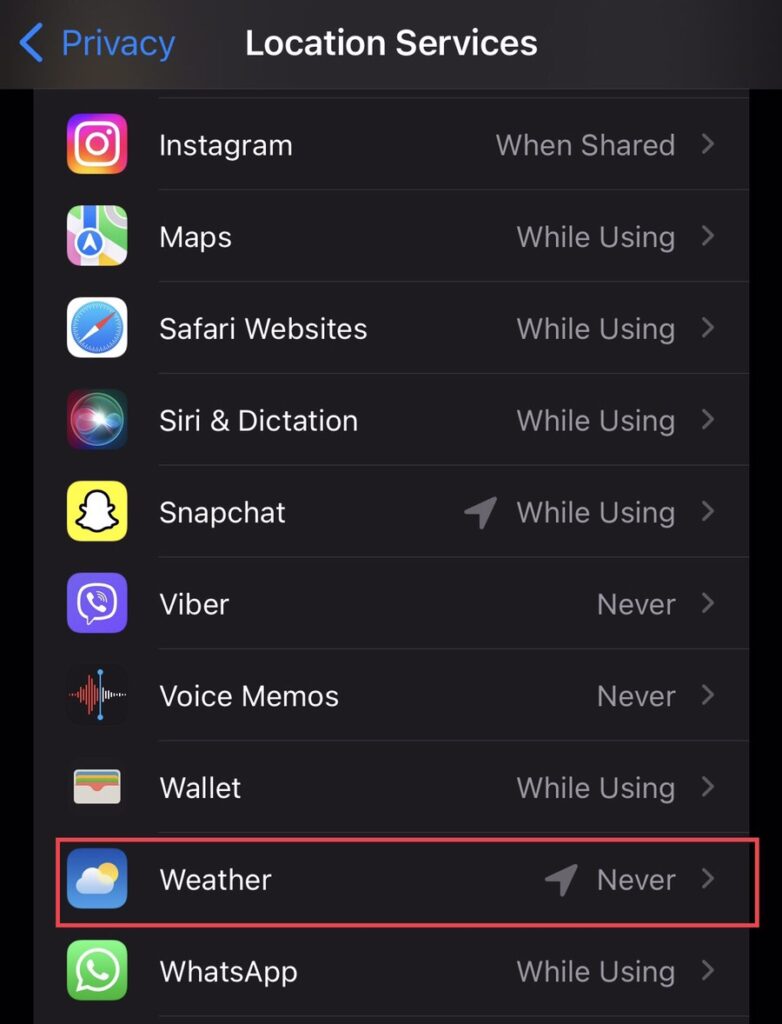
Step 5. Now you see that the location service is not “On” for the weather app, so the weather app doesn’t have location access.

Step 6. To enable the weather app access to your location, select the “Always” option.
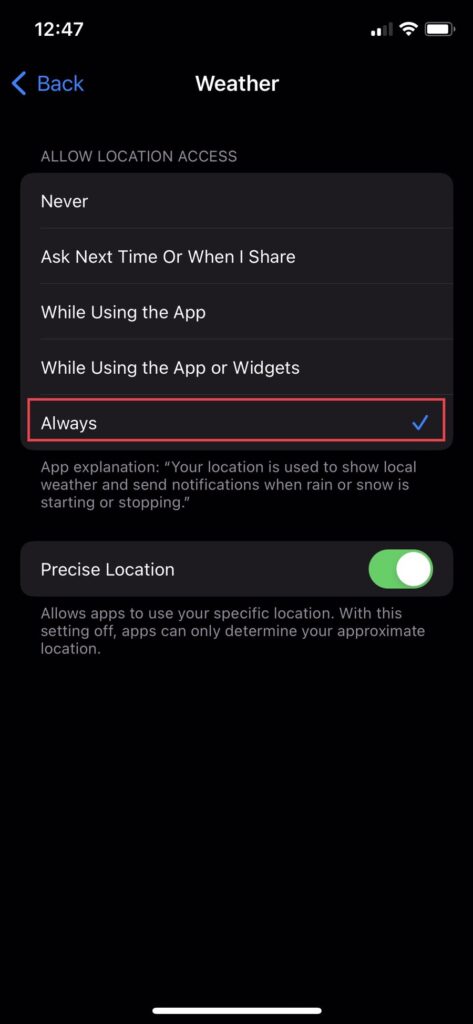
That’s it; the weather app is now connected to your location, allowing you to see the weather for your present location in the weather app or the weather widget on your home screen.
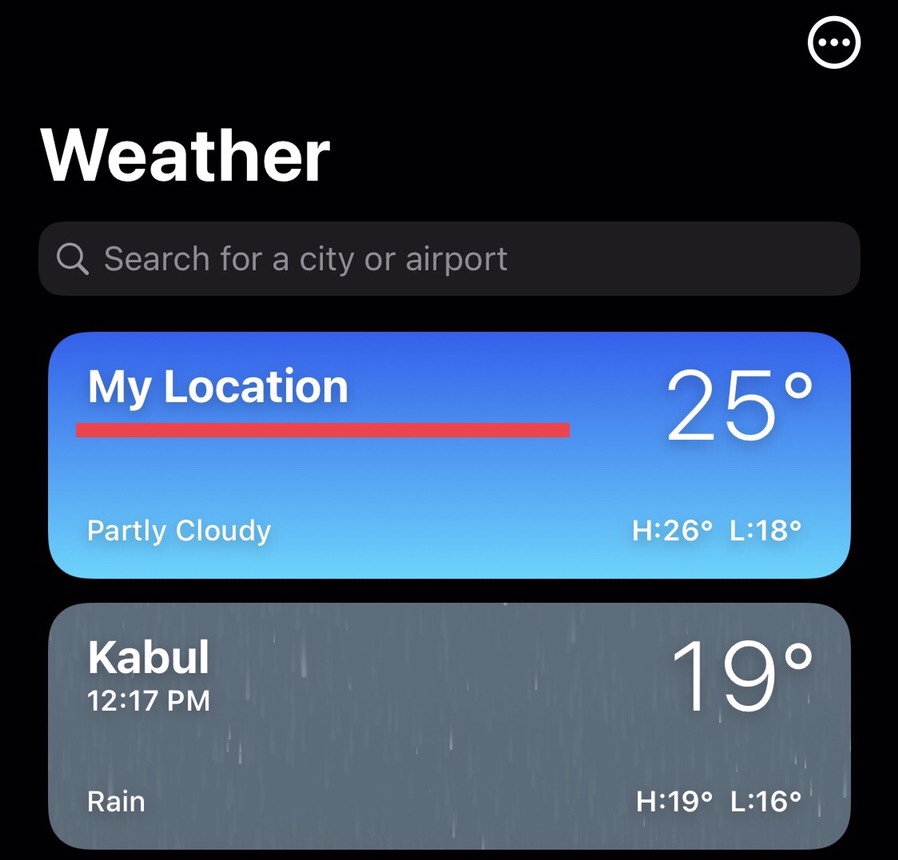
Add cities to the weather app on iPhone
To add more cities to the weather app on iOS 16, follow the mentioned steps below.
Step 1. To begin, go to the “Weather” app on your device.
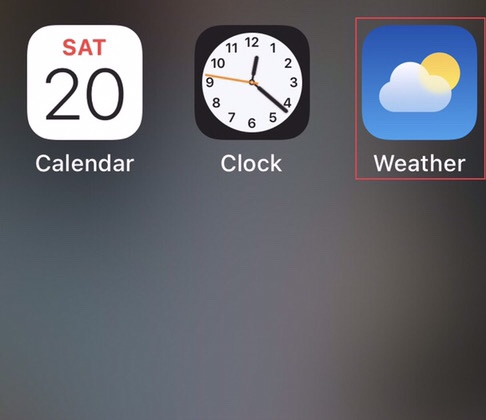
Step 2. Now, tap on the “Three Lines” bottom of the screen.
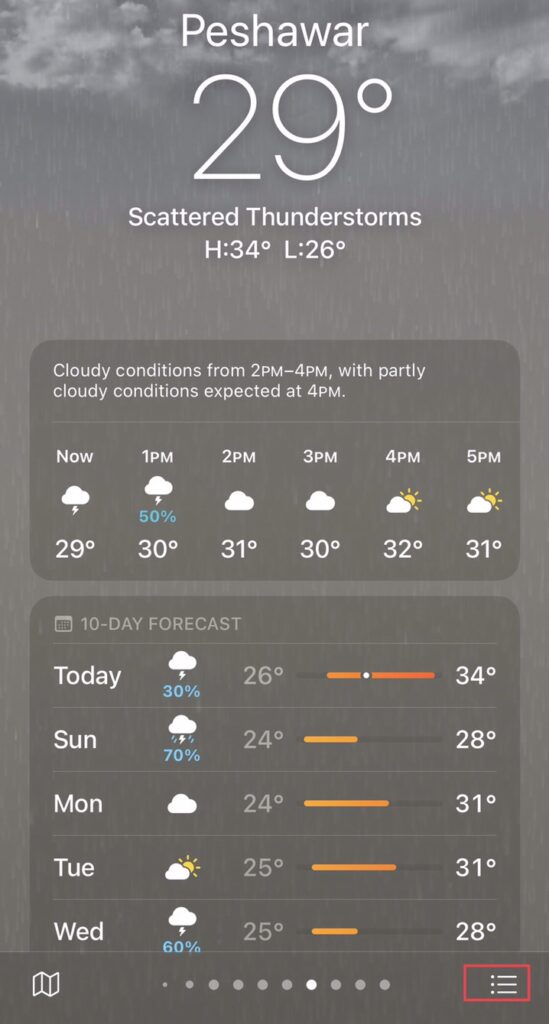
Step 3. Now “Search” for the city you want to add the weather for in the search box, tap on it.
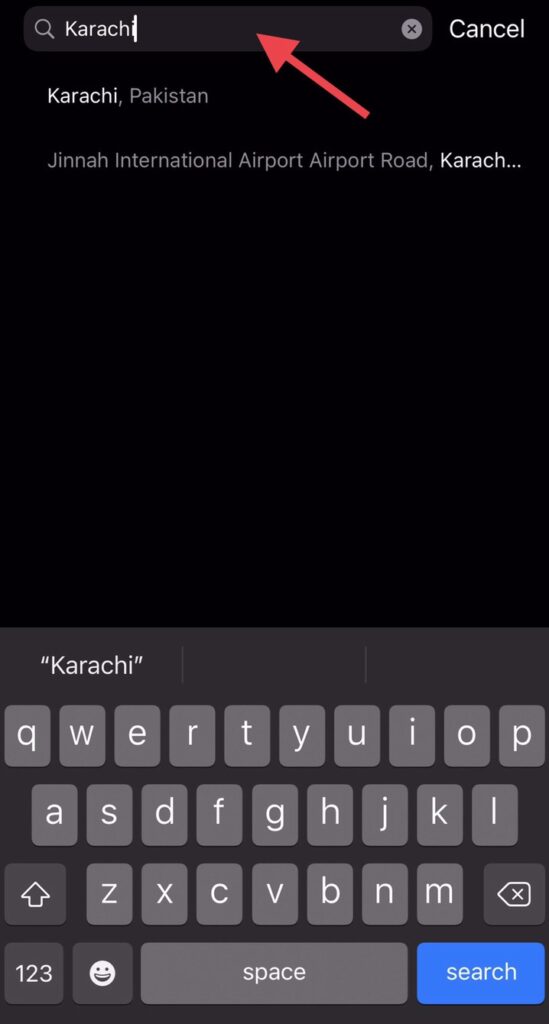
Step 4. Now tap to “Add” the city to the other cities list.
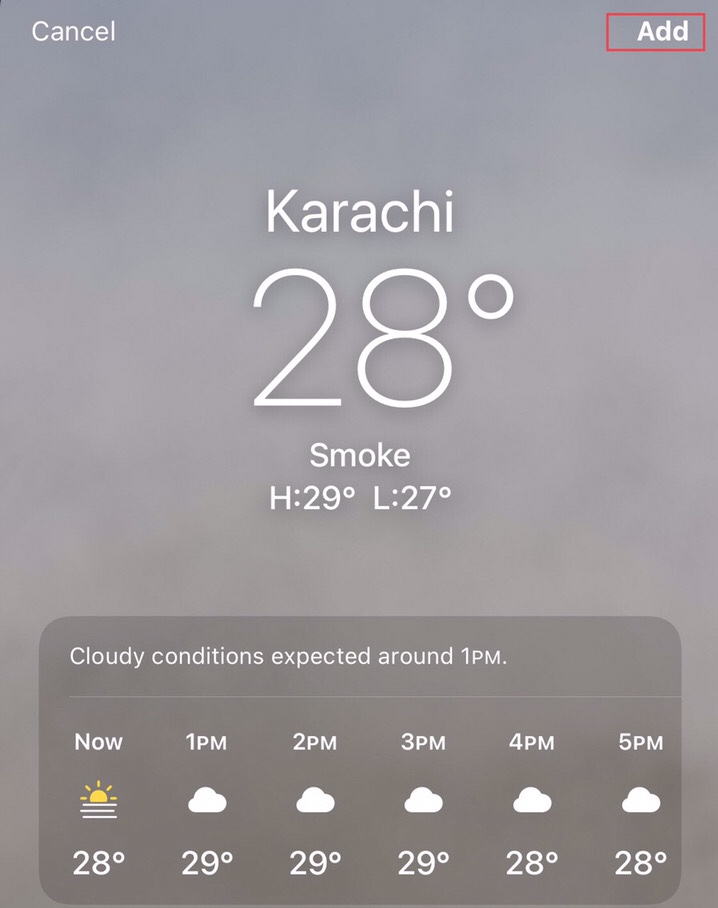
There you are; you have finally added another city to the weather app.
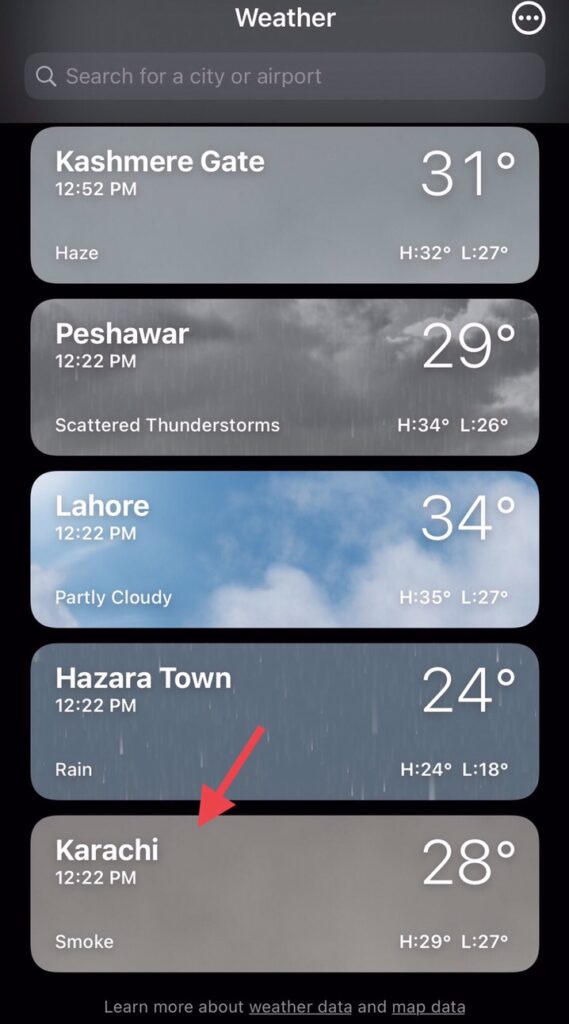
Final words
Through this article, you can now change the weather location on your iPhone and add cities to the weather app on iOS 16. Lastly, if you have any questions or suggestions, share them with us in the comments section below.
Read also