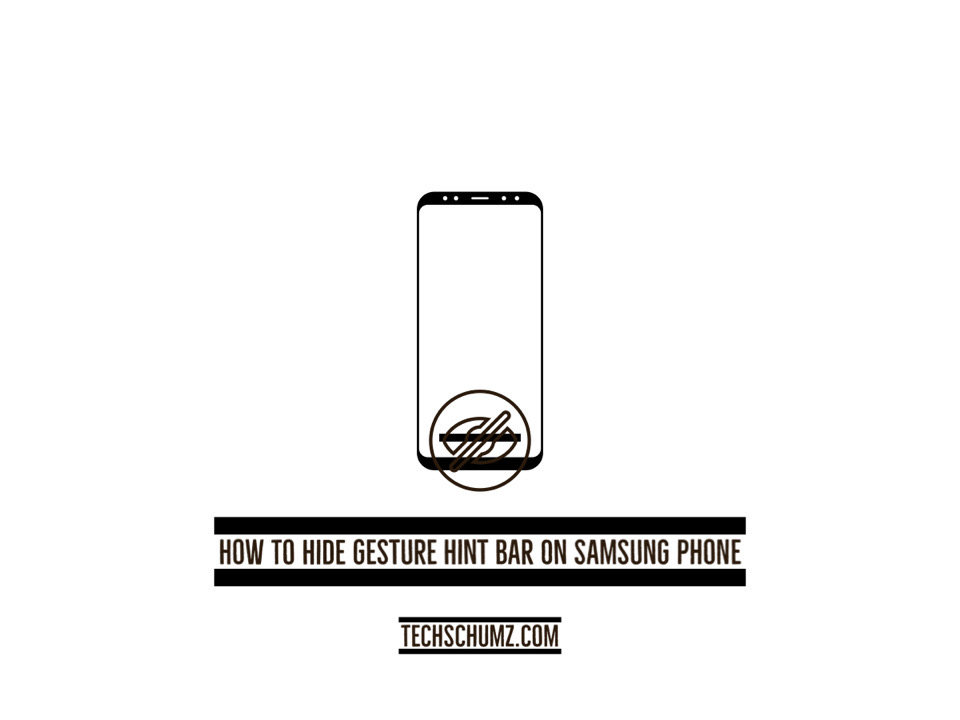This article helps you to hide the navigation bar from your Samsung home screen using Settings.
With the release of Android 10, Google included a new feature called the “gesture hint bar” at the screen’s bottom. Since many customers dislike the default design, Galaxy devices allow users to alter the appearance of the menu bar. Galaxy devices are highly customizable. This means you may tailor your gadget to be more user-friendly, adaptable, and intuitive in accordance with your specific requirements. Samsung allows you to cover up the Android device’s gesture hint. This widens the display so that you can see more of the content on your device. If you’d like to learn how to get rid of your device’s gesture bar, read on.
Disable the gesture hint bar on Samsung Galaxy phones
Step 1. Open the “Settings” app on your device.
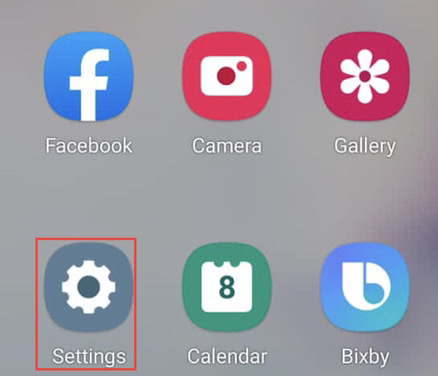
Step 2. Now tap on the “Display As” from the settings menu.
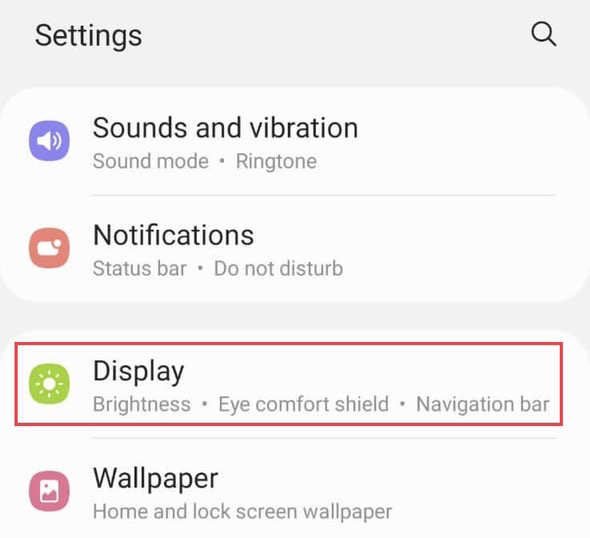
Step 3. Scroll down the display menu then select the “Navigation Bar” to access the gestures.
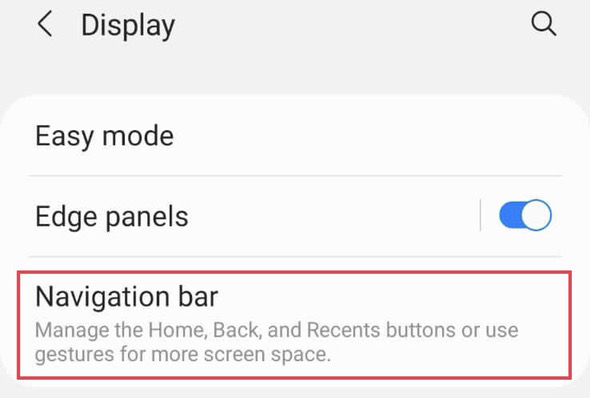
Step 4. Now tap to turn off the “Gesture hints” to disable the gesture bar at the bottom of your Samsung device screen.
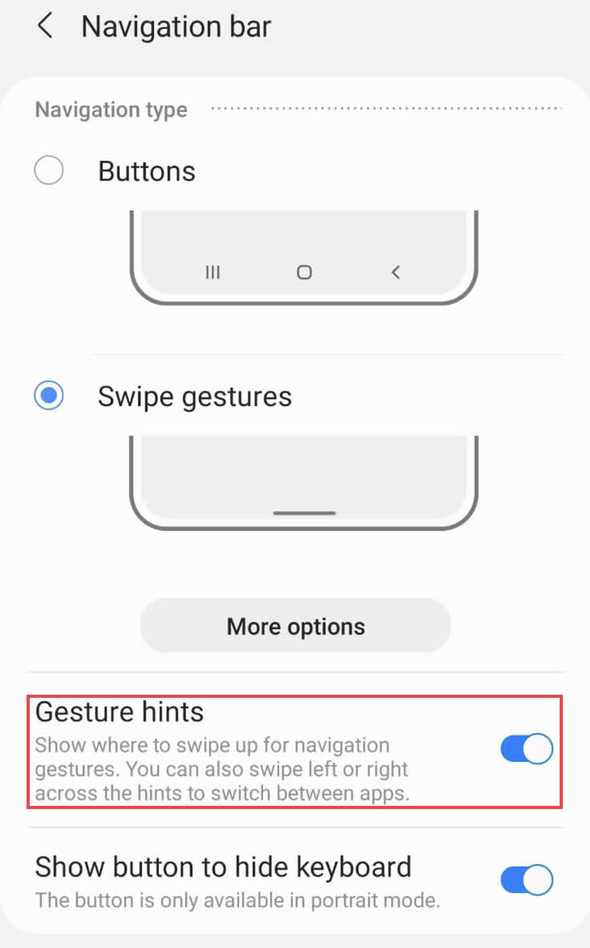
There you go; the small line on the screen of the phone is gone. This is how you can enlarge the screen on your Samsung phone by hiding the gesture suggestion bar.
Read also: