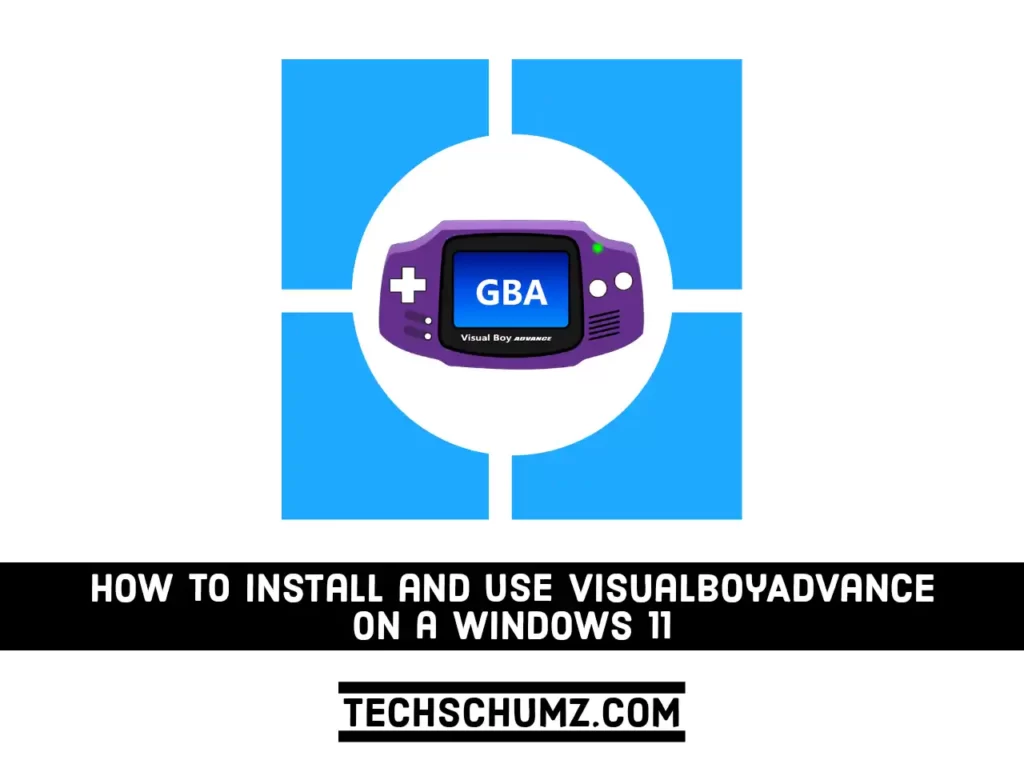Do you want to play those old classic Nintendo GameBoy games on your Windows PC? If you do, there are several GBA emulators for Windows and Android that will help you, one of which is VisualBoyAdvance. You’ve probably heard of it if you spend a lot of time on the internet searching for and talking about consoles and their emulators. In this guide, we will show you how to install and use VisualBoyAdvance on a Windows 11 PC or laptop. Also, we will show you some settings and features at the end.
Table of Contents
What is VisualBoyAdvance?
VisualBoyAdvance, developed by a developer known as “Forgotten,” is an emulator that allows you to play Game Boy (Original, Color, Advance, Super Game Boy, Super Game Boy 2) games on your Windows computer. When he abandoned the development of the emulator, his brother took over. In 2004, the original VisualBoyAdvance was discontinued. If you have a VisualBoyAdvance Windows emulator running on your computer, you are most likely using one of the subsequent versions that were created after the initial emulator was taken over by other developers.
The most common version is called the “VisualBoyAdvance-M.” It includes features like joystick support, the ability to import native saved games from other emulators, hacking and debugging tools, and full-screen mode. The VisualBoy Advance-M has quickly become one of the most popular Game Boy emulators on the internet, and below you’ll find how you can download and use it on your computer.
How to Download and Install VisualBoyAdvance on a Windows 11 PC
If you’re new to emulators, there’s no need to worry about a complicated installation process with the VisualBoyAdvance emulator. It is a portable software program that does not need to be installed. Because VisualBoyAdvance is not a standalone software, installing it on your Windows 10/11 computer is simple. Below you’ll find how:
Step 1. To download the VisualBoyAdvance-M emulator, go to its official website. Scroll down, and you’ll find the download link for Windows PCs.
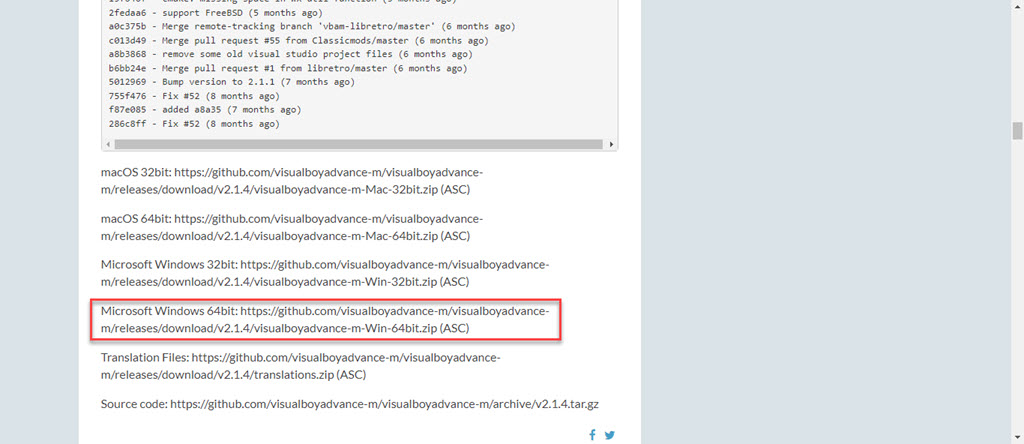
Step 2. Copy the link for Windows 64, paste it into your browser address bar and the download will start automatically.
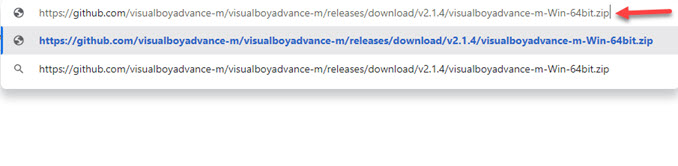
Step 3. The downloaded file will be a zip file. Now, you need to unzip or extract the file.
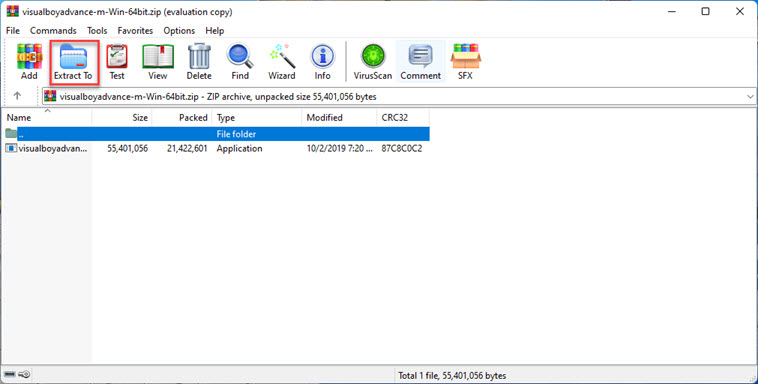
Step 4. After you’ve extracted the file, find and double-click on the “visualboyadvance-m.exe” file to open it.
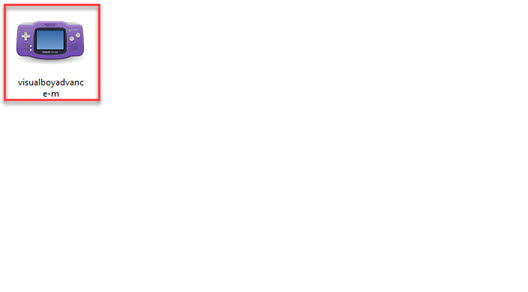
Step 5. That’s it! After opening the “visualboyadvance-m.exe” file, the emulator will directly open up without needing to be installed like most programs, and you’ll see a black screen.
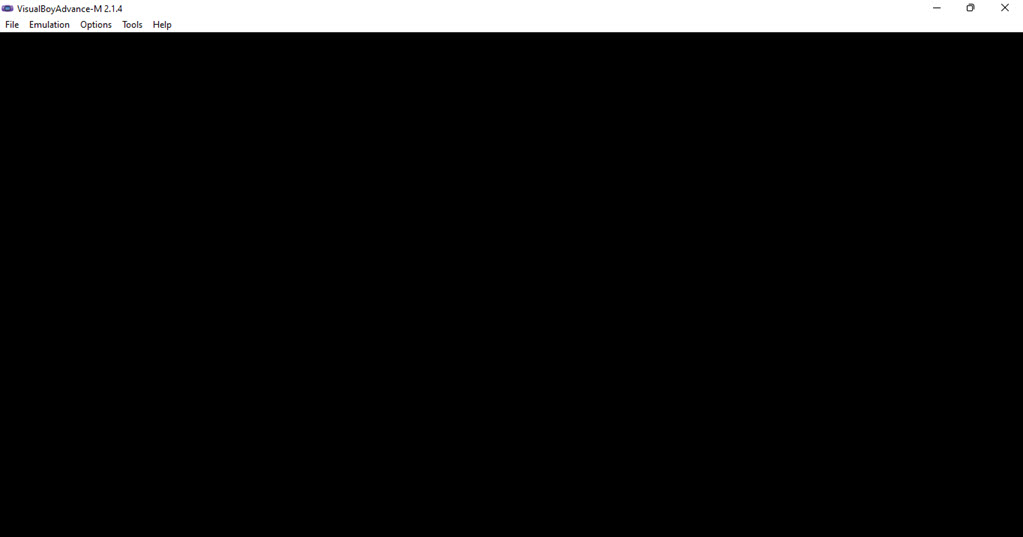
As previously said, VisualBoyAdvance is not standalone software. It means you do not need to install it, extracting it is enough. Then, all you have to do is run the.exe file, add your game, and begin playing. If you don’t know how to add a game to VisualBoyAdvance, go to the section below.
How to Use VisualBoyAdvance on a Windows 11 PC
The VisualBoyAdvance emulator may leave you wondering how to play a game once you’ve downloaded and launched it. To use it to play those classic games, follow these steps:
Step 1. To begin, look for a trustworthy source to get ROM files and then download your preferred game from there.
Note: You can legally download the ROMs of games you own from the internet. But keep in mind that copyrighted ROMs, on the other hand, cannot be freely distributed through the internet.
Step 2. Next, find the downloaded file, and extract it to a location that’ll be easier for you to find later.
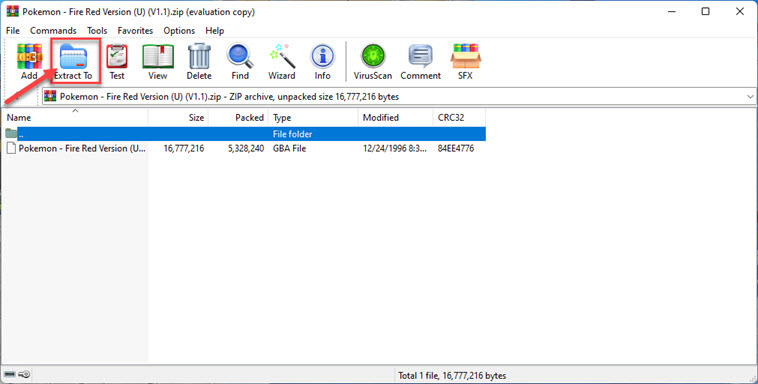
Step 3. Then, open the “visualboyadvance-m.exe” file that you extracted, click on the “File” menu, and select “Open.”
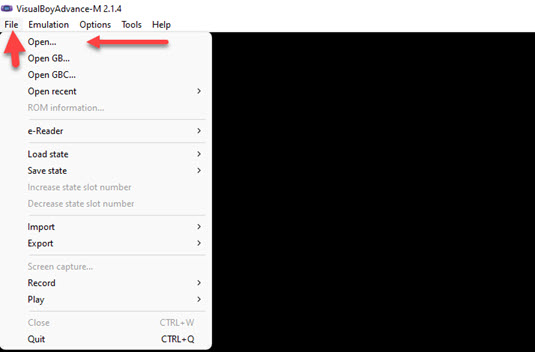
Step 4. Next, navigate to the location of your game’s ROM file, select it and click “Open” to start the game.
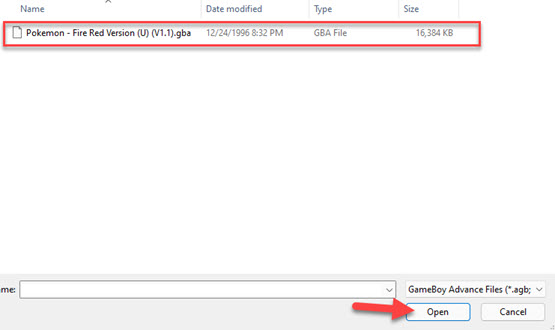
Step 5. Finally, the game starts automatically, and now you can enjoy playing the game with the default controls.

Below are the default keyboard controls you can use to play the game on VisualBoyAdvance:
- Arrow key = direction
- Z = Button A
- X = Button B
- A = Button L
- S = Button R
- Enter = Start
- Backspace = Select
- Speedup = Space
- Capture = F12
Set Up the Keyboard Controls on VisualBoyAdvance
You can also change the default controls to anything you want if you don’t like them. This is how you do it:
- Open the VisualBoyAdvance emulator, and go to “Options > Input > Configure.”
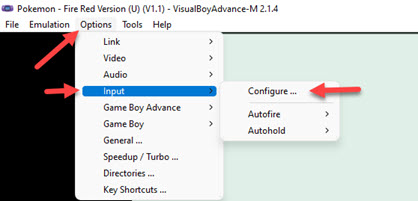
- Next, a pop-up window will open, allowing you to choose different controls for up to four people. To change the default controls or add your own, click the field next to the input instructions and then click the button you want to use instead.
- Finally, if you want to make these your default controls, tick the “Use as default” option and click “Ok” to save the changes.
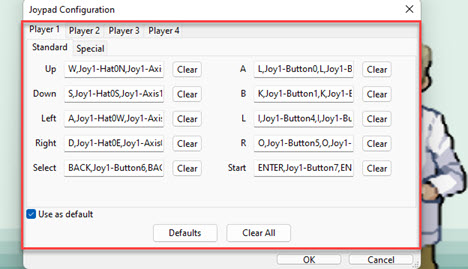
Change the Game Graphics on VisualBoyAdvance
If you want to change the feel and mood of the game, then you can use a feature in VisualBoyAdvance called Pixel Filters. This is a kind of graphic enhancer that allows you to change the in-game visuals by using visual presets. The VisualBoyAdvance-M emulator has over 20 visual filters, each of which generates a slightly different color mood.
To access and use this feature, go to Options > Video > Change pixel filter to cycle through all of the filters. Alternatively, you can also use “CTRL + G” to change the game graphics by using those filters.
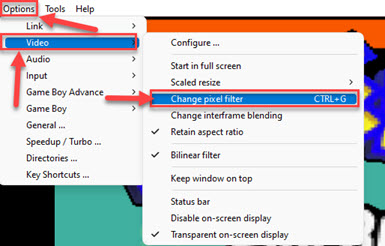
Save the Game State on VisualBoyAdvance
With VisualBoyAdvance, you can save the game at any moment and resume from where you left off the previous time. This will save you time since you will not have to play certain parts many times.
To save the game state in VisualBoyAdvance-M, click on the “File” menu, select “Save state”, and choose a slot. You can save the instance in one of two locations: an empty slot or by overwriting earlier saves.
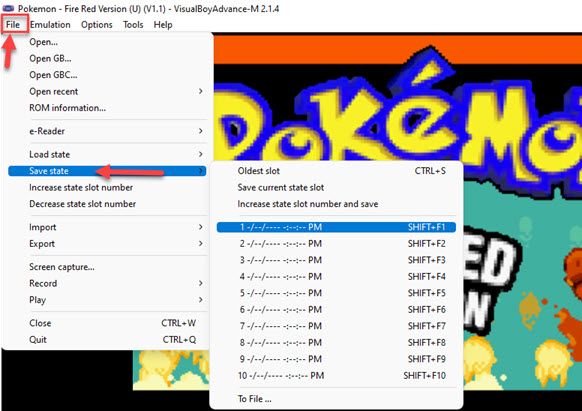
Speed Up the Game in VisualBoyAdvance
Playing a section of a game over and over again will get boring. If you find yourself in such a position or running out of time but still want to play your favorite GBA game, you can use the VisualBoyAdvance-M emulator’s Speedup/Turbo feature.
To speed up the game, go to the “Options” menu, click “Speed/Turbo,” and then choose the speed at which you want the game to run.
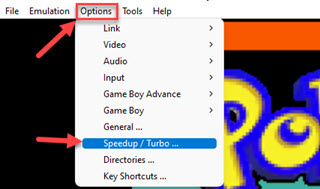
FAQs
Q. Why can’t I open my VisualBoyAdvance on my PC?
If you can’t open VisualBoyAdvance, make sure you’re using the right version of the software and that all of the necessary files are there, then try running it as an administrator.
Q. Is VisualBoyAdvance Safe to Use?
The original emulator had some vulnerabilities. However, based on what most people have experienced, the VisualBoyAdvance-M does not have that vulnerability, nor does it have any other major flaws. It is completely safe for individuals to use, particularly if you acquire a virus-free download.
Q. Is VisualBoyAdvance legal?
It is legal to download and run VisualBoyAdvance on your PC, but it is not allowed to get game ROMs that you do not own from shady sources. You can’t use the emulator without the ROMs, so it’s a catch-22 scenario.
Q. Is VisualBoyAdvance really worth it?
This is a great emulator that can run a variety of good games at full speed, and its ability to handle cheats while still running the game smoothly is just amazing. If you like the GBA, you should have it on your PC.
Final Words
That’s all! Here you have learned how you can download, install and use VisualBoyAdvance on a Windows 11 PC. We showed you how you can add and play a game in this emulator, and also how to tweak some useful settings. Lastly, we hope you’ve found this articles useful, and if you have anything about VisualBoyAdvance, you can share it in the comments section below. Good Luck!
Read Also: