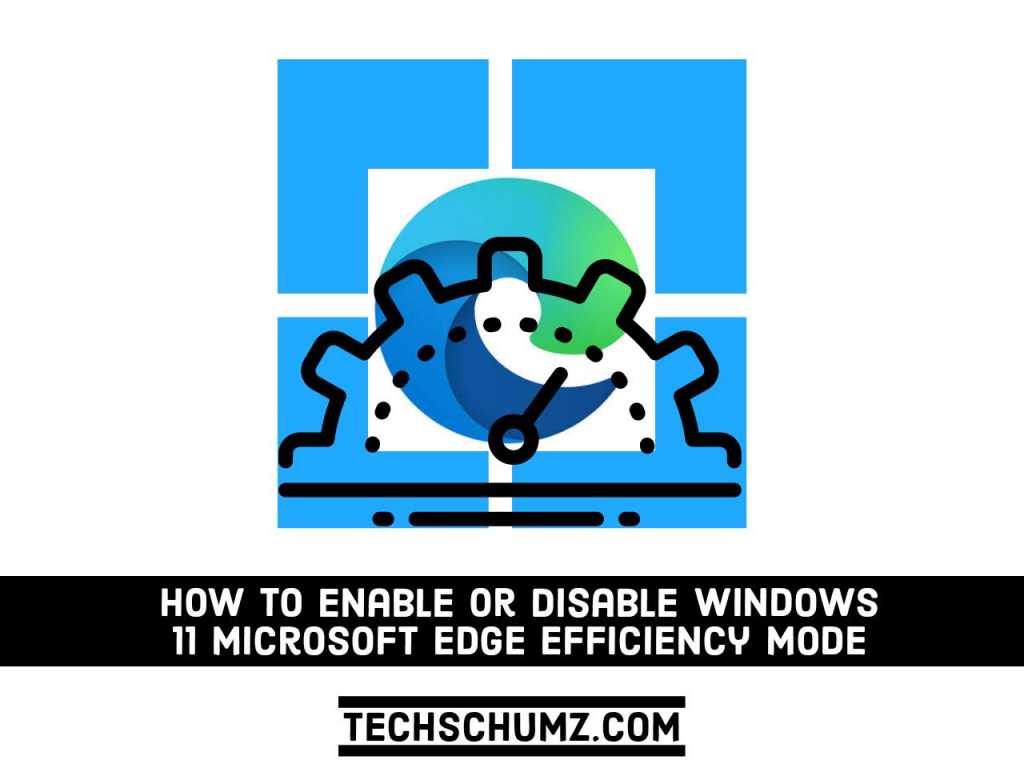Efficiency mode is a new feature introduced from Microsoft Edge Canary. This feature helps improve browser performance while saving battery, data, and hardware resources.
The efficient mode was recently introduced in Microsoft Edge and is displayed when you install Edge Canary on Windows 11. This feature is likely not enabled by default in Microsoft Edge, so you will need to enable it to use it. In this guide, we will help you learn how to enable or disable Windows 11 Microsoft Edge efficiency mode, by which you can save your battery, data and overall performance.
Table of Contents
What is Efficiency Mode in Windows 11 Microsoft Edge?
Efficiency mode is a new feature that helps improve Edge performance. Efficiency mode allows the browser to minimize power usage, reduce CPU and memory resource load, and extend battery life. Microsoft warns that using efficiency mode can slow down smooth animations with low video playback.
Also, with Efficient Mode, if you use a sleeping tab in Edge, Microsoft automatically puts an inactive tab to sleep after 5 minutes. Specifically, Edge respects the trigger time of previous sleep taps when not in efficiency mode.
Enable Edge Efficiency Mode On Windows 11
To use Microsoft Edge Efficient Mode, you must first select this feature. You need to make sure you are running on the latest version of Microsoft Edge Canary. Currently, this feature is only available in Microsoft Edge Canary, so you need Microsoft Edge Canary to use it. You can activate the feature by downloading and installing Microsoft Edge Canary.
To enable and use Edge Efficiency Mode on Windows 11, follow the steps given below-
- To get started, go to the Microsoft Edge, and tap on the three ellipses.
- Tap on the settings.
- Go to the system and performance section from the left sidebar on the settings of Microsoft Edge.
- Now, Turn on the efficiency mode toggle under the optimized performance.
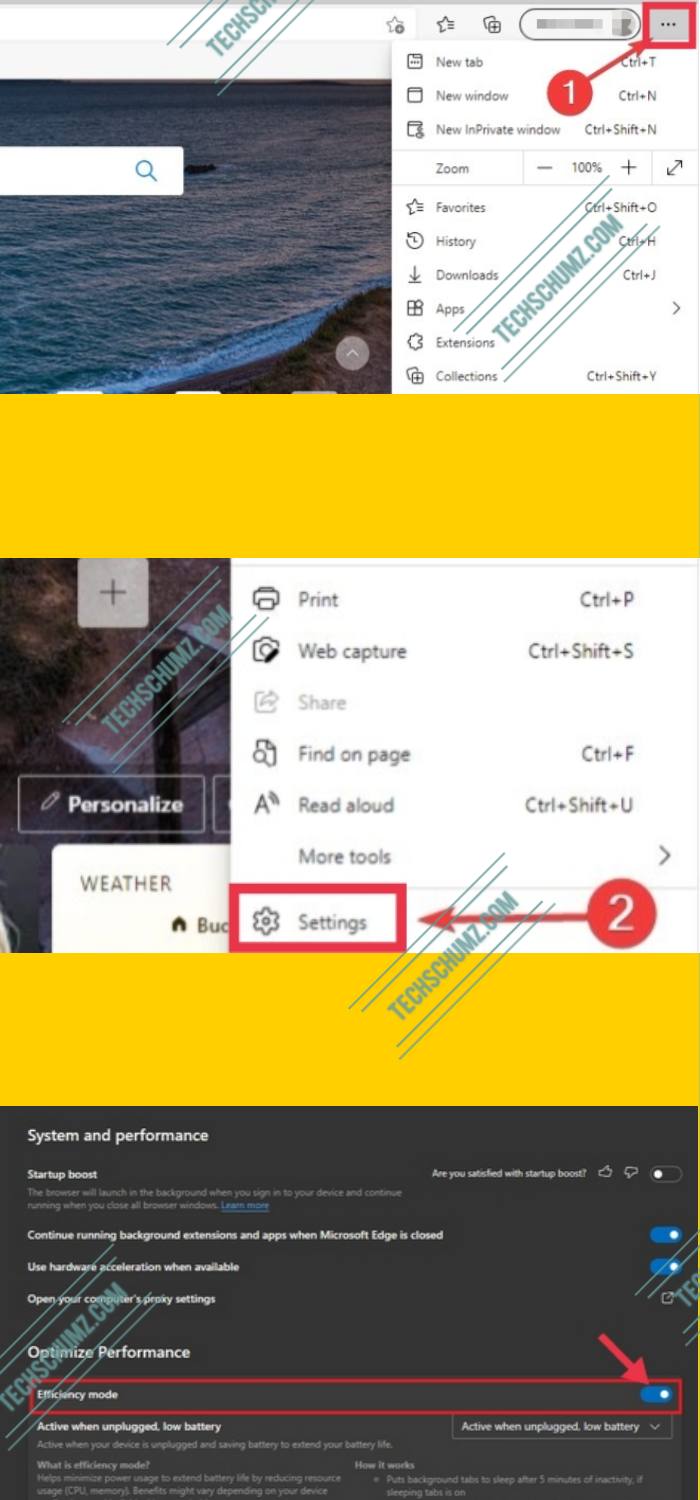
Once you have turned on the efficiency mode in Edge, you can customize it as per your preference.
When efficiency mode is turned on, options are displayed that can be selected when efficiency mode is activated. You can set whether to always enable it, unplug the charger, or set it when the battery is low.
Disable Edge Efficiency Mode On Windows 11
In Windows 11, you can turn off efficiency mode at any time. Follow these steps to turn off Edge Efficiency Mode in Windows 11:
- Open to the Microsoft Edge, and tap on the three ellipses.
- Tap on the settings.
- In the settings, head to the system and performance.
- Finally, disable the efficiency mode by toggling it off.
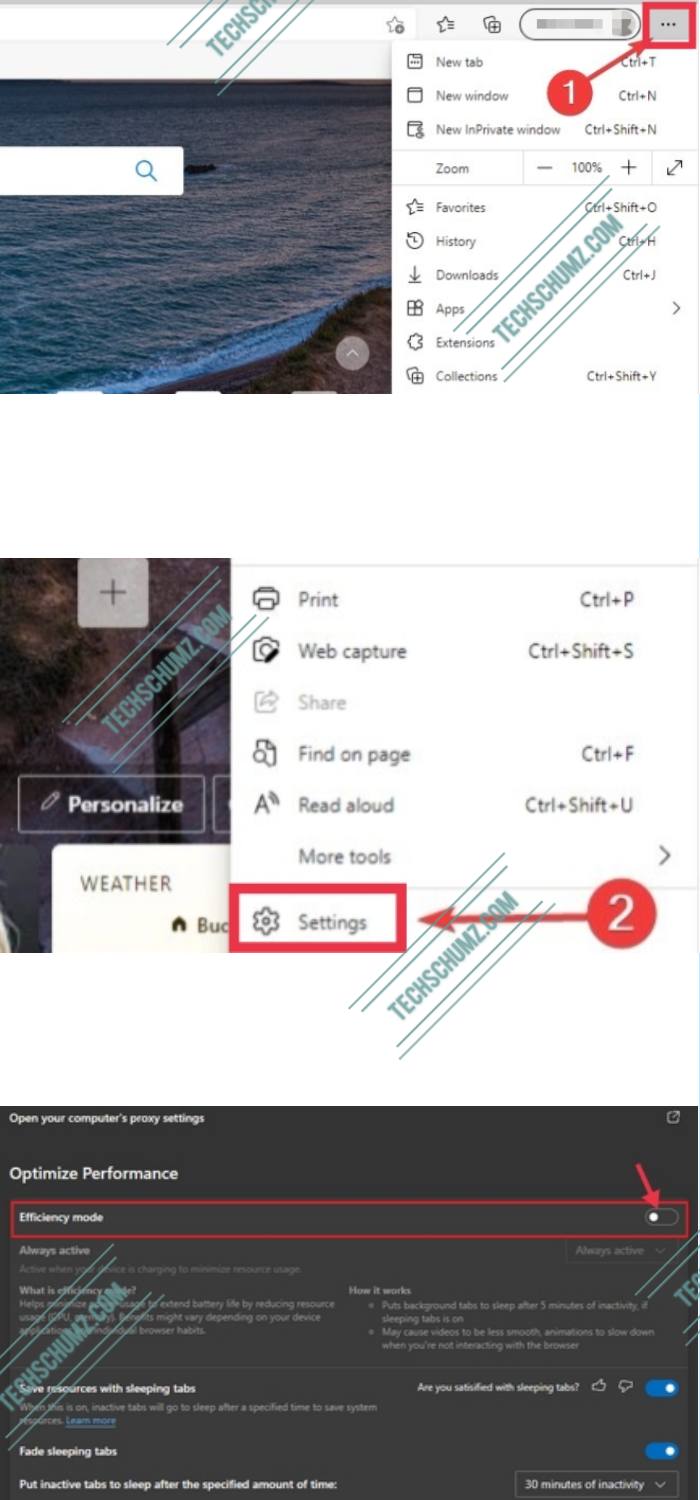
That’s it! You can disable the Edge efficiency mode on your Windows 11 computer when you don’t want it.
Final Words
That’s it! This is how you can enable or disable Windows 11 Microsoft Edge efficiency mode according to your need. By enabling efficiency mode you can save your battery life and data, and by disabling it you may improve the overall performance.
I hope you find this article helpful. If you have any queries related to the steps above, please let us know in the comments section below. 😊
Read also: