Have you installed macOS on VMware on your Windows PC? If not you can install it now from here. And If you have installed it then you need to use VMware tools to make your macOS Monterey responsive and work fast. In this article, I will show you how to install VMware Tools on your macOS Monterey. But first, let’s know why we need to add and use VMware tools on macOS Monterey?
Table of Contents
Why Do you Need to Install VMware Tools on your macOS Monterey?
VMware Tools is a set of utilities that can improve the performance of virtual machine guest operating systems and improve virtual machine management. If VMware Tools is not installed on your guest operating system, the performance of the guest will lack important features. If you use VMware Tools on macOS Monterey, it can eliminate or improve the following problems:
- Incorrect display of network speed.
- Restricted movement of the mouse.
- Inability to copy and paste and. drag-and-drop files.
- Missing sound.
- Provides the ability to take quiesced snapshots of the guest OS.
- Low video resolution.
- Inadequate color depth.
- Synchronizes the time in the guest operating system with the time on the host.
VMware Tools Lifecycle Management provides a simplified and extensible method for installing and upgrading VMware Tools. It includes many functional enhancements, driver-related enhancements, and support for new guest operating systems. Although the guest operating system can run without VMware Tools, it’s better to have the latest version of VMware Tools on macOS Monetary installed on VMware to access the latest features and updates. You can configure a virtual machine to automatically check for and apply VMware Tools updates each time the virtual machine is powered on.
How to Install VMware Tools on your macOS Monterey
VMware Tools is created by VMware to make your virtual machines run smoothly and allow you to use all the advantages of macOS as a VM. So the steps to install or add VMware tools on macOS Monterey are as follows:
Note: here I use the default VMware tools provided by VMware.
- Right-click on macOS Monterey Tab/Window then tap on Install VMware Tools.
- Next, the VMware tools will automatically appear on your desktop screen. Double-click on Install VMware tools.
- Now, on the Welcome to VMware tools Installer page, tap on Continue.
- Next, tap on the Install button.
- Finally, enter your username and password then tap Install Software.
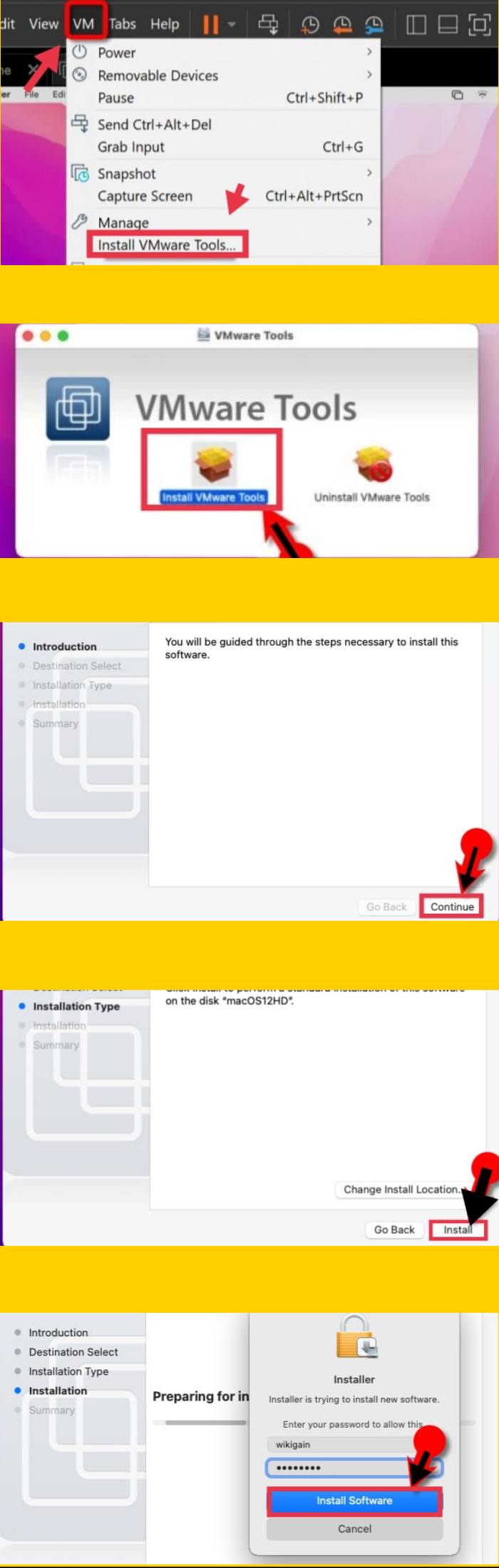
Now you need to allow VMware Tools through macOS Monterey security settings. To do that, follow the steps below:
- When you see System Extension Blocked, tap on Open Security Preferences.
- Next, tap on the Padlock icon. Enter your password then click on Unlock. It allows you to make changes.
- Now, tap on Allow next to some system software that was blocked from loading.
- On this Pop-up window, tap on Not Now then close Security & Privacy window.
- Next, tap on the Restart button on the ‘The installation was successful‘ window.
- Finally, macOS Monterey VM will restart and after the restart, you need to log in with your Username and Password, and you can see the enhanced features should be working.
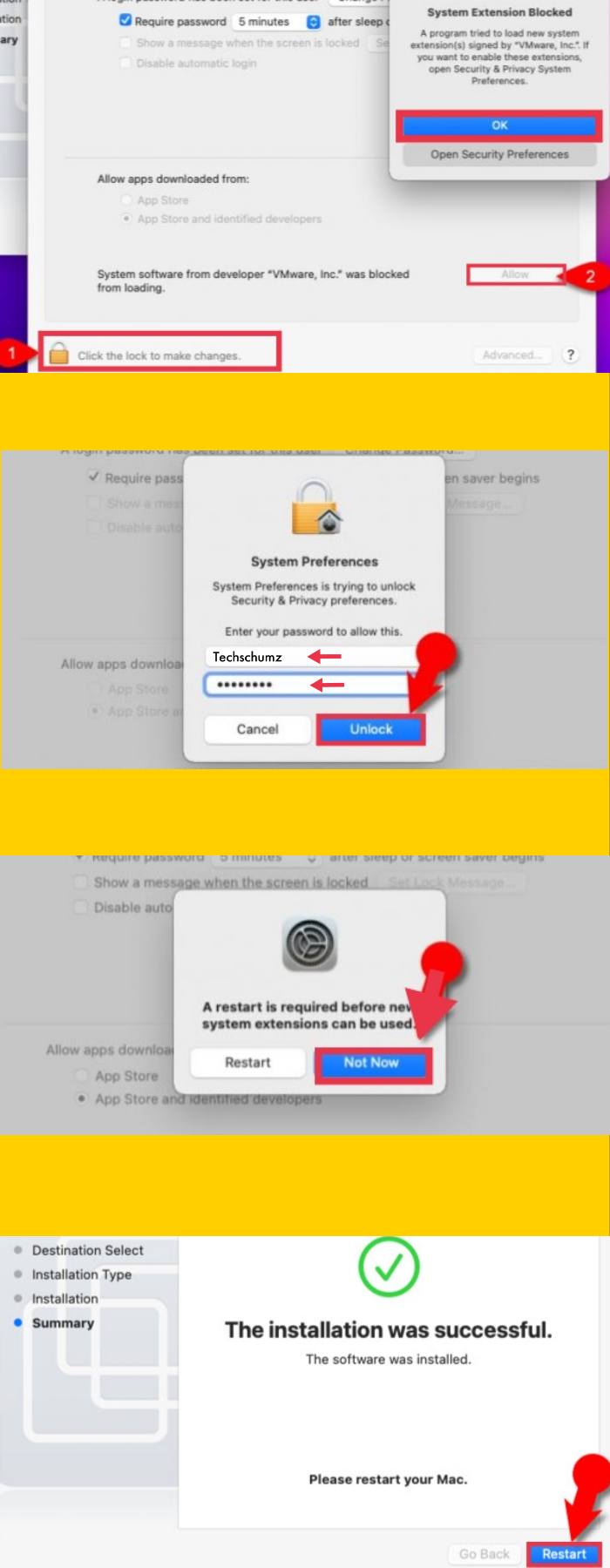
Note: Sometimes the VMware tool doesn’t work when it is first installed, so if the VMware tool doesn’t work, you must reinstall it for it to work. So, follow the steps below:
- Attach VMware tools, and select Install VMware Tools. Tap on Continue.
- Next, tap on Continue Installation.
- Now, you need to enter your Username and Password and tap Install Software.
- Tap on Restart.
- Sign in to macOS Monterey.
- Fullscreen your macOS Monterey to see it works properly.
Final Words
That’s all about how to install VMware Tools on your macOS Monterey if you have macOS Monterey Installed on your Windows 10 computer. If I missed something and didn’t mention it, please let me know by commenting below this article. Good Luck!
Read also:

After Restart macOS won’t boot up.