If you want to buy a new PC or laptop, knowing what kind of CPU you have, how fast it is, or what generation your processor is is helpful. In this article, I will show you five ways to check the generation of your PC or laptop on Windows 11 or 10. The steps are applicable to Dell, HP, Asus, Lenovo, and other laptops running Windows.
Table of Contents
What Do Generations Mean in a Laptop or PC?
The “generation” of a laptop refers to the age of the CPU (Central Processing Unit). In other words, the “generation” of a laptop is the processor’s capacity, power, and speed. The newer generation of laptops is more developed, has more features, and is more power-efficient than older ones. For example, an Intel Core i5 (12th) generation is more powerful and has more features than an i5 (11th) generation in terms of its design, window version, battery efficiency, display, processing power, etc. You can learn more
So, it’s essential to know about laptops and their generations. For example, before choosing a laptop yourself, you should know its efficiency or performance in terms of its screen system, cache backup support, Wi-Fi, artificial intelligence (AI), lower power consumption, and so on. Below, we will show you 5 different ways to find your laptop’s generation if you don’t know how.
Method 1. Know the Generation of your Laptop or PC via Properties
One way to find your processor generation is to go to This PC’s Properties on your Windows 10 or 11 PC or laptop. To know how to do it, follow the steps below:
1. To check the generation of your processor, right-click on My Computer or This PC and select Properties.
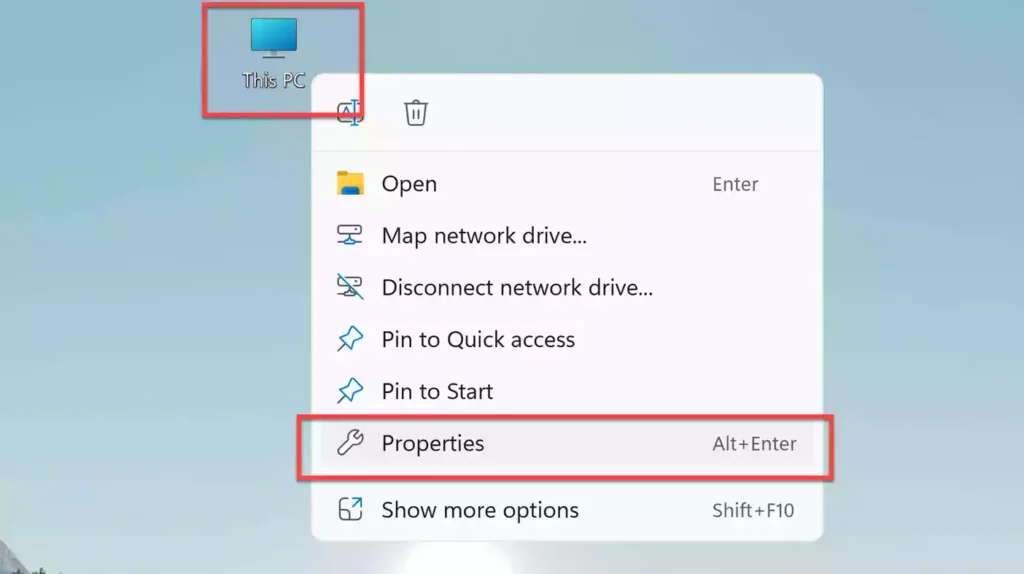
2. Here, you can see your processor generation. The first number after i5, i7, or i9 is simply the generation of your laptop or PC. In my case, my current chipset is the i5, 11th generation. In the screenshot below, 11th is the number after i5, so my laptop’s or PC’s generation is 11th.
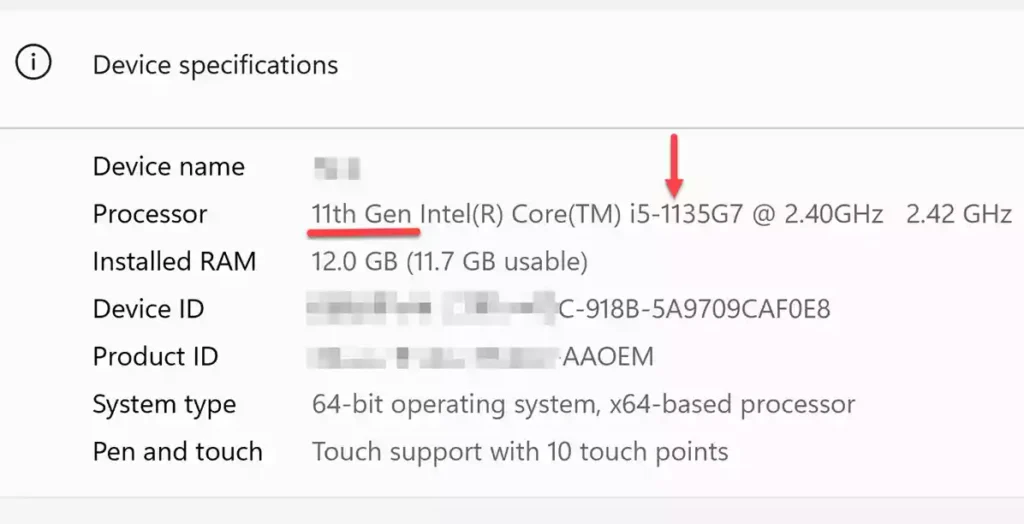
Method 2. Find Your Laptop’s Generation Using Task Manager
You can find detailed CPU information like the generation and many more in Windows Task Manager. Here’s how to do it:
1. To start, right-click the Start button and select Task Manager.
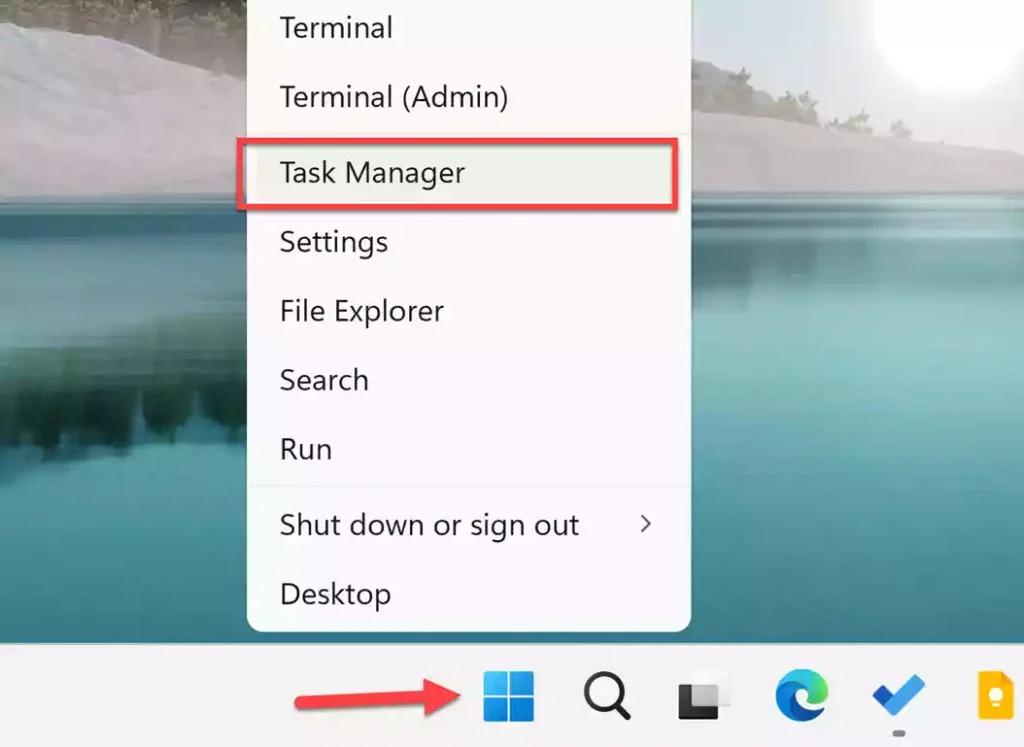
2. Next, tap on the Performance tab and click on CPU. Here you can find the details of the Intel Processor and Generation. For instance, in the screenshot below, 11th is the number after i5 is the generation of my laptop or PC.
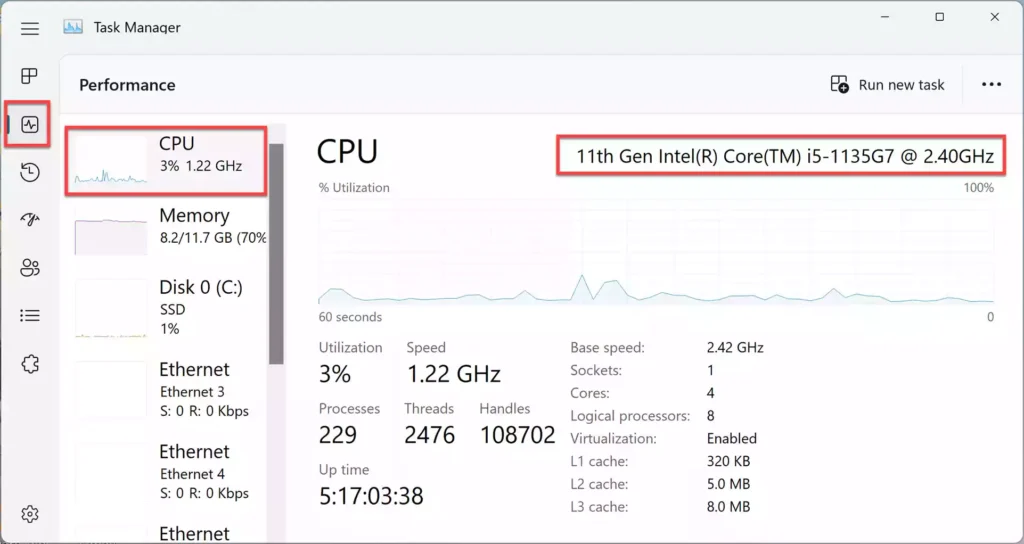
Method 3. Check the Generation of Your Laptop or PC via Windows Settings
Like many other options, you can also find more information about your laptop or PC processor in Settings.
1. Open the Settings app by searching for it in the Start menu. Alternatively, you can open it using the “Windows + I” shortcut keys.
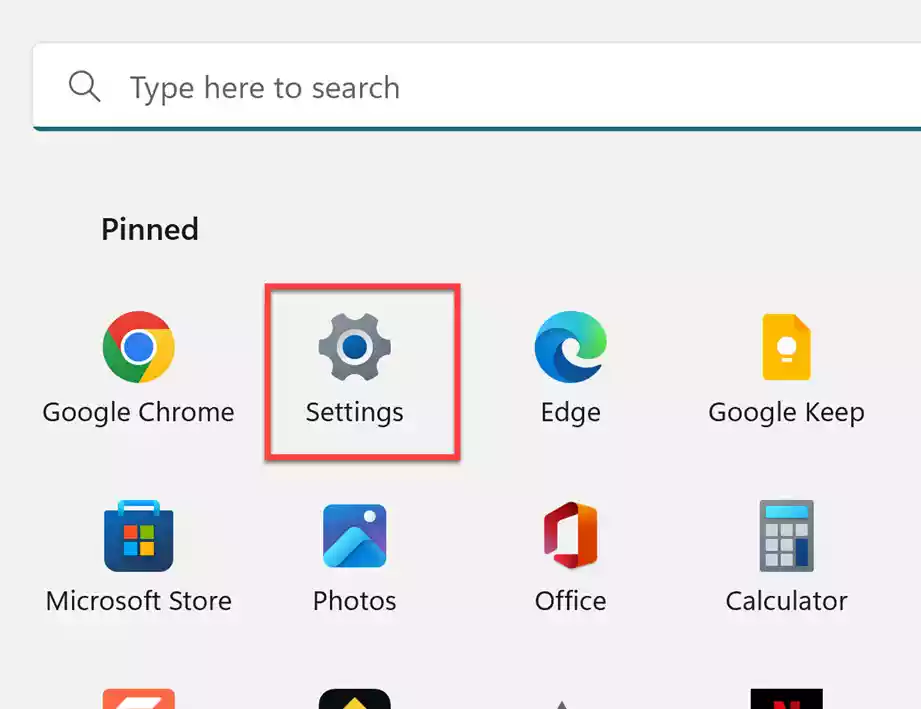
2. Next, go to System on the left, scroll down and select About from the right.
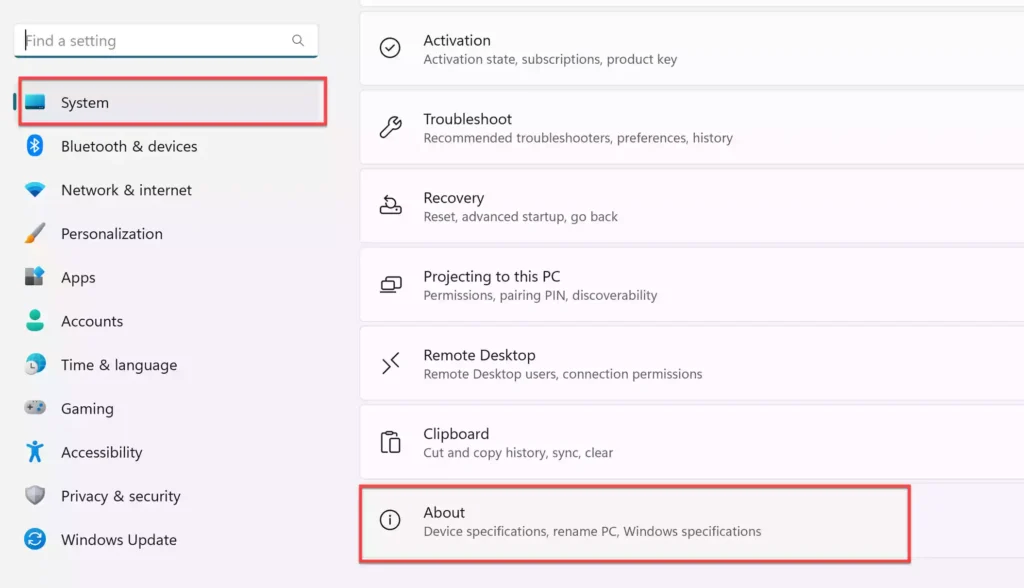
3. On the About page, you will find your computer processor generation under Device specifications. The number following the hyphen represents the generation of your laptop or PC. In my case, the number after the hyphen is 11. That means my laptop’s Intel is the eleventh generation.
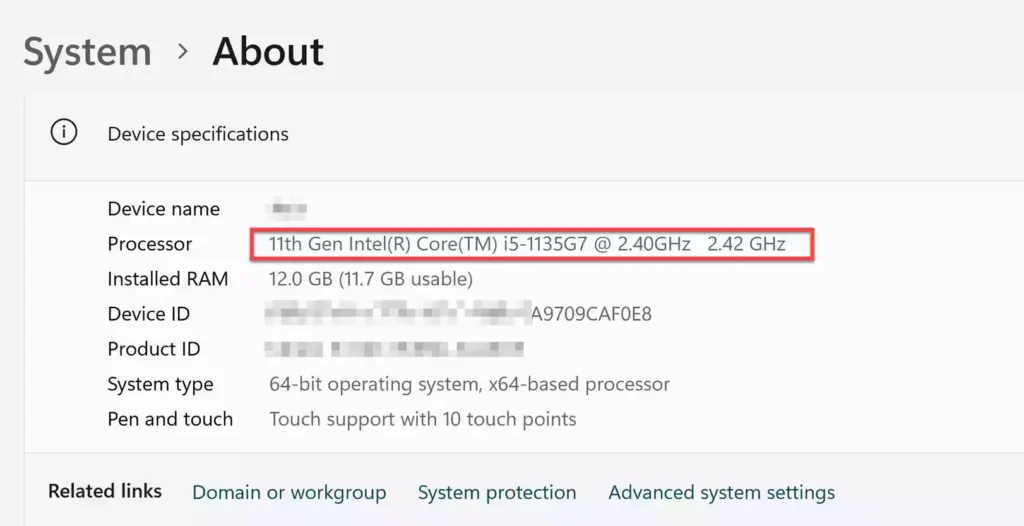
Method 4. Know your PC & Laptop Generation using CMD (Command Prompt)
Using CMD commands is the simplest way to see a laptop and PC generation. This is how it’s done:
1. Open Command Prompt from the Start menu.
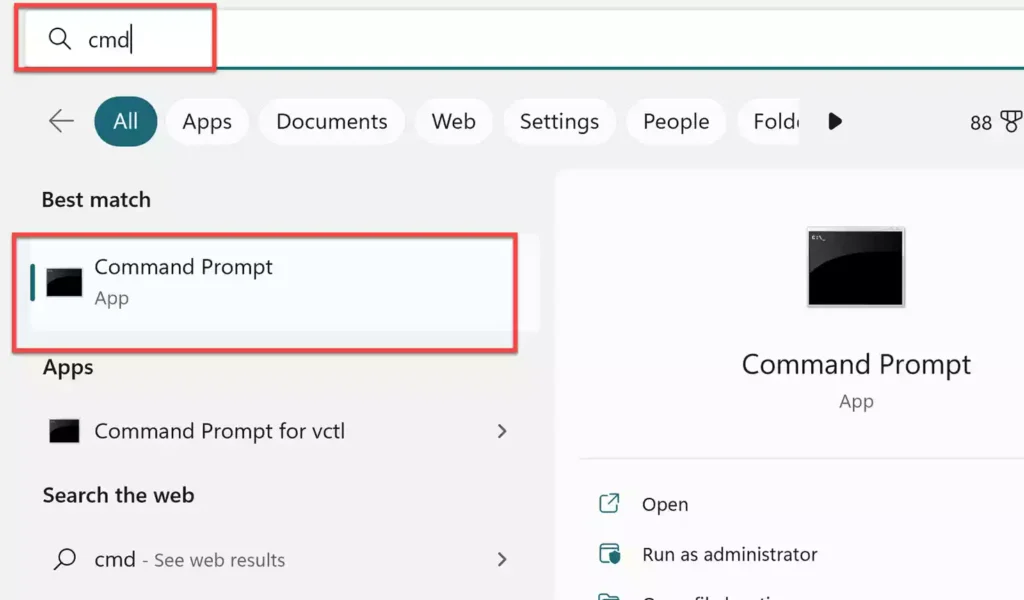
2. Type “wmic” and press enter to execute the code.
3. Then, type “cpu get name” and hit enter. The number following the “-” (hyphen) represents the generation of your laptop or PC. On my computer, the number after the hyphen is 11. That means my laptop’s Intel generation is the eleventh.
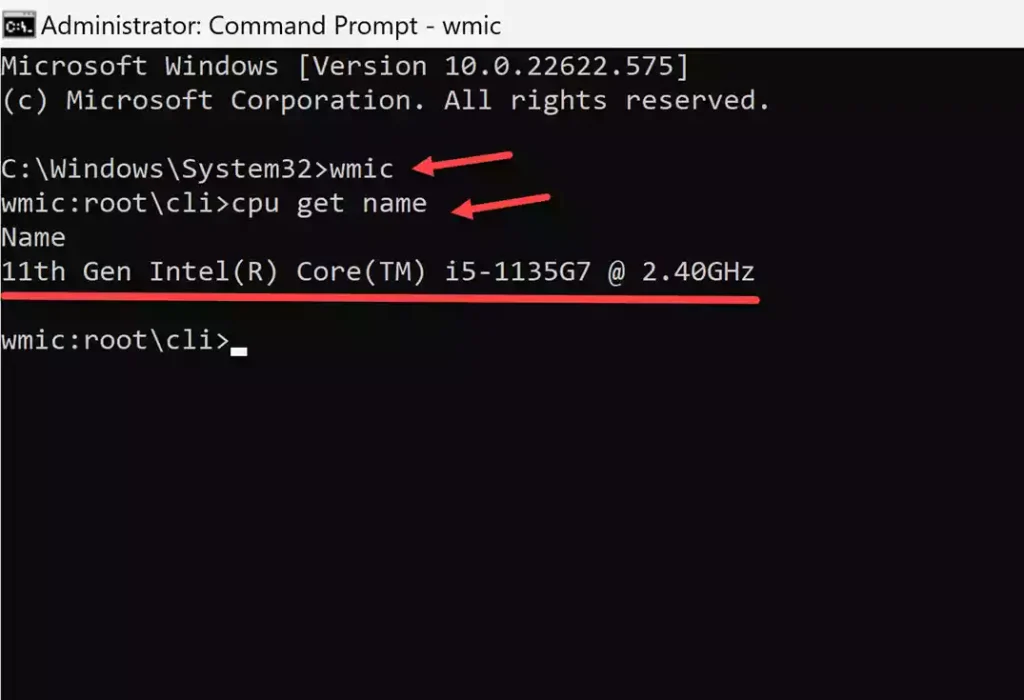
Method 5. Find Laptop & PC Generation from BIOS
You can also check the Intel generation of your laptop through the BIOS settings.
For that, first, enter the BIOS on your laptop. Different laptops have different ways to access the BIOS. For instance, on Dell laptops, you can open the BIOS setup by pressing F2; on HP laptops, you can press F10 to go to the BIOS.
On the BIOS screen, you can easily check the Intel generation. You can find this information by going to Overview, where you’ll find the generation under Processor Type.
Frequently Asked Questions
Does processor generation affect performance?
It’s so important to know about your laptop’s processor generations. The more powerful and up-to-date your processor, the faster your computer can complete its tasks. You can make your computer think and work faster by upgrading its processor.
What should be considered when choosing a processor?
The main things to consider when buying a CPU are the number of cores needed, what the computer will be used for, the type of software to be run, processor compatibility, and the speed of the CPU. Here is the list of all Intel processors.
What are the differences between Intel K and F processors?
“K” and “F” are two of the most common suffixes used by Intel to denote different features in their processors. “K” indicates that your processor is unlocked, so you can overclock it with a compatible motherboard. On the other hand, “F” indicates that your processor doesn’t come with integrated graphics, so you’ll need a dedicated graphics card for that.
What is the most important thing in a processor?
The most important feature to look for in a processor is its clock speed, which is measured in gigahertz (GHz). The higher the clock speed, the faster your computer will be. You should also consider the number of cores in the processor.
Conclusion
These are five ways to check the generation of your PC or laptop on Windows 11 and 10. Following the instructions, you can get detailed information about your PC and laptop. It would be helpful to know about Intel’s processors and generations, especially if you’re looking to buy a laptop or if you want to add general information about your computer.
Read also:
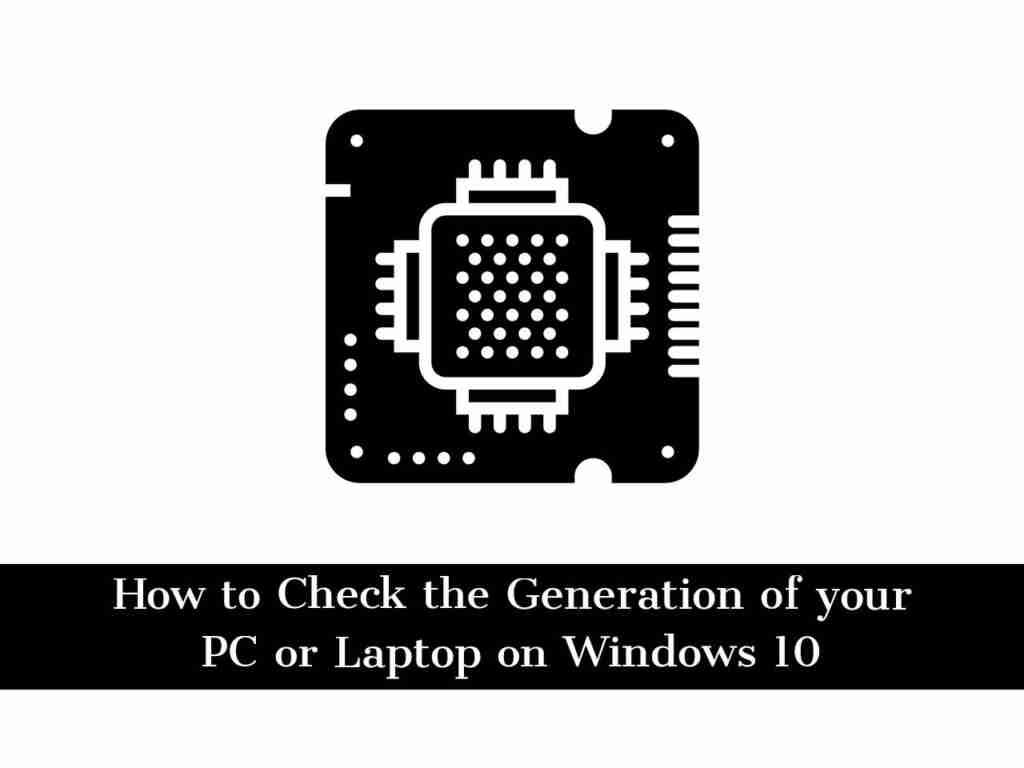
The article is very helpful ❣️
That was nice piece of information. Really helped. Thanks