When logging in to a computer, Windows 11 provides many options. Of course, you can log in with a regular password or PIN. Or use the tricky picture password option. However, if you have a device that can use biometric technology, you can log in more easily. In this guide, we will show you how to set up Windows Hello Fingerprint and sign into Windows 11 with your fingerprint on Lenovo, Dell and HP computers.
Windows fingerprint recognition is part of the Windows Hello security feature that enables other login options. You can use picture passwords, PINs and faces and log in to Windows. The Hello fingerprint is safe because the fingerprint is associated with the specific device on which it is set.
Table of Contents
How does Windows Hello work?
If you are using Windows 11 or Windows 10, Hello is a convenient alternative to password login and a better way to protect your device. Instead of using traditional passwords, Windows Hello uses biometric data to grant access to smartphones or PCs and prevent intrusions. You can set it up on a device with a fingerprint sensor, iris or face recognition, or a security PIN.
Windows Hello will erase all types of passwords and replace them with unique biometric information for authentication. Windows Hello is designed with anti-spoofing features to prevent logins using fake models, improve user experience, and add new complexity to deter intruders.
The two main authentication factors of Windows are the fingerprint sensor and facial recognition. What you use depends on the technology of your device. These two functions are only available for laptops and desktops with the required hardware; compatible cameras or fingerprint scanners. If you don’t have this technology, you can still use other features such as Windows Hello PIN to enjoy enhanced security benefits.
How to Sign into Windows 11 with your Fingerprint
Fingerprint recognition is a feature that allows you to log in to the PC using your fingerprint. You no longer need to remember complex passwords. Just log in to your PC with your fingers.
Step 1. To set up Windows Hello Fingerprint on Windows 11, first, you need to open the Settings apps, you can use the ‘Windows + I‘ shortcut to open it.
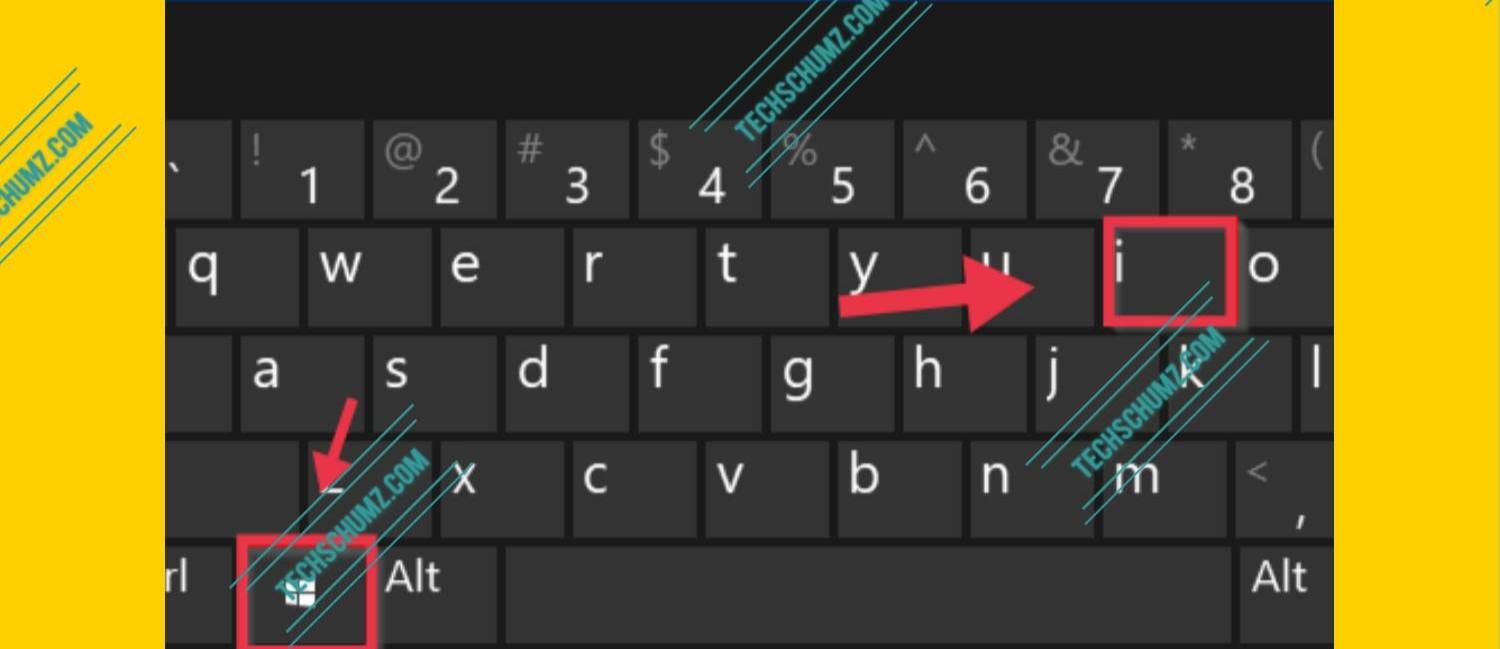
Step 2. In Windows Settings, click ‘Accounts‘ on the left navigational menu and select ‘Sign-in options‘ on the right pane of your screen.
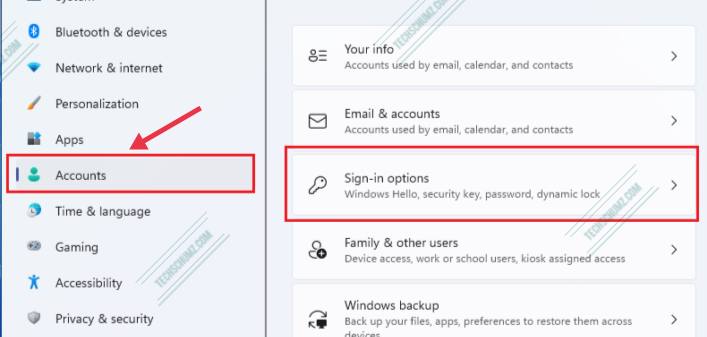
Step 3. Next, select ‘Windows Hello Fingerprint‘ to expand and click ‘Set up‘.
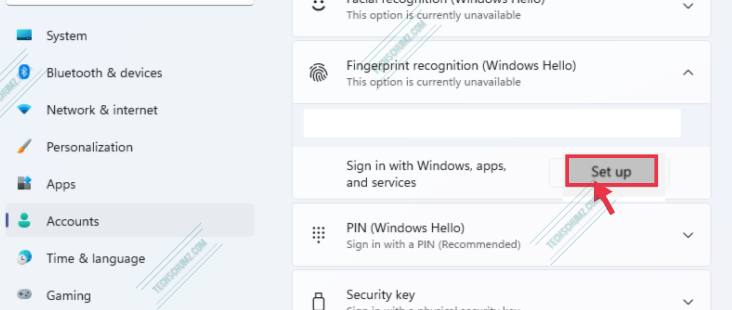
Step 4. Next, click on ‘Get Started‘ and then, you’ll be prompted to enter your current password or PIN if you setup a PIN password.
Step 5. Finally, here, Windows will ask you to swipe your login finger into the fingerprint reader or sensor until Windows can fully read your printout.
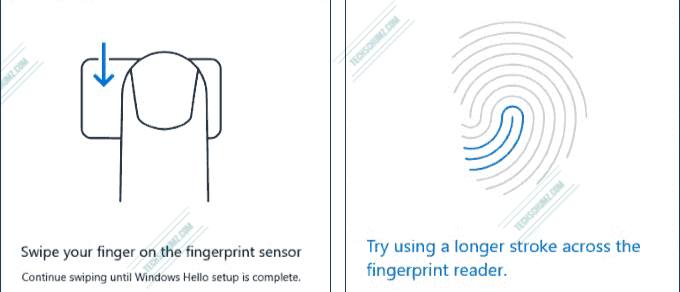
Note: Once Windows has successfully read the print on the first finger, you’ll see all set message with an option to add prints from other fingers if you wish to add more.
Step 6. Click ‘Finish‘ when you are done.
That’s it! Next time you want to log in to your Windows 11 PC or laptop, scan the correct finger on the reader to access your computer.
How to Remove Windows Hello Fingerprint
If you don’t want to use the Windows Hello Fingerprint anymore, you can simply remove it. For that, follow the below steps:
- At first, open the Settings from the Start menu or using the ‘Windows + I‘ shortcut keys.
- Next, go to the ‘Account‘ after that tap on the ‘Sign-in Options‘ on the right pane.
- Finally, click on the ‘Windows Hello Fingerprint‘ then click on the ‘Remove‘, and that should do it.
Fix: Fingerprint Sensor not Working on Windows 11
Fingerprint sensors are commonly used to grant or deny access to computer systems. They can be easily activated on multiple devices that meet the minimum requirements set by Microsoft’s developers.
However, some users have already stated that the fingerprint sensor does not work on Windows 11. There are four things you can do if you happen to face the same problems.
- You can add a new fingerprint.
- You should check for Windows updates, and update it if available.
- You can update the related drivers, maybe your pc doesn’t have the drivers installed.
- Or you can uninstall and reinstall the related drivers.
Conclusion
This post showed you how you can set up Windows Hello Fingerprint and sign into Windows 11 with your fingerprint. Also, we showed you what to do if the fingerprint sensor is not working. We hope you find this guide useful. If you encounter any error, please let us know by using the comments section below.
More Windows 11 related articles:

we couldn’t find finger printer scanner compatible with windows hello printer. does not work fingerprinter windows 11 system. how to slove this problem?