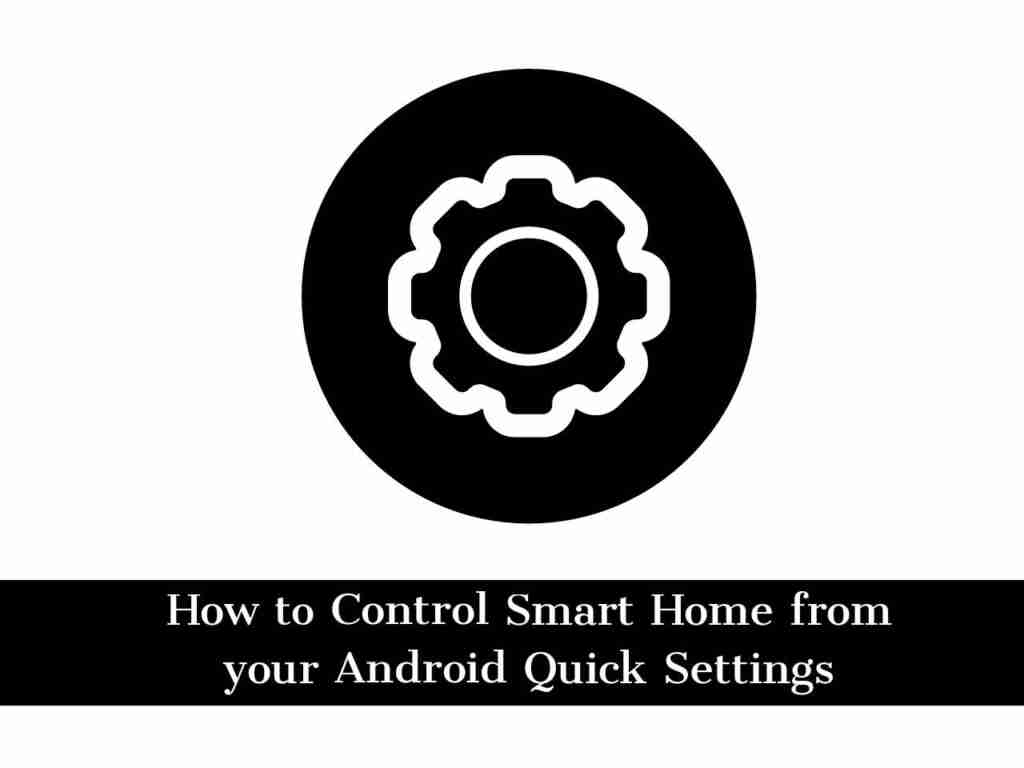One of the main reasons people are interested in smart home technology is convenience. Being able to turn on the lights through the phone is great, but it can also be cumbersome. Fortunately, Android puts device controls in the “Quick Settings” panel. In this guide, I will show you how you can control Smart Home from your Android quick settings.
Table of Contents
What is Smart Home?
A smart home is a house equipped with a series of devices that can automatically perform tasks normally performed by humans. Some are built into the structure itself, some are added later, and the owner operates them through apps, voice commands, automation, or using artificial intelligence.
For some homeowners, turning into a home smart home is as easy as buying a connected speaker. In other cases, you need to connect multiple products such as speakers, cameras, computers, smartphones, tablets, TVs, security systems and appliances.
Steps to Control Smart Home from your Android Quick Settings
Android 11 introduced a new power menu that gives you access to smart home device controls. Android 12 made this complete change and moved the control to quick settings. This allows you to control lighting, temperature controllers, etc. in the notification window.
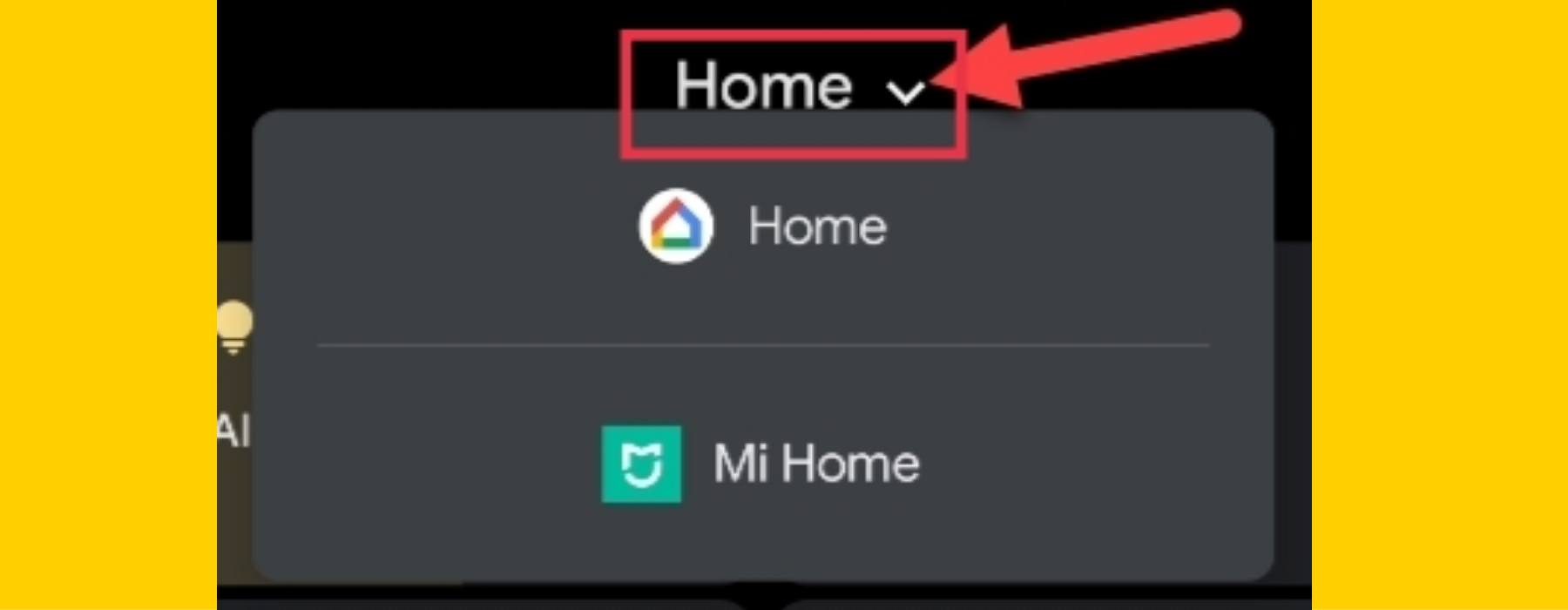
The application must support device control to appear in the quick settings tile. At the time of writing, the main app that supports this feature is Google Home. For this to work, your smart home device must be added to the Google Home application.
Below, you’ll find 3 steps which you can use them to control smart home from your Android quick settings.
1. Move the Device Tile Into Quick Settings
- Swipe down twice from the top of your Android device’s screen and tap the pencil icon to change or edit the tile layout.
- Now, you find the tiles in the top section in the Quick Settings area. Swipe in the section below to find the “Device Controls” tile.
- Next, press and hold and then drag the tile to the top area. Lift your finger to drop the tile.
- Finally, click the back arrow in the top-left corner when you’re done.
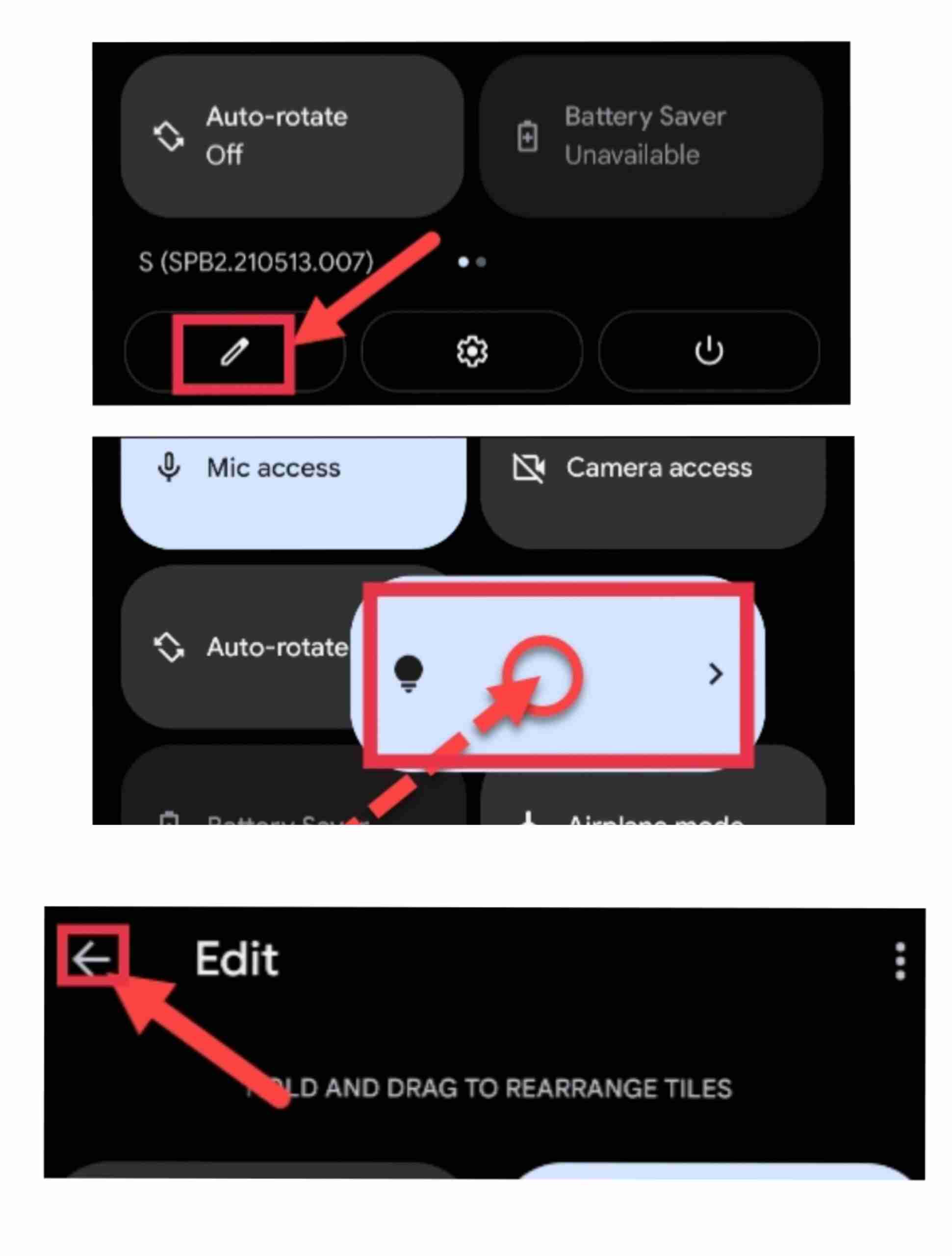
2. Add Smart Home Devices to Quick Settings
- Swipe down once or twice—depending on where you put the tiles—and click on on the “Device Controls” tile.
- Now, device controls already entered on this screen may or may not be displayed. To add a smart home device to this menu, tap on the three-dot menu icon in the upper right corner, then select ‘Add Control‘.
- Here you can select all the devices that you want to appear in the menu. Tap “Save” when you’re done.
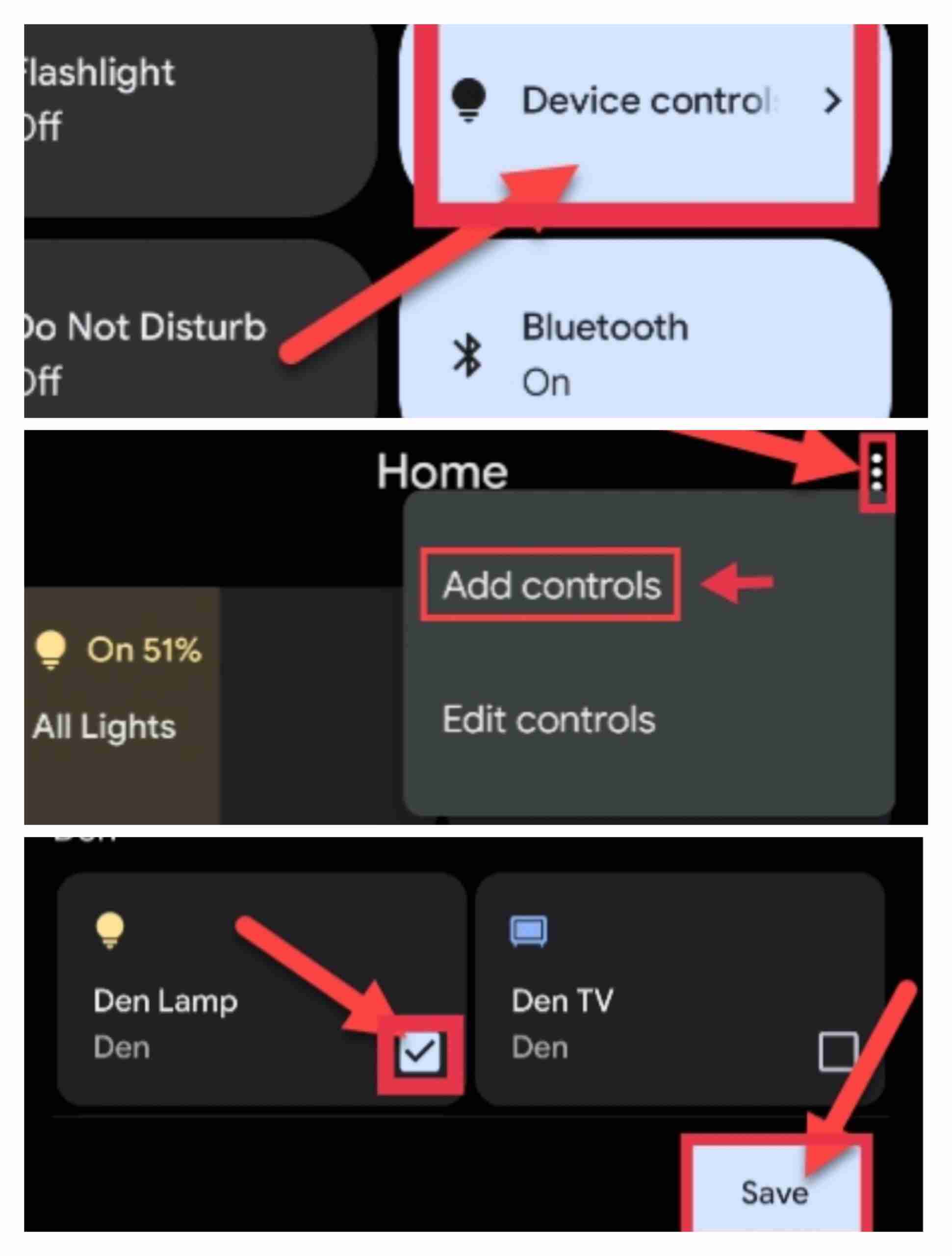
- If only one supported smart home app is installed, only the device for that app will be displayed. However, if you have other others on your Android device, you can tap “See other apps” below.
- Choose one of the apps to add controls from it.
- Now you can select devices again, this time from a different app.
- If you have multiple application controls, you will see a drop-down arrow at the top of the control screen. Press this to switch applications.
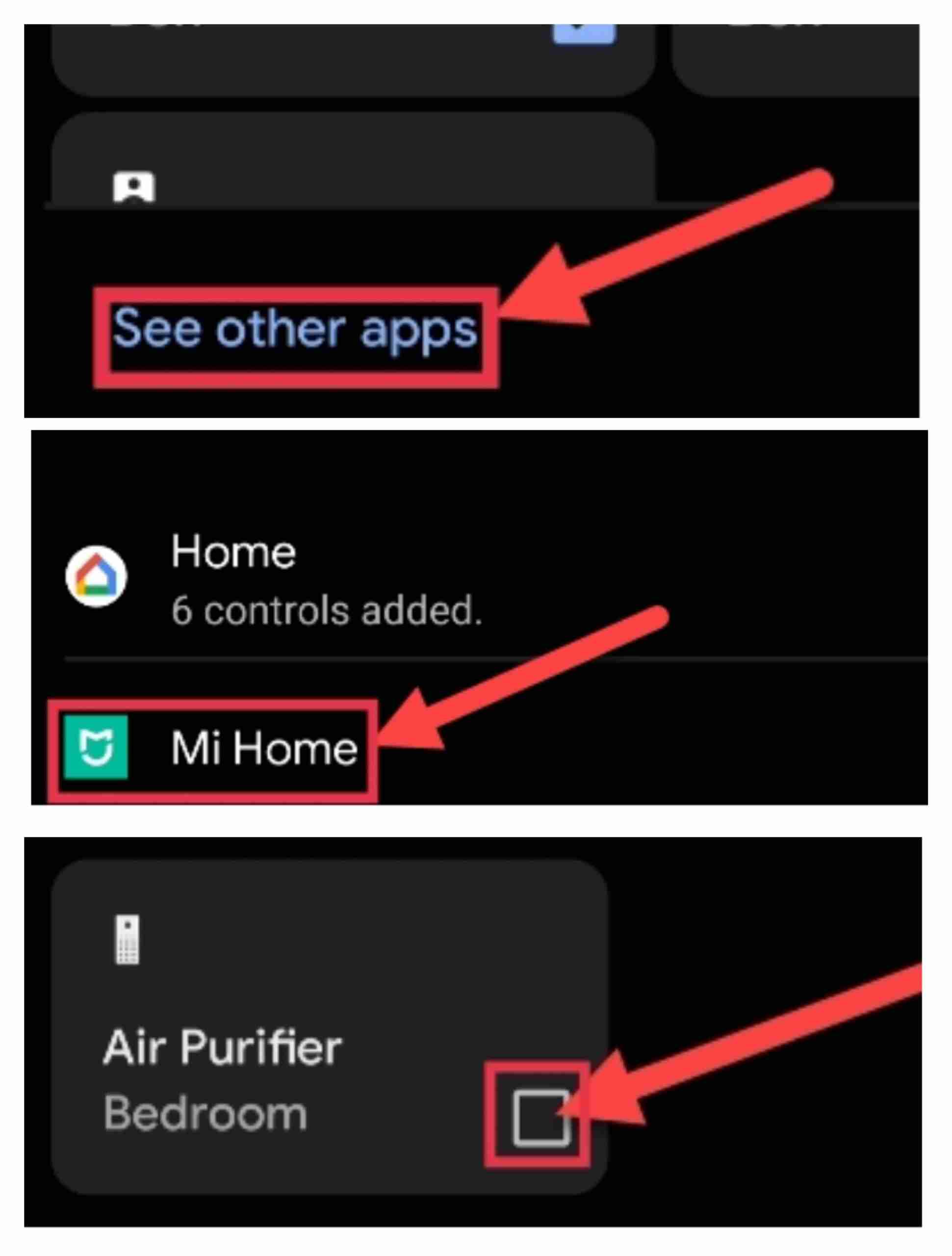
3. Rearrange the Controls
The last thing to know is how to rearrange the controls.
- For that, click on the three-dot menu icon in the top-right corner and choose “Edit Controls.”
- Next, tap and hold and drag the control to sort it and drop it. When you’re done sorting, tap Save.
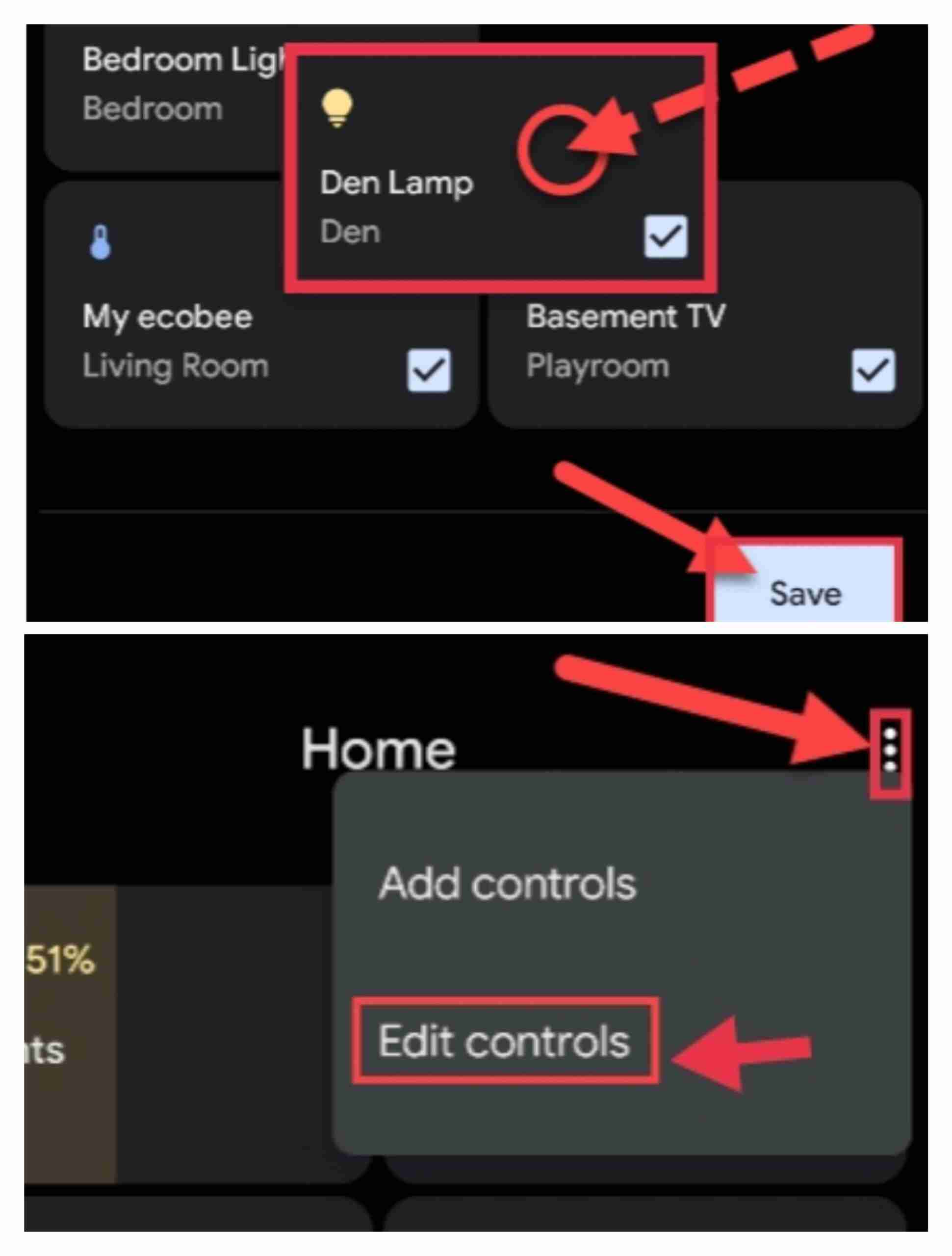
Final Words
That’s all there is to the device controls! This is how to control smart home from your Android quick settings. This handy switch is always quick to set up and easily accessible. You no longer have to worry about opening smart home apps. Good luck!
Read also: