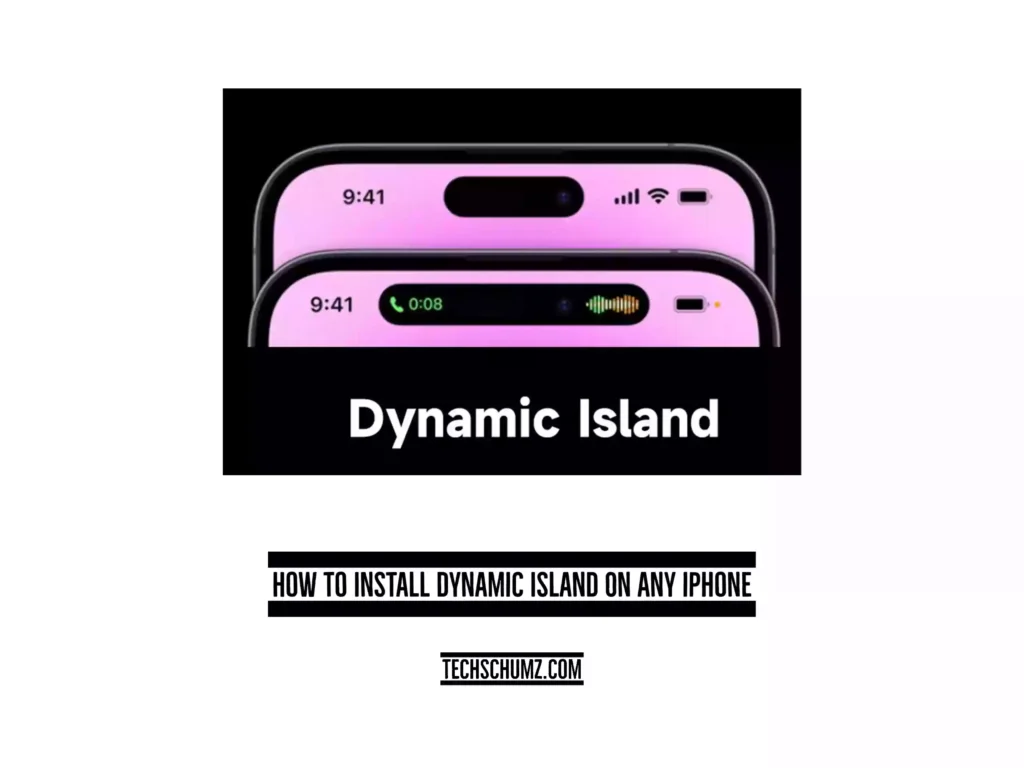This Techschumz article will walk you through how to install Dynamic Island on iPhone X, 11, 12, 13, and 14.
The iPhone was one of the last devices to have a notch in 2020 when the trend was to maximize screen space and conceal all unnecessary elements. So Apple introduced the “Dynamic Island,” a pill-shaped cutout at the top of the screen, on the iPhone 14 models. Apple’s “Dynamic Island” can morph its size and shape to better suit the content on display. While inactive, Dynamic Island is replaced by a small, rounded black area on the display that is less intrusive than the notch. It’s a circular window that can expand or contract to show different types of notifications. So to download Dynamic Island, you would need one other third-party app, so read on to learn how to install Dynamic Island on your iOS device.
Table of Contents
Steps to download Dynamic Island on your iOS phone
1. Install the Widgy widgets app
To install Dynamic Island on your iPhone, you need to install another third-party app, which is the “Widgy Widgets” app. To install this app, follow the steps listed below.
Step 1. Open the Apple “App Store” on your iPhone device and search for the “Widgy Widgets” app in the search bar, and then tap “Get” to install the app.
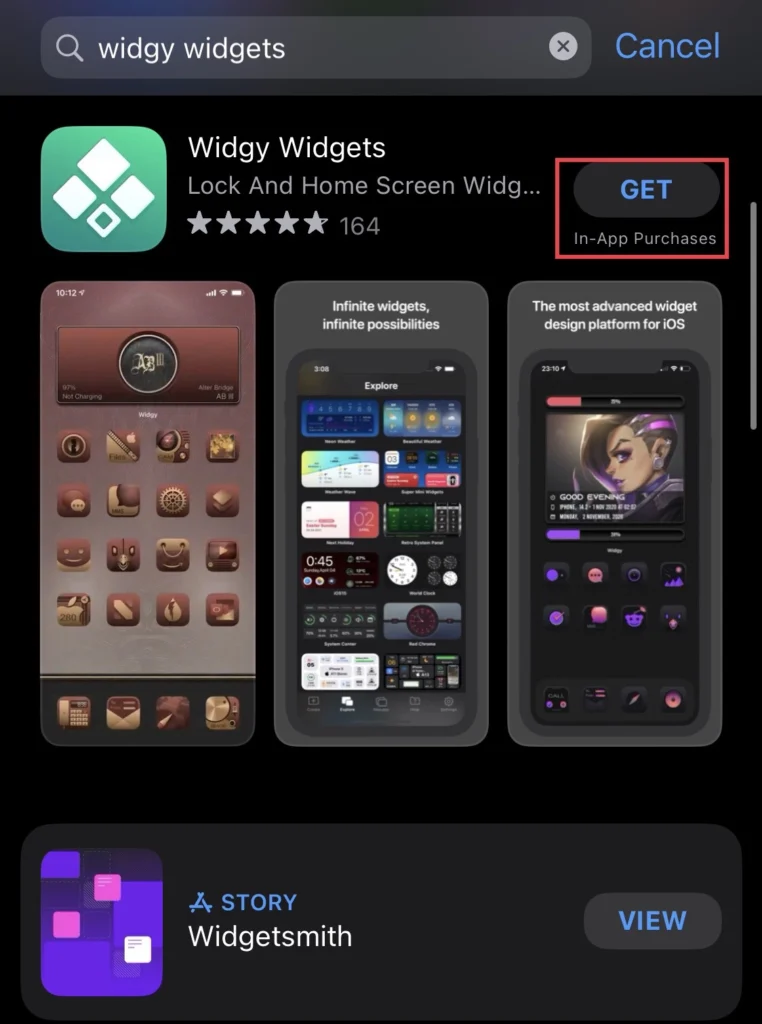
Step 2. After completing the installation, open the app and tap on “Manage” at the bottom of the app menu.
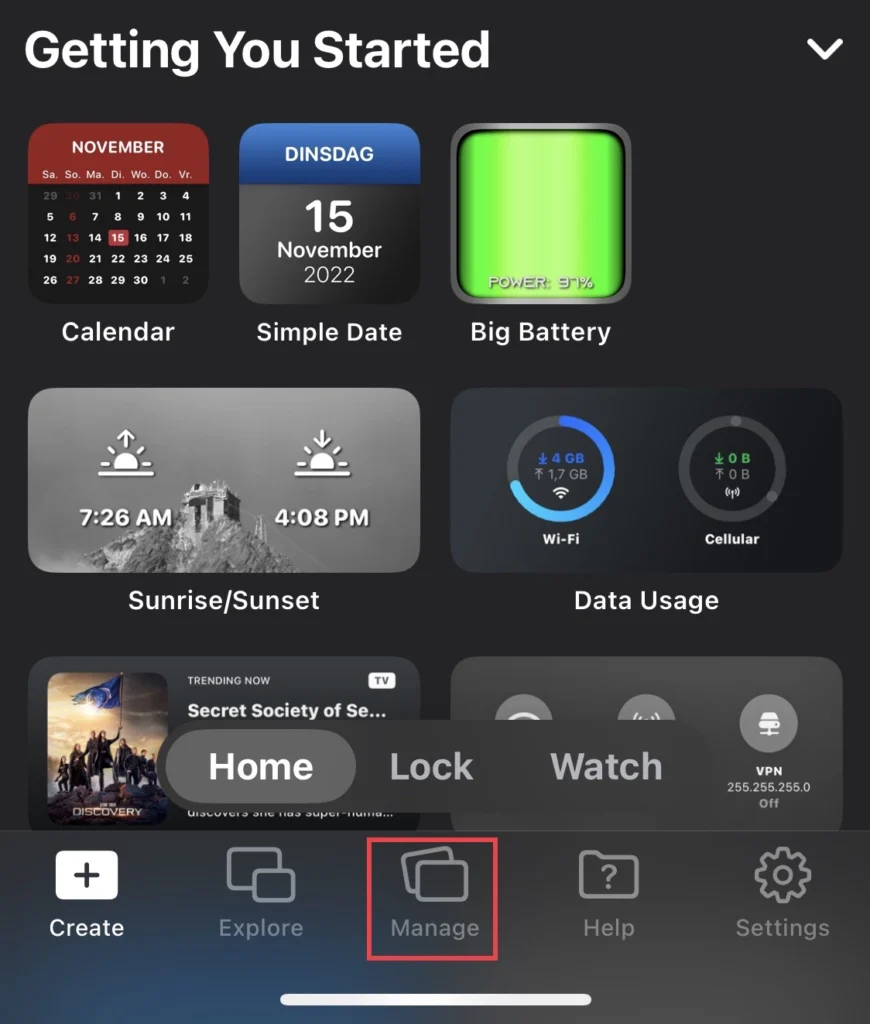
Step 3. Next, tap on “Set Transparent Background.”
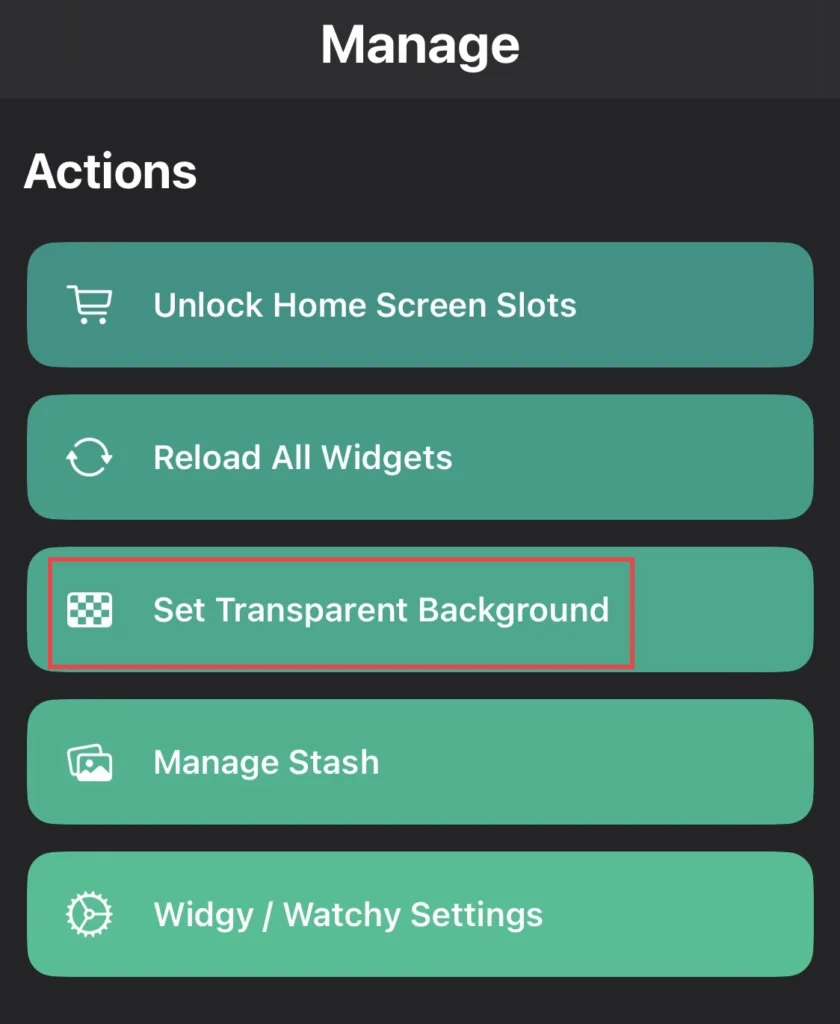
Step 4. Now, to add a wallpaper, tap on “Add Wallpaper.”
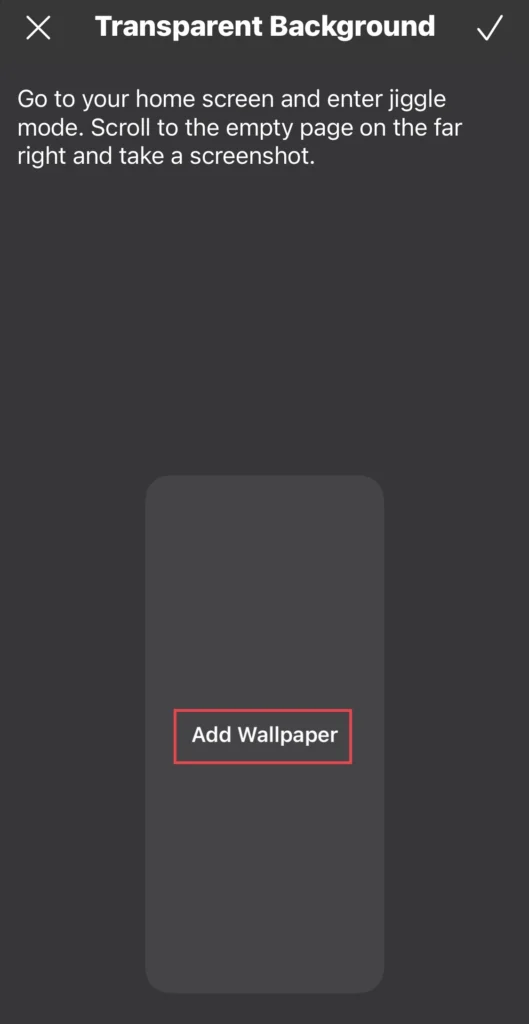
Step 5. Then select a photo you want to add as wallpaper and tap on the “Done” button in the upper right corner.
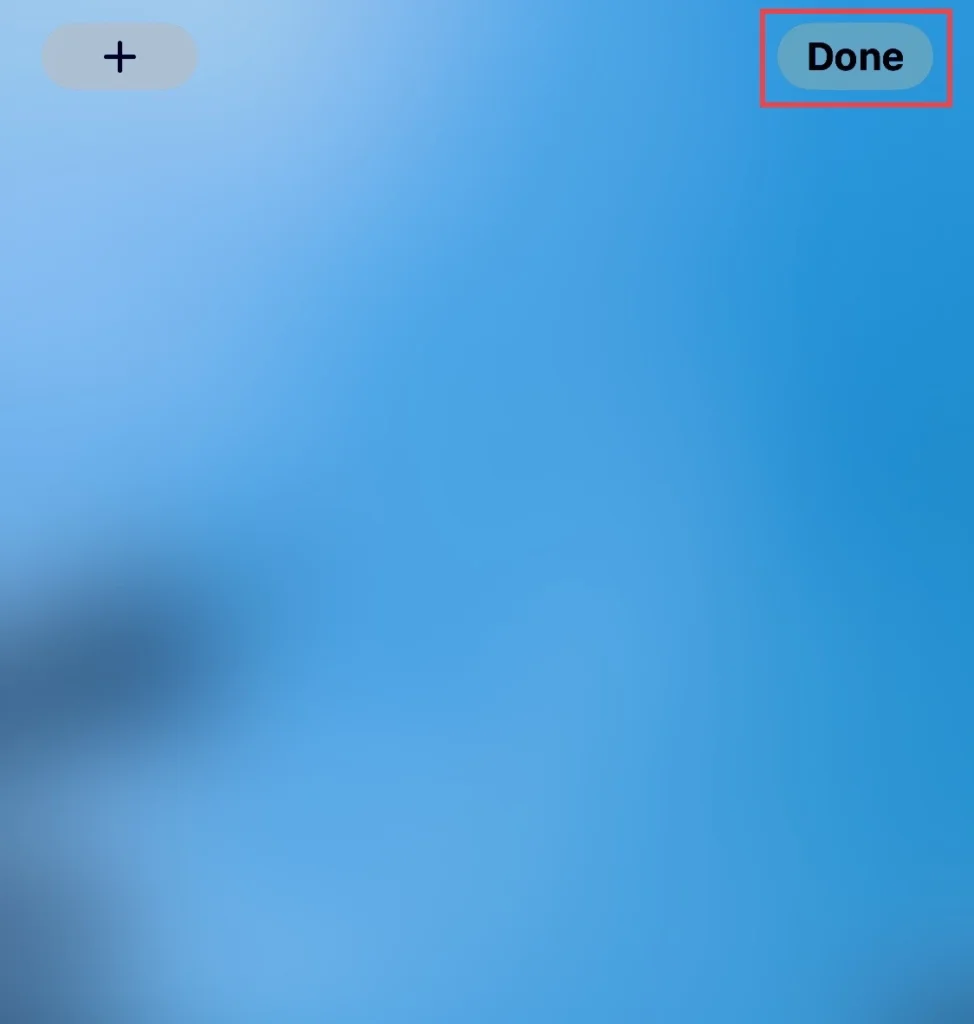
Step 6. After setting the wallpaper, tap on the “Tick” icon.
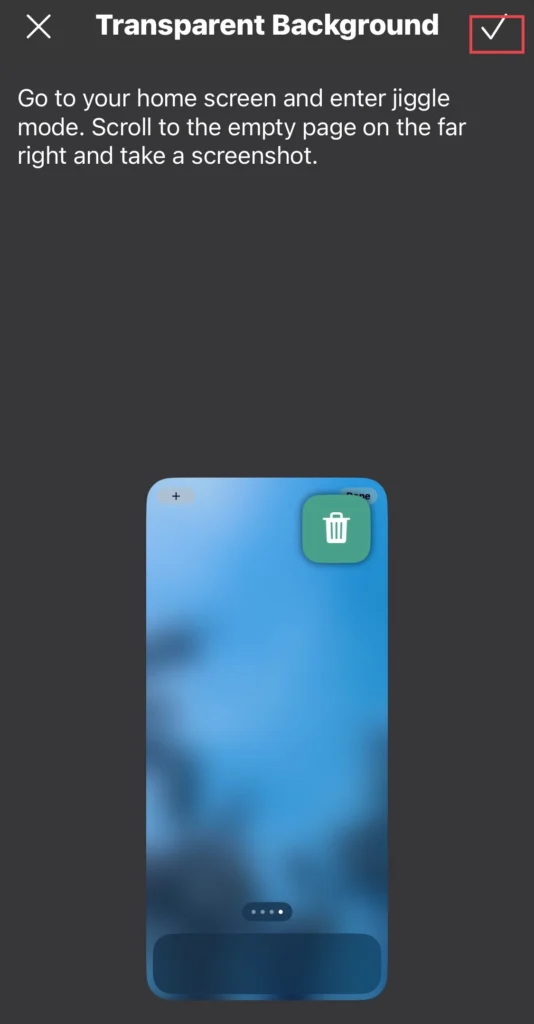
2. Install Dynamic Island on iPhone 14
Step 1. Go to the “Explore” page on the app and tap on “Dynamic Island.”
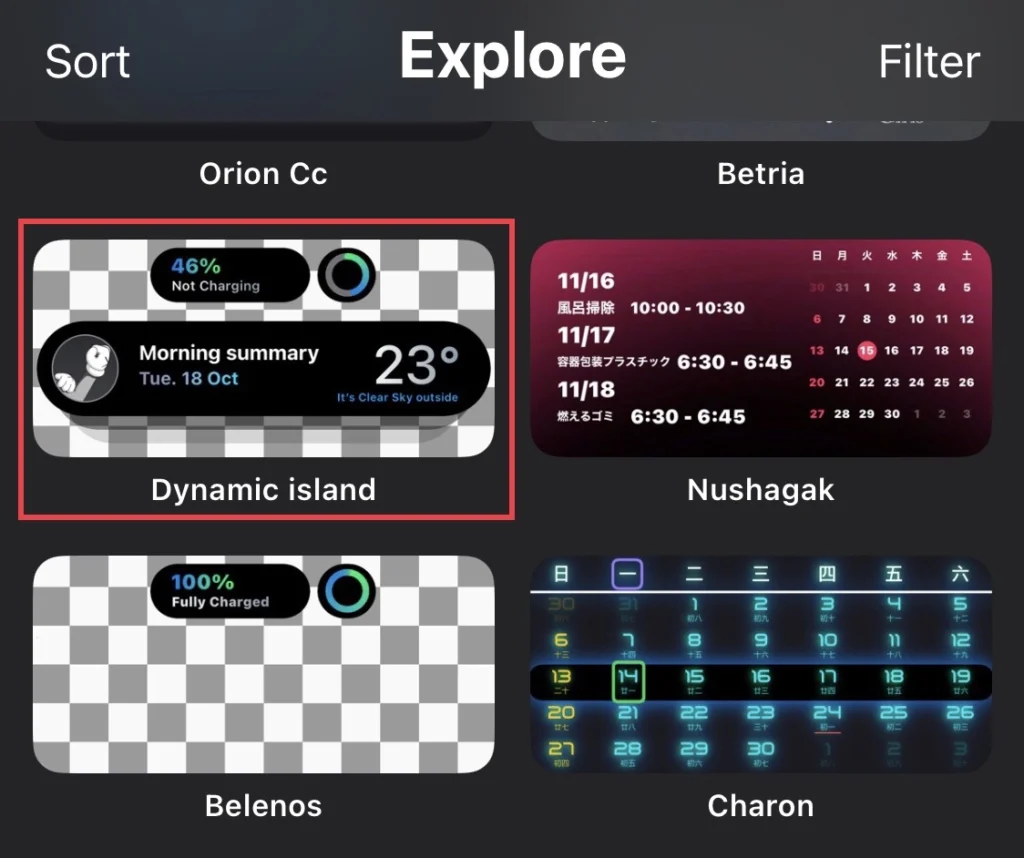
Step 2. Now, to allow the app to use your location, tap on “Allow While Using App.”
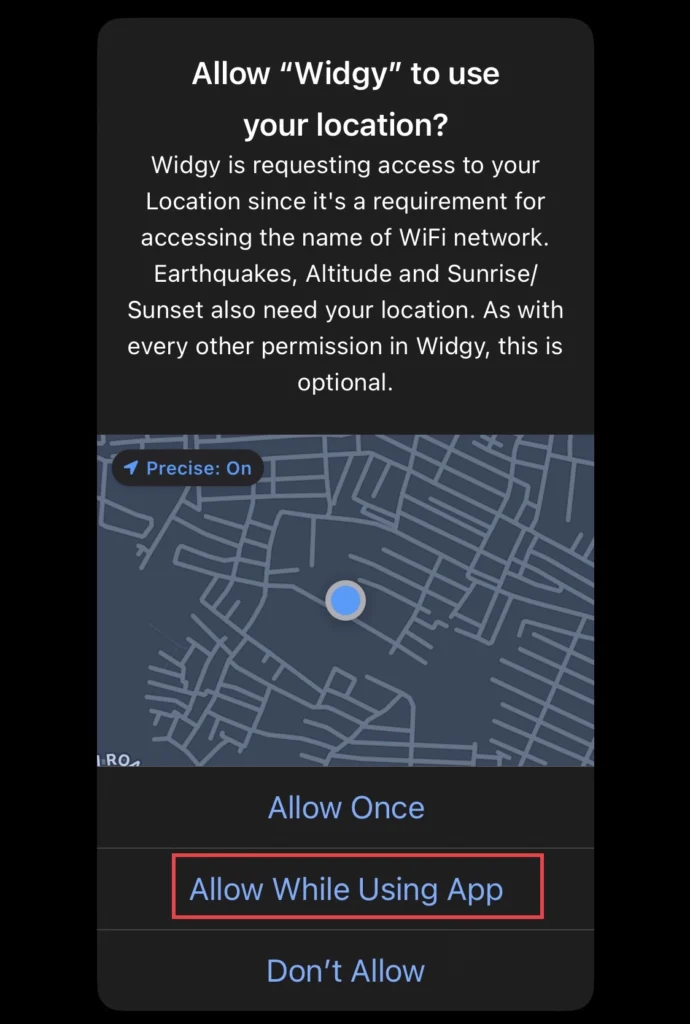
Step 3. Next, tap “Import” to import this to the app library.
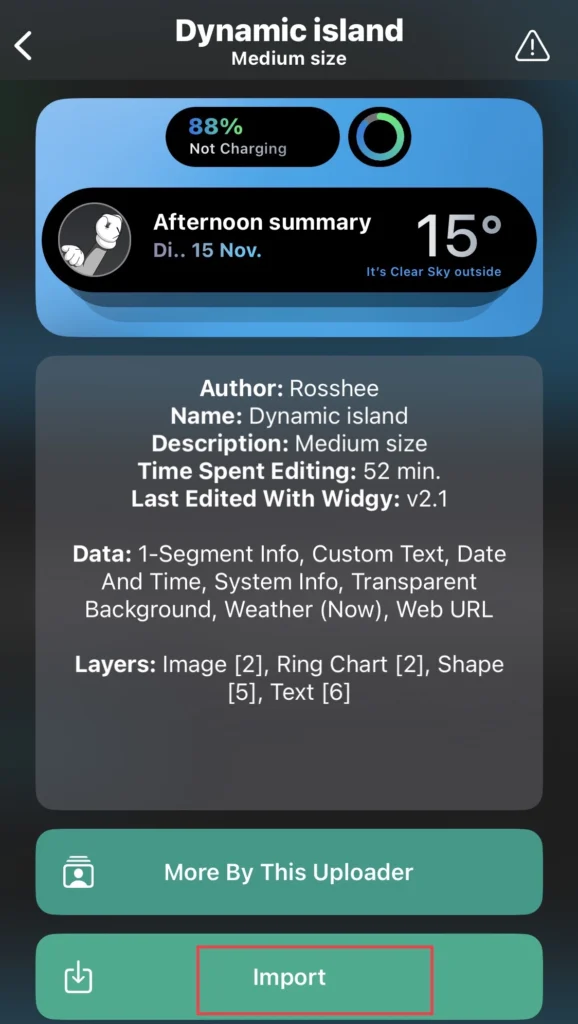
Step 4. You have imported “Dynamic Island.”
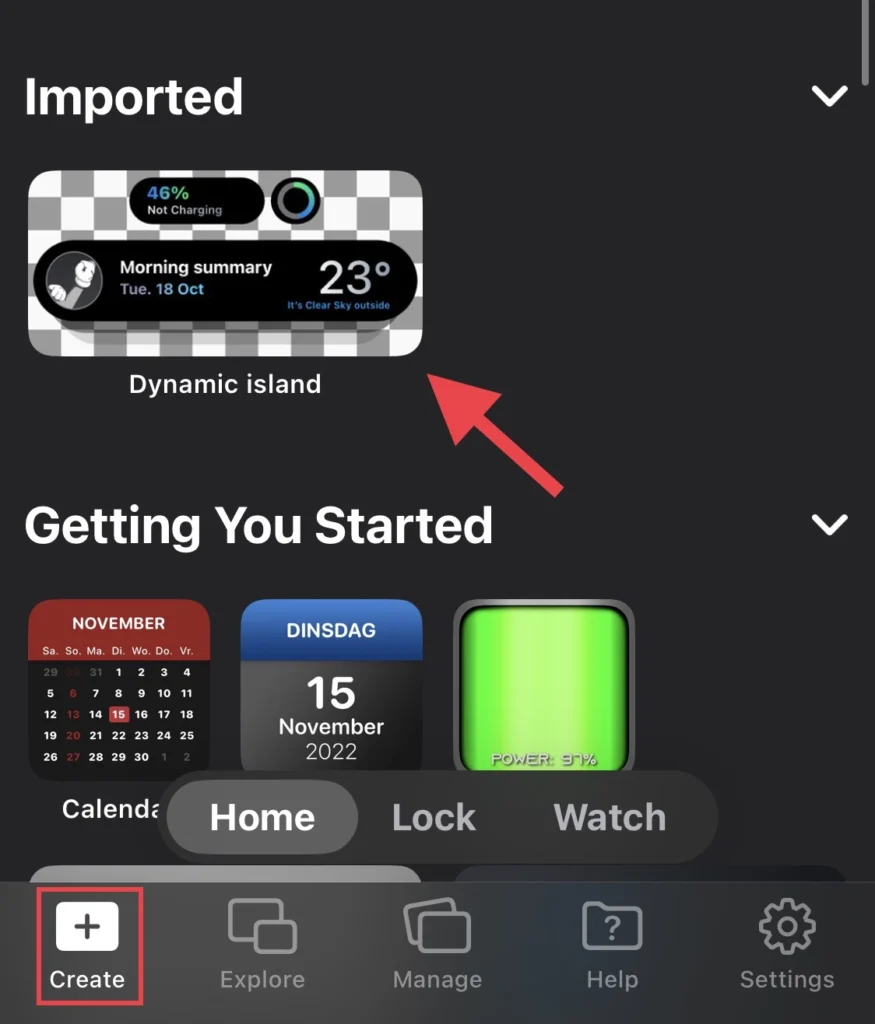
Step 5. Then again tap on “Manage” and select “Medium # 1.”
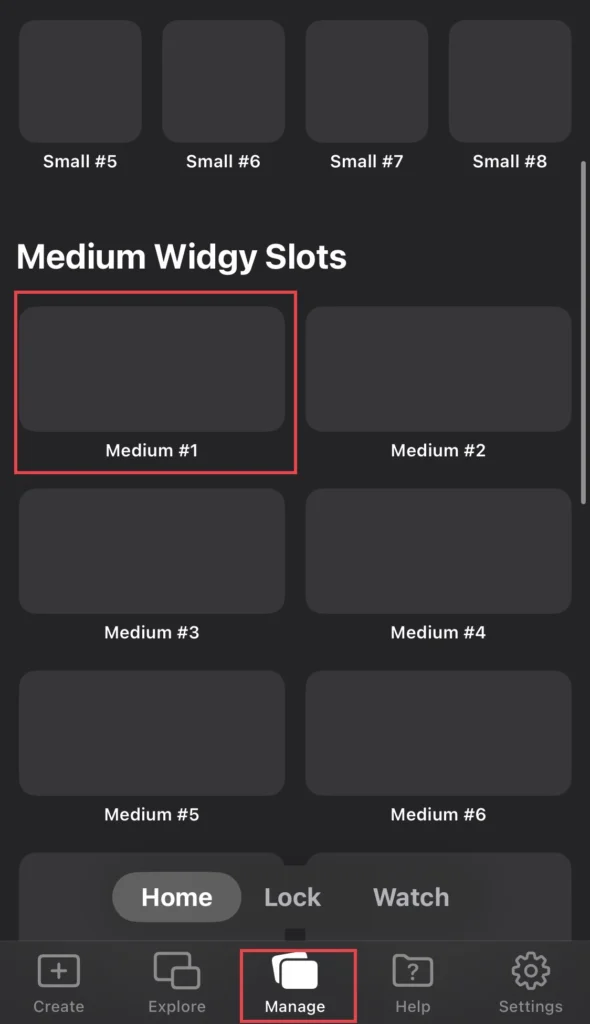
Step 6. Then select the “Dynamic Island” that you have imported recently.
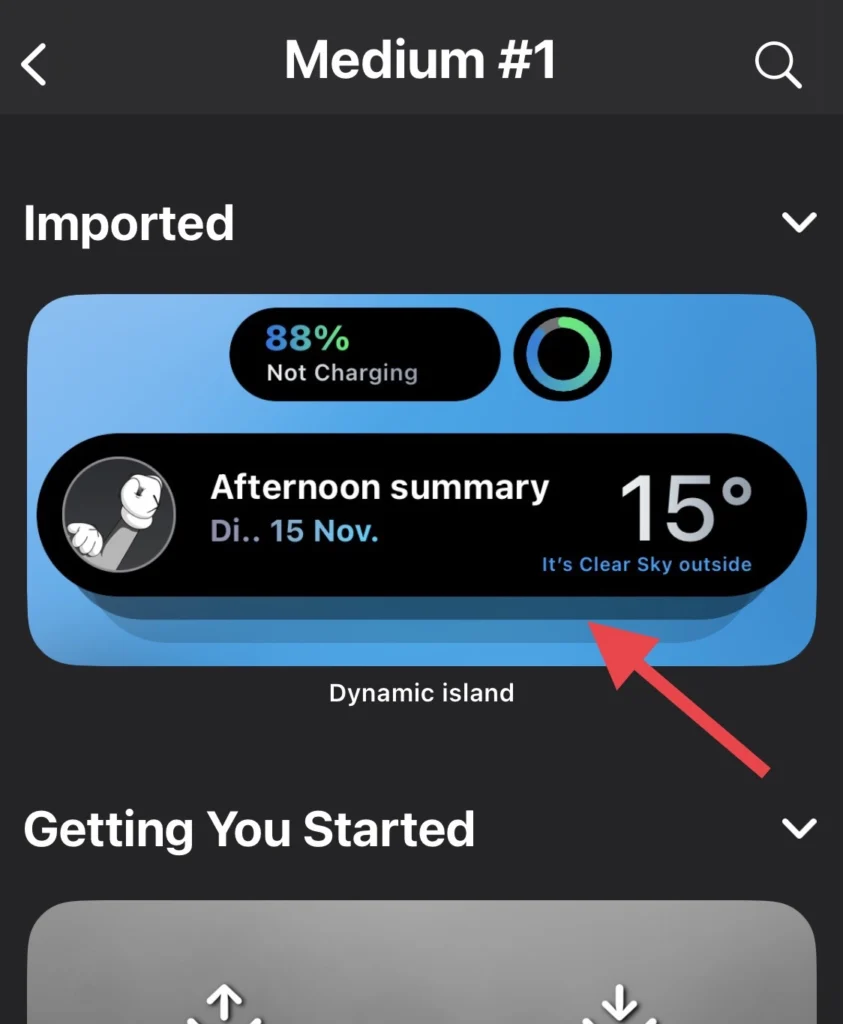
Step 7. Now select a position for the dynamic island on your iPhone home screen and tap on the “Tick” button.
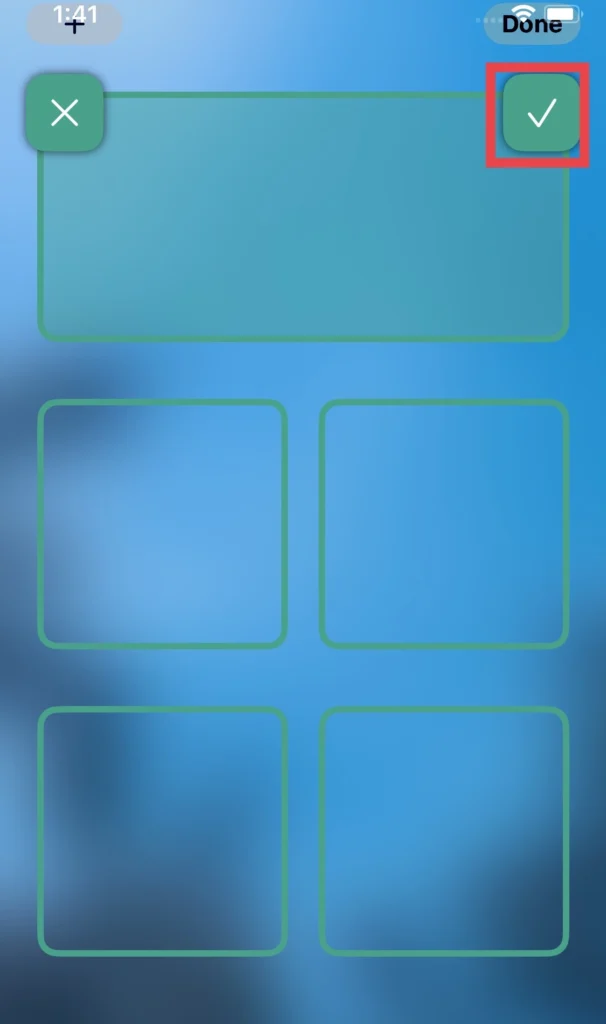
Step 8. For confirmation of applying the theme, tap “Yes.”
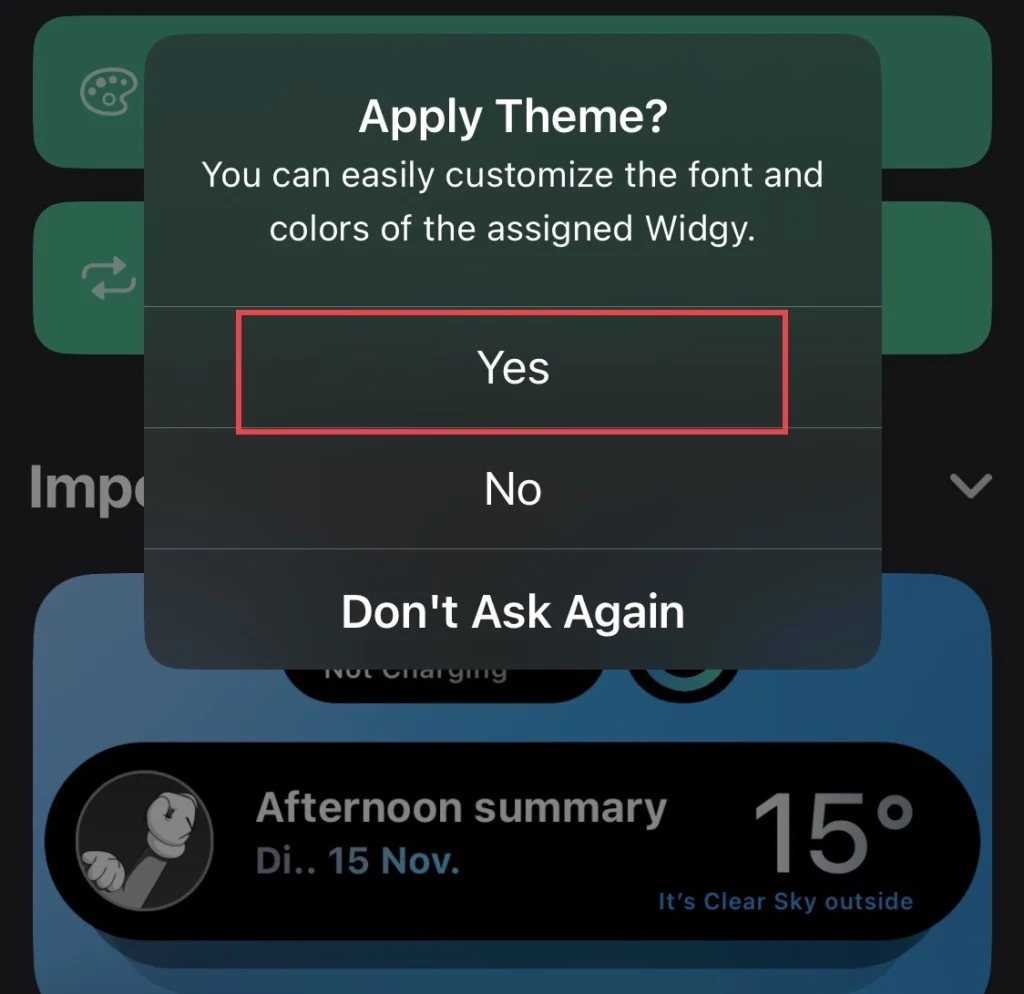
3. Set the dynamic island widget on the iPhone screen
Step 1. Press and hold on to the home screen and tap on the “Plus” sign.
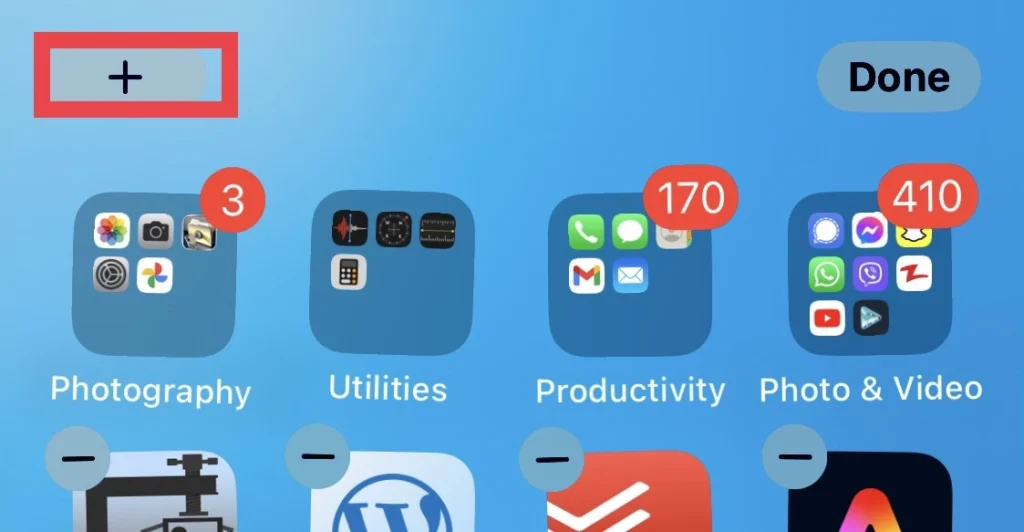
Step 2. Next, tap on the “Widgy” app.
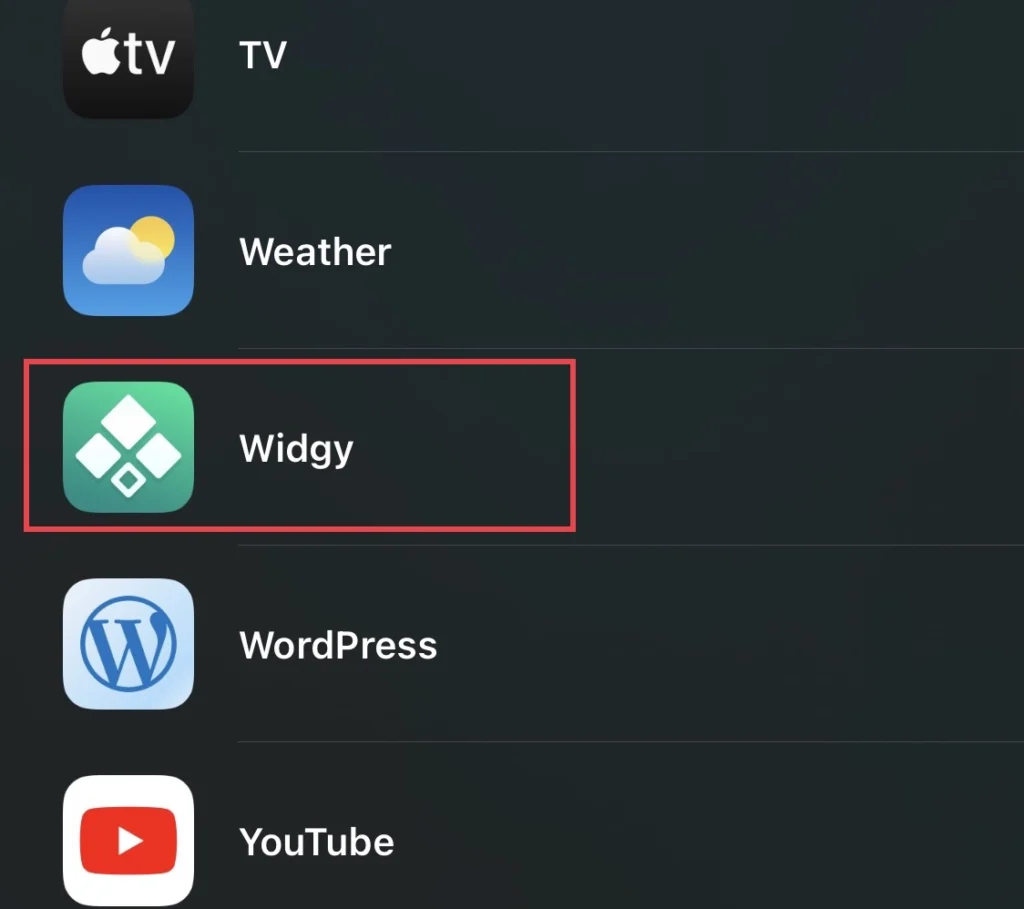
Step 3. And tap on “Add Widget” to add the dynamic island widget.
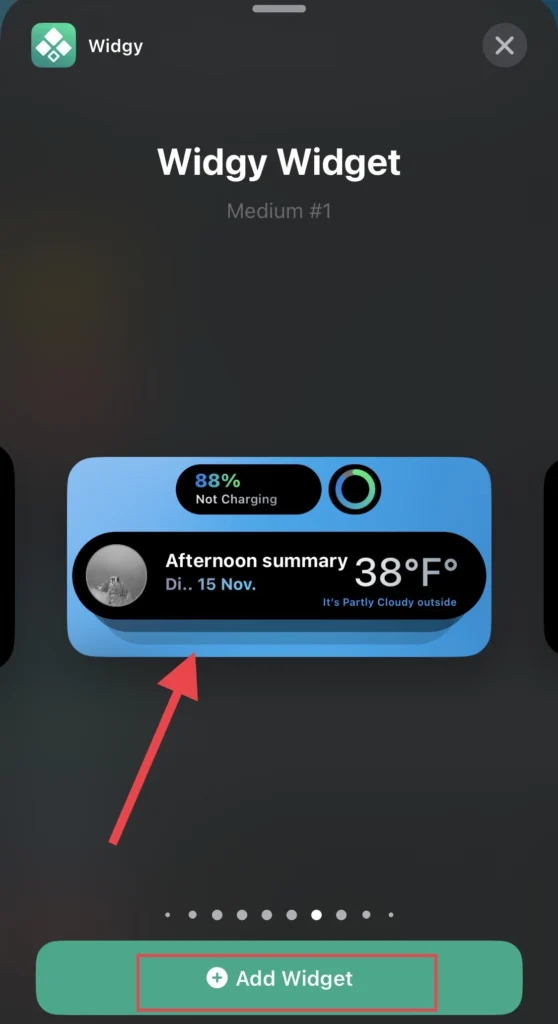
Step 4. The Widgy app needs to use your location, so tap on the “Allow” option.
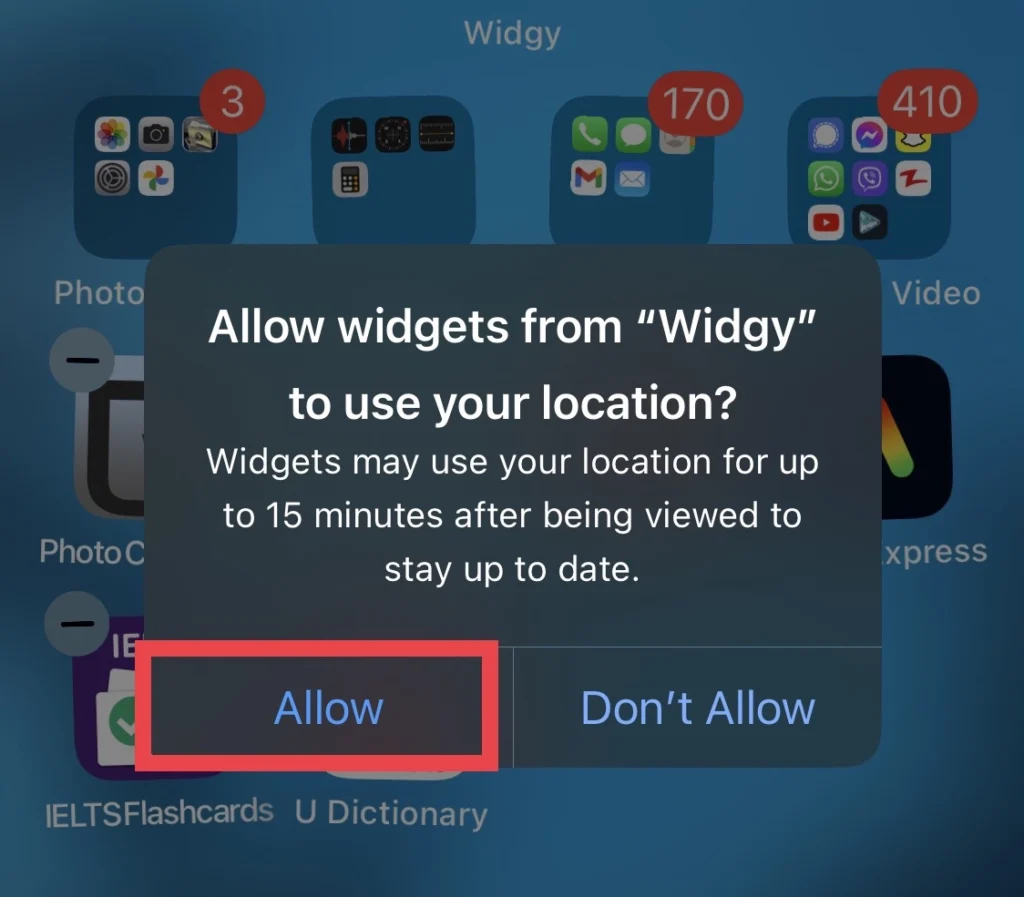
Step 5. After setting the widget, tap “Done.”
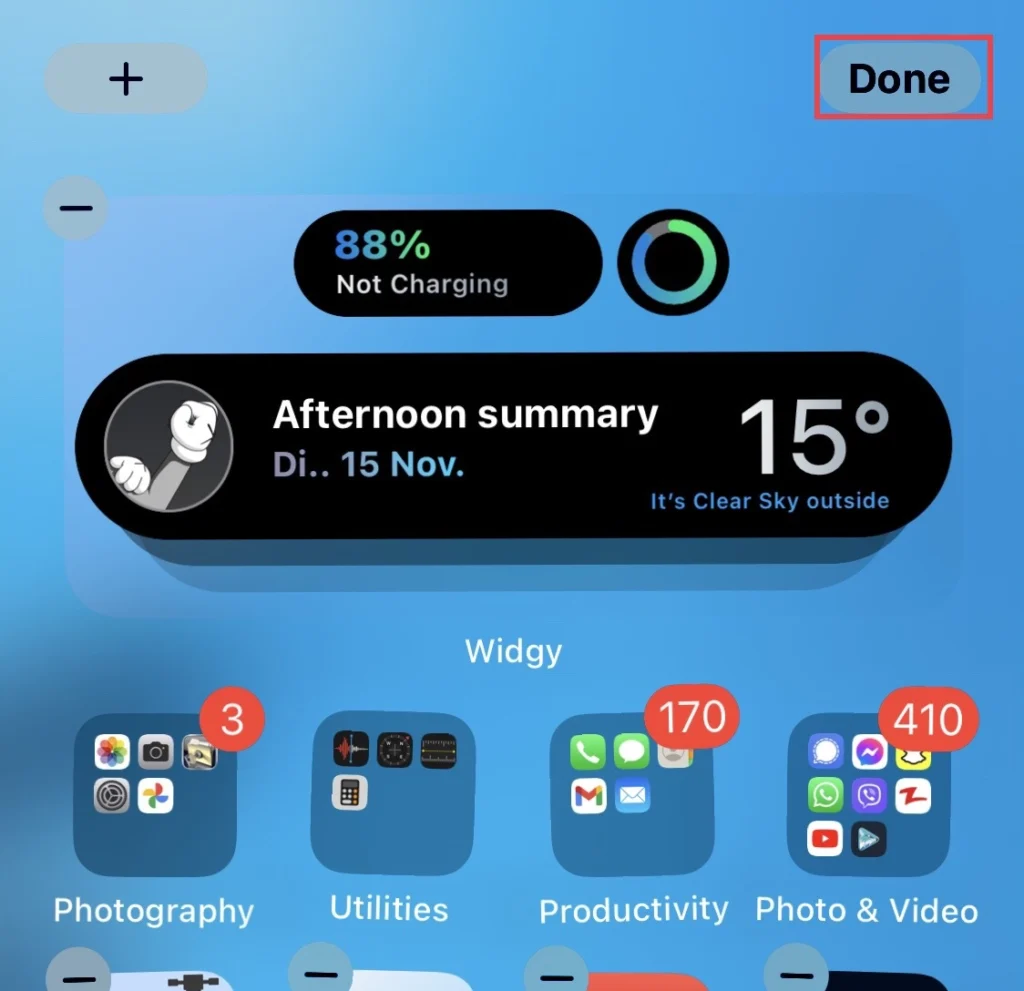
That’s it; you have successfully installed Dynamic Island on your iPhone 14 Pro or Max.
Final Words
With the knowledge you have gained here, you should be able to successfully install Dynamic Island on your iPhone using the Widgy Widgets app. In the space provided for questions and comments, please share your thoughts.
Read also:
How To Enable/Disable Live Activities On iPhone 14, 14 Pro, And 14 Pro Max
How To Turn On Announce Calls In iPhone 14, 13, And 12 Pro/Max