Are you tired of notifications lighting up your iPhone or iPad screen and making your phone wake up? No worries, in this guide I’ll show 2 methods that you can use to stop notifications from turning on your iPhone screen.
Method #1. Keep your iPhone from lighting up by turning on the Do Not Disturb Mode
Apple includes a feature that can quickly silence any iPhone or iPad called “Do Not Disturb.” While active, Do Not Disturb silences incoming calls, messages, and notifications. As a result, it stops your iPhone from turning on its screen when a notification comes.
To enable Do Not Disturb mode quickly:
- First, launch Control Center on your iPhone or iPad.
- Then click on the Do Not Disturb button (which looks like a crescent moon).
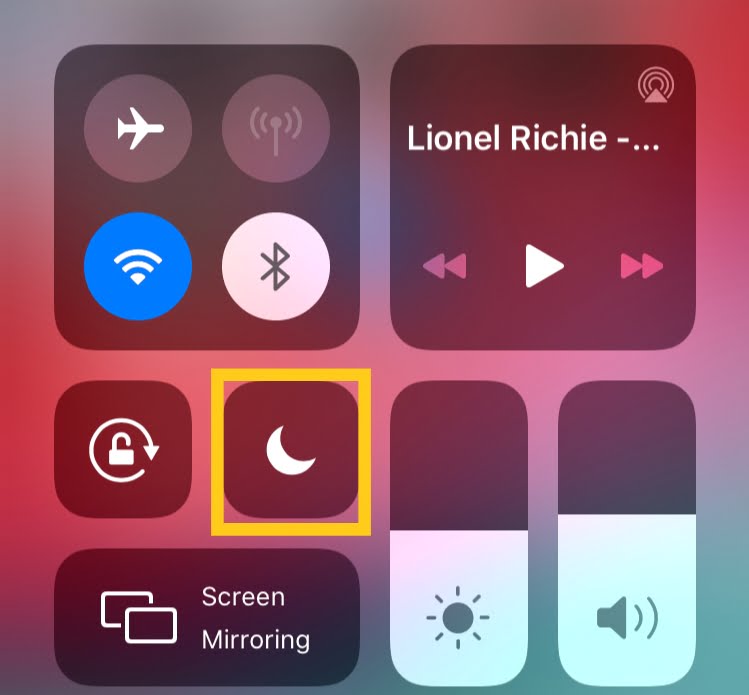
Another way which you can enable ‘Do Not Disturb mode’:
- Open the Settings.
- Select “Do Not Disturb,” and click the switch beside “Do Not Disturb” to turn it on.
With Do Not Disturb mode enabled, you can simply stop notifications from turning on your iPhone screen.
To turn off Do Not Disturb mode:
- Launch Control Center again
- Then tap the Do Not Disturb button until it’s no longer highlighted.
Method #2. Keep your iPhone from lighting up by Disabling Notifications on the Lock Screen
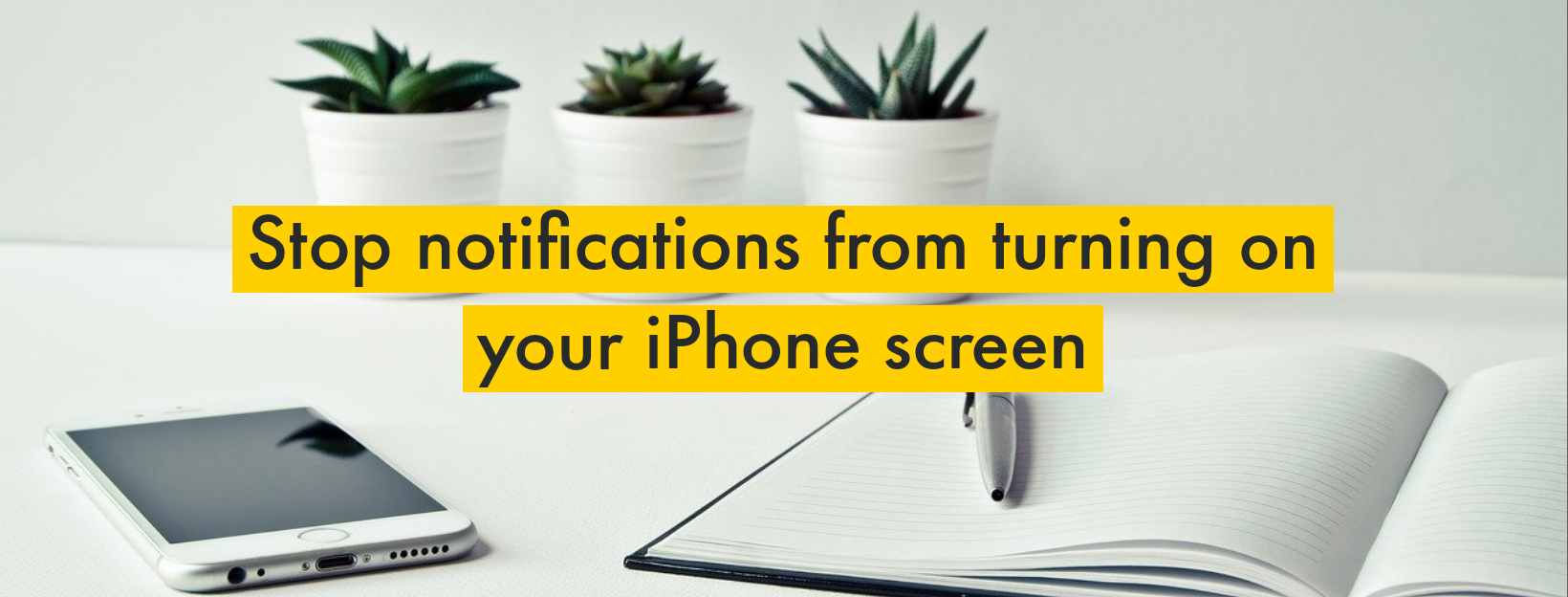
If you are not a fan of using Do Not Disturb mode to keep your iPhone or iPad from turning its display on when you receive notifications. And you still want all incoming phone calls to come through, you’ll have to go into your device’s notification settings, and do some tweaks.
Remember that Apple allows you to disable lock screen notifications for any app you want. Meanwhile, you cannot edit notification settings across all apps at once, so you’ll have to disable lock screen notifications individually for each app that is waking your device up. When you disable notifications on the lock screen, you simply stop notifications from turning on your iPhone screen.
Follow the below steps to disable notification on the lock screen:
- Open Settings on your iPhone or iPad.
- In Settings, tap “Notifications.”
- In Notifications, scroll through the list and tap the name of the app that you want to prevent from waking your screen. In this case, we’re using Facebook Messenger, as an example, but you could do it for WhatsApp Messenger, Signal, Twitter, FaceTime, or any other app.
- In the app’s notification settings, tap “Lock Screen” to uncheck it.
- After that, go back to the apps list screen and repeat this process for any other apps that you want to silence on the lock screen.
- When you’re done, exit Settings.
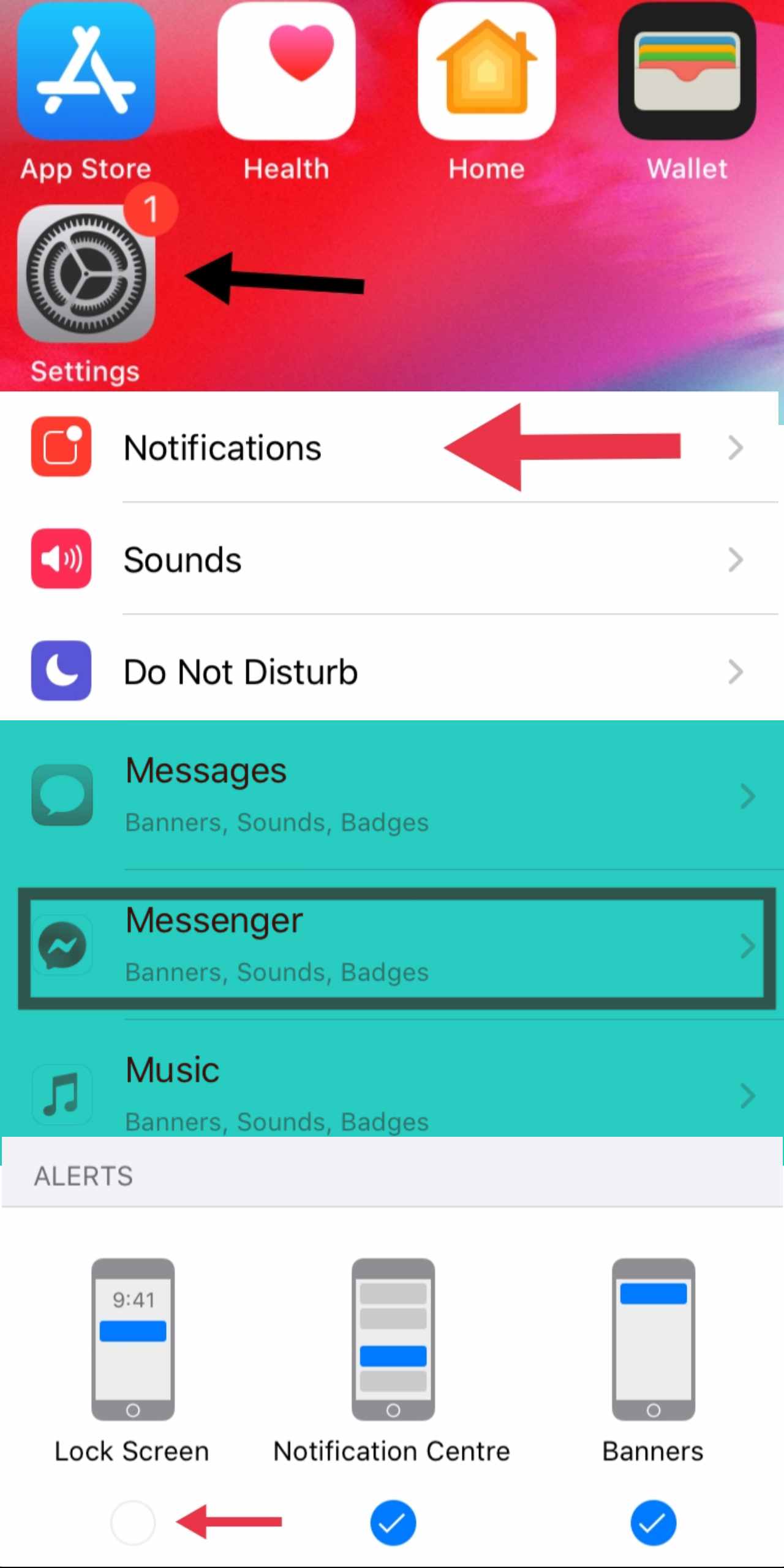
That’s it! You’ll no longer see notifications from those apps on the lock screen again, and congratulations, you learned how to stop notifications from turning on your iPhone screen. At last, stop worrying, those apps will no longer wake your iPhone’s display again. Peace of mind!
Read more:
