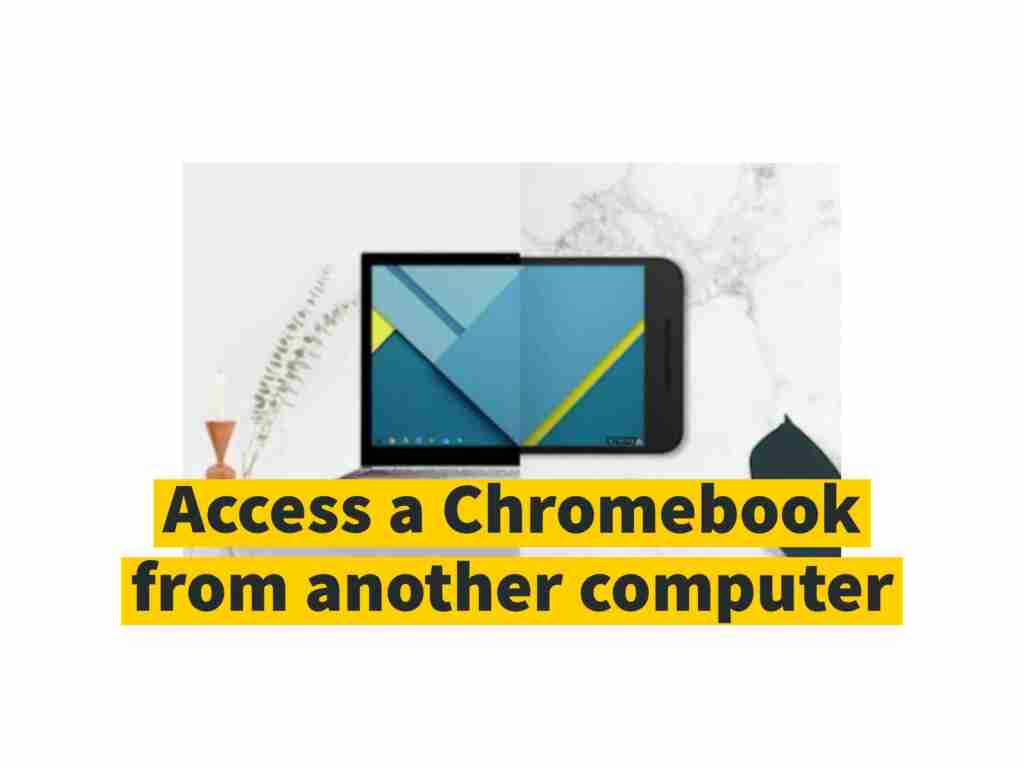Chromebooks have a lightweight, easy-to-use OS that doesn’t require much troubleshooting. Still, since Chromebooks are so popular with students and kids, things are likely to get worse, and in some cases, there are some issues to be addressed. So, if you are looking for a way to remotely control a Chromebook from other computers, like Windows 10, Mac, Linux PC, etc, this guide will help you set up Chrome Remote Desktop. So, read the guide to learn the steps.
Table of Contents
Chrome Remote Desktop
Chrome Remote Desktop, developed by Google, is a remote desktop software tool that allows you to remotely connect and control your home or work computer, share your screen with others. It communicates the keyboard and mouse inputs from one computer to another, relaying the graphical screen updates back in the other direction, over a network.
You can connect however you want, you can use your computer like Windows 10, Mac, Linux PC, or you can also use any Android or iOS devices. Whichever you choose, you can count on easy access to all your computers and files when you need them.
How to Remotely Control a Chromebook From other Computers (Windows 10, Mac, or Linux PC)
While the guide is going to show you how to remotely control a Chromebook from other computers running an OS different than Chrome OS, you can use the steps listed below for a Chromebook-to-Chromebook connection as well. With all that said, let’s jump to the steps.
- Firstly, install the Chrome Remote Desktop extension (here) on both your Chromebook and computer – be it Windows 10, macOS, or Linux.
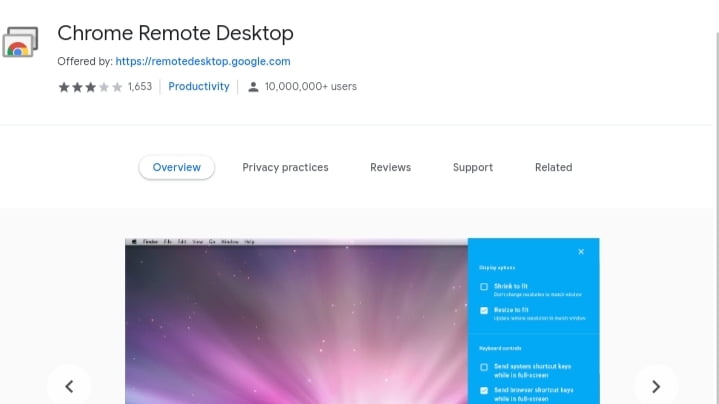
- Launch the Chrome Remote Desktop webpage on your computer and log in using your Google account.
- Now, tap on “Accept and Install” to download a host setup file (MSI). If you want to remotely access a Chromebook from a Windows PC, this setup is needed apart from the extension.
- Next, install the MSI file on your Windows PC, and you are almost there.
- Next, go back to the Chromebook and open the same Chrome Remote Desktop webpage.
- As you are logged into your Google account, simply tap on the “Generate Code” button under the ‘Share this screen’ segment. It will offer you a 12-digit code which will automatically expire in 5 minutes.
- Now, back to your Windows computer, scroll down and put the Access code from the above step. After that, tap the “Connect” button.
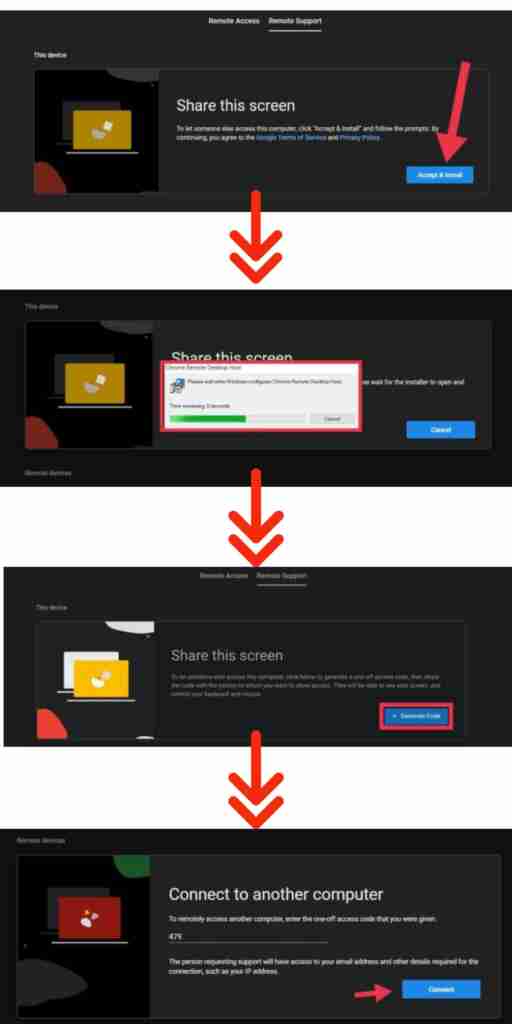
- You will see a notice on your Chrome OS device. Verify the email and tap on “Share” to let the other computer access your Chromebook remotely.
After some moments, your Chromebook screen will be accessible from your Windows PC. You can now perform any action you want by navigating through the entire OS. The Chromebook’s remote connection also supports keyboard input from Windows 10 PCs, which is very useful.
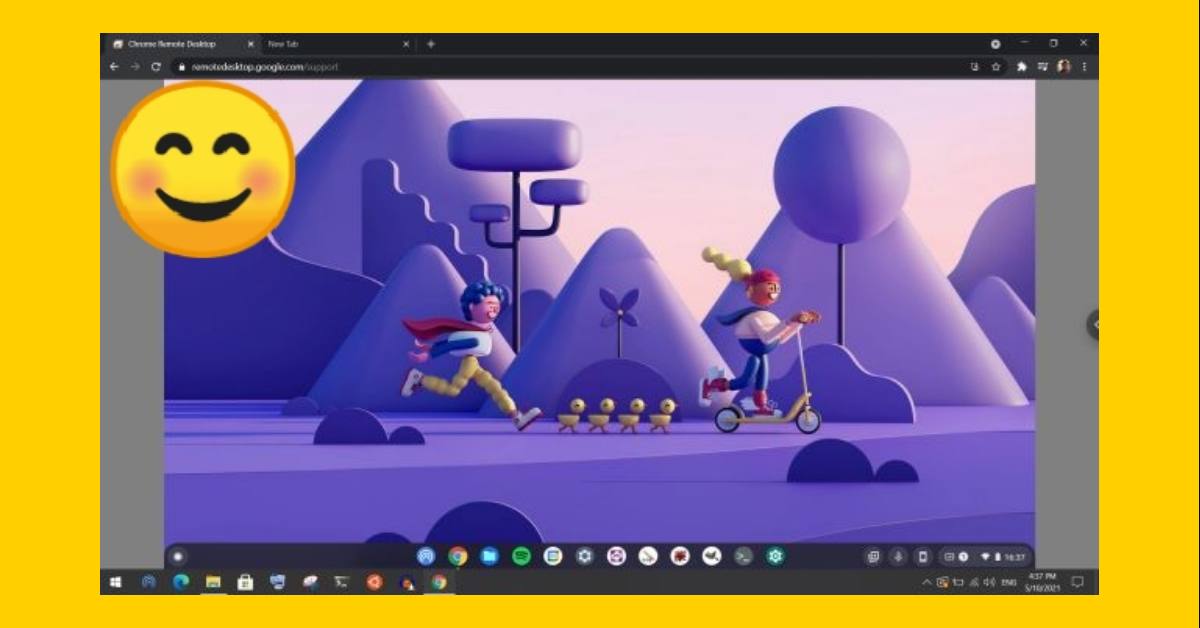
- Now, to disconnect the remote connection from the Chromebook’s end, open the Quick Settings panel from the bottom right, and click on “Stop”. On your PC’s end, you can close the tab to end the session.
That’s it. That’s how you set up Chrome Remote Desktop!
Conclusion
So This is how to remotely control a Chromebook from other computers, Windows, macOS, Linux computers, or any other Chromebooks. As mentioned earlier, Chrome Remote Desktop supports all major platforms, so you can quickly configure and change quickly.
Anyway, that’s all from us. If you want to take advantage of the many new features of Chrome OS, such as Phone Hub and harmful site blocking, we’ll have many marvelous posts in the future which you can. If you have any questions or any feedback, please let us know in the comments below.
Read more: