Facebook allows you to upload and share your wonderful moments, images, and videos, as well as stay in touch with your family and friends. I’m sure you already have the Facebook app on your phone, tablet, or iPad since it’s available for both Android and iOS. This article is for you if you’re wondering how to get it on your Windows PC. In this article, we will show you two different and easy ways to download and install Facebook on your Windows 11 PC or laptop.
Table of Contents
Facebook App on Windows
The Facebook App for Windows allows you to easily access your Facebook account without having to use a web browser. You can use your Windows PC to post and share wonderful experiences, photographs, and movies, as well as remain in touch with family and friends. You can also follow any trend, such as fashion, sports, politics, music, movies, and so on. You can use this famous social app to write on your timeline, like posts, explore users, and change your profile and groups.
The Facebook app for Windows has a user-friendly interface that allows you to easily browse social networks. Its menu on the left side allows us to see user activities as well as sites to follow; from here, you can request friends, messaging, alerts, people searches, and the user menu. You can use the app to send and receive messages without having to install a messenger app. You will have the same experience you have with your smartphone Facebook.
Two Ways to Download and Install Facebook on Your Windows 11 PC
Below, you will find two easy ways to install and use Facebook on your Windows 11 computer.
Method 1. Get the Facebook app on Windows 11 from the Microsoft Store
You can get the official Facebook app for your Windows PC via the Microsoft Store. Take a look at the following steps to learn how to do it:
Step 1. To get started, open the Microsoft Store by searching for it in the Start Menu.
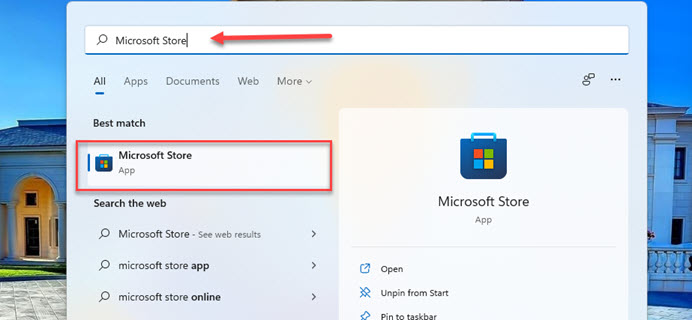
Step 2. In the Microsoft Store, type “Facebook” into the search box and select it. Alternatively, you can click here, and it will take you to the download page.
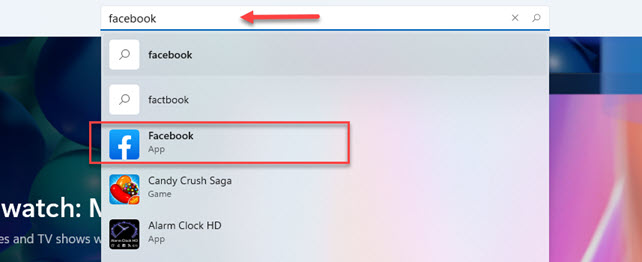
Step 3. Now, click on the “Get” button to install it on your Windows 11 system.
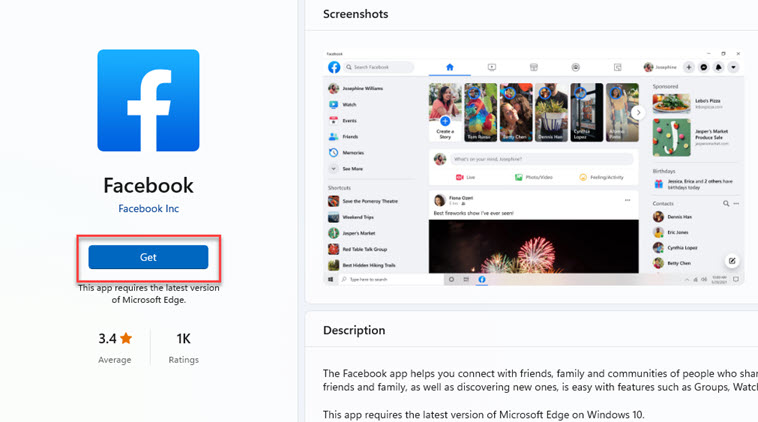
Step 4. After it’s installed on your PC, click on the “Open” button to launch it.
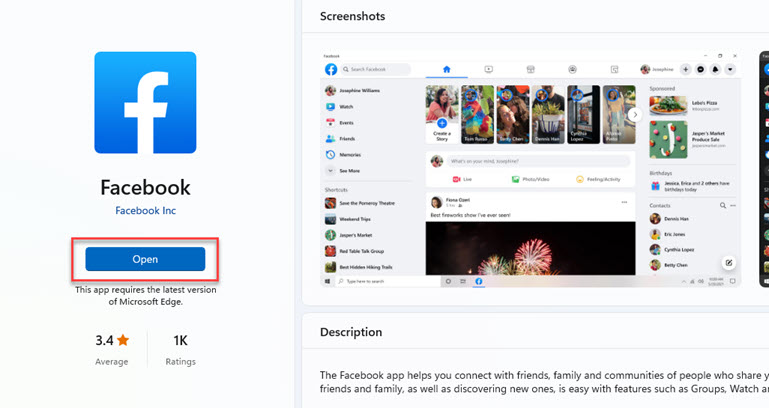
Step 4. Now, you can log in to your Facebook account by inputting your email or phone number and your Facebook password. If you don’t have an account, click on “Create New Account” to sign up for a new account.
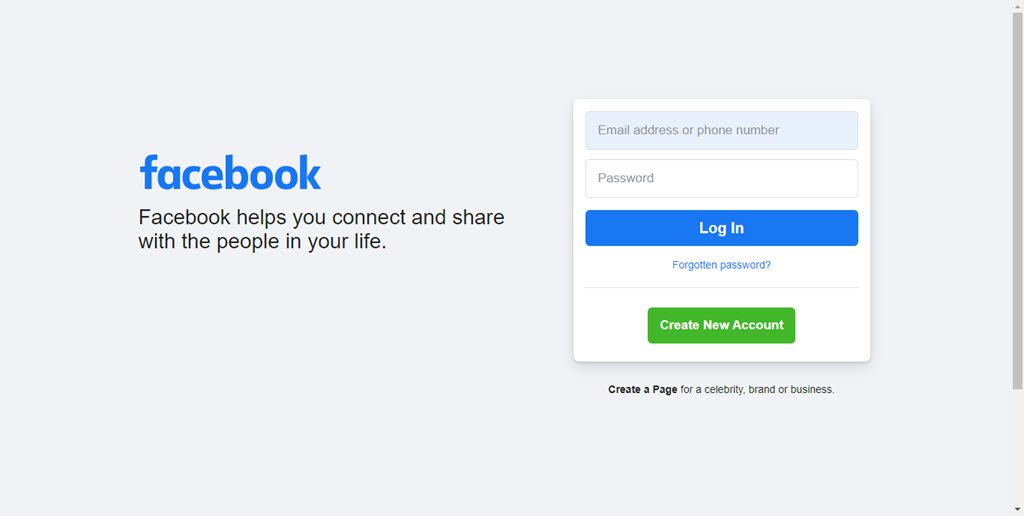
That’s it! This is how you install the Facebook app using the Windows Microsoft Store.
Method 2. Install Facebook as a PWA on Windows 11
You can also install and use Facebook on Windows 10/11 using the Microsoft Edge browser. The Facebook app for Windows can be loaded through Progressive Web Apps, and you can use the streaming services on your desktop. Just keep in mind that this is only possible with the new Microsoft Edge Browser, which is based on Chromium. So here are the steps to follow:
Step 1. Open your Edge browser by searching for “Edge” in the Start Menu.
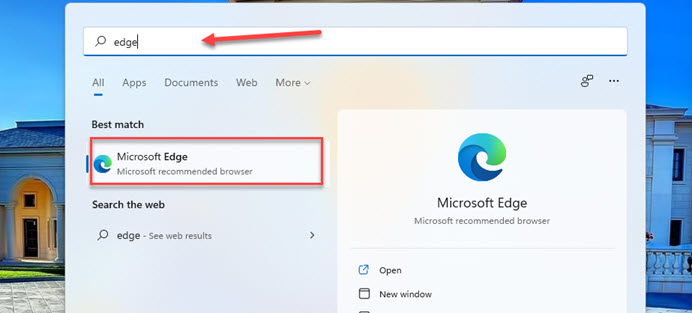
Step 2. On your browser, go to facebook.com, tap on the three-dot menu from the top right corner of your Edge Browser, and then go to Apps > Install this site as an app.
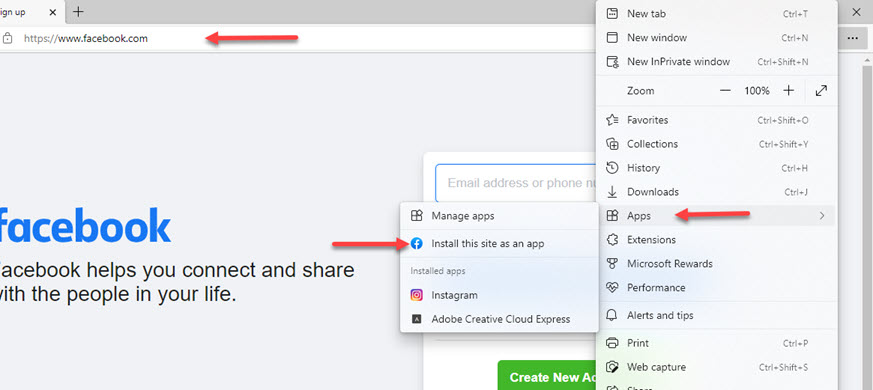
Step 3. Now, choose a name for it and click on the “Install” button to install it.
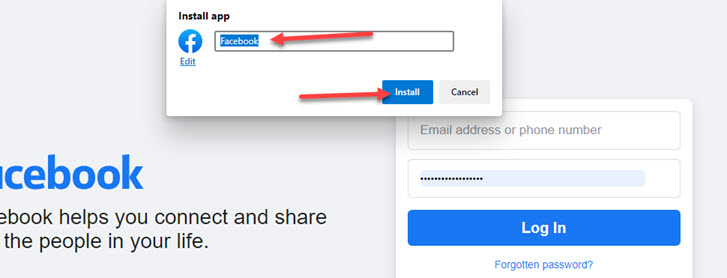
Step 4. After it’s installed, you’ll be presented with a list of options. From there, you can select to create the Facebook desktop shortcut, pin it to the taskbar, or pin it to Start. You can do it by checking the option’s box, and clicking “Allow” when you are done.
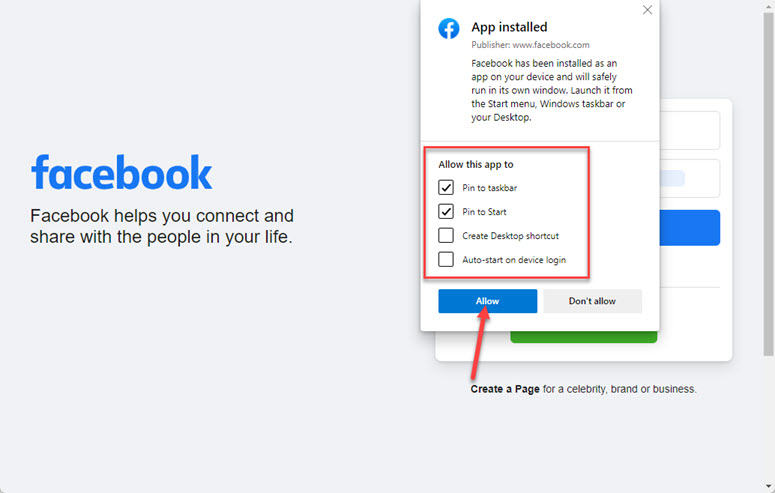
Step 5. That’s it! Facebook is installed on your Windows 11/10 PC and laptop as a PWA. Now, you can log in to your Facebook account, or if you don’t have an account, click on “Create New Account” to sign up for a new account.
Conclusion
Using one of these methods, you should be able to download and install Facebook on your Windows 11 PC or laptop. However, since it’s the most convenient and secure method, we recommend downloading it through the Microsoft Store. Finally, if you have any questions, feel free to share them in the comments below. Good Luck!
Read also:
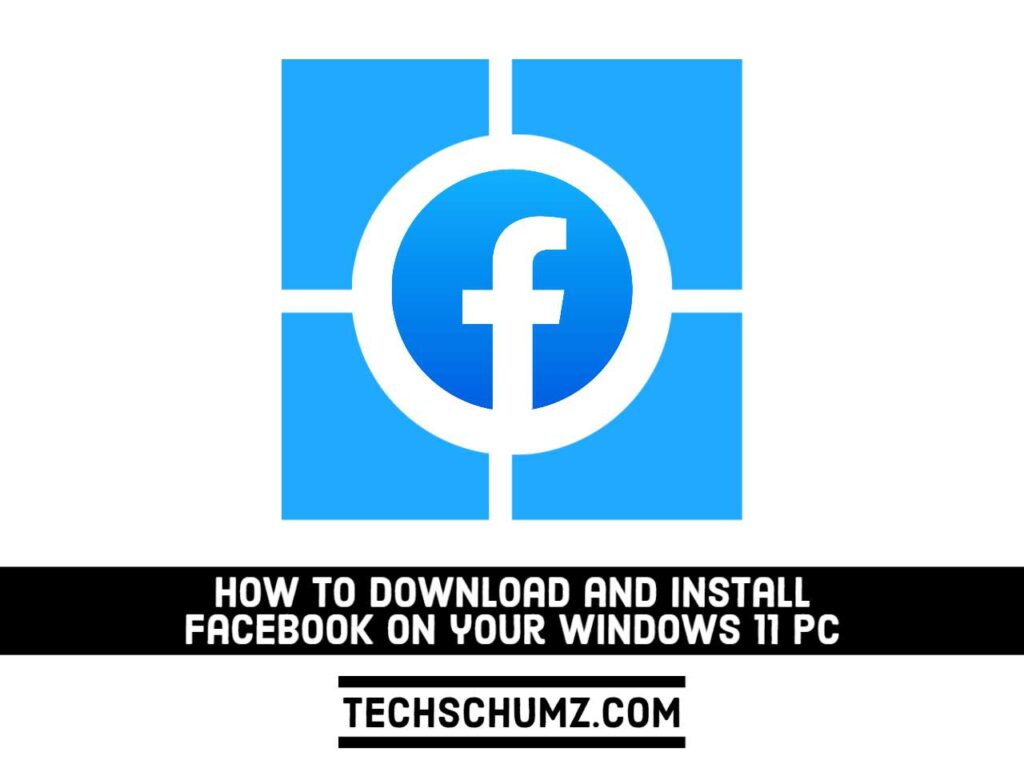
Thank you so much!!!
I’ve got a laptop a week ago and couldn’t install the Facebook and Instagram from the Microsoft store for some reason that I couldn’t figure out
Now finally,thank to you It works 🙂
That’s weird,I can install them from the edge browser but not from the store