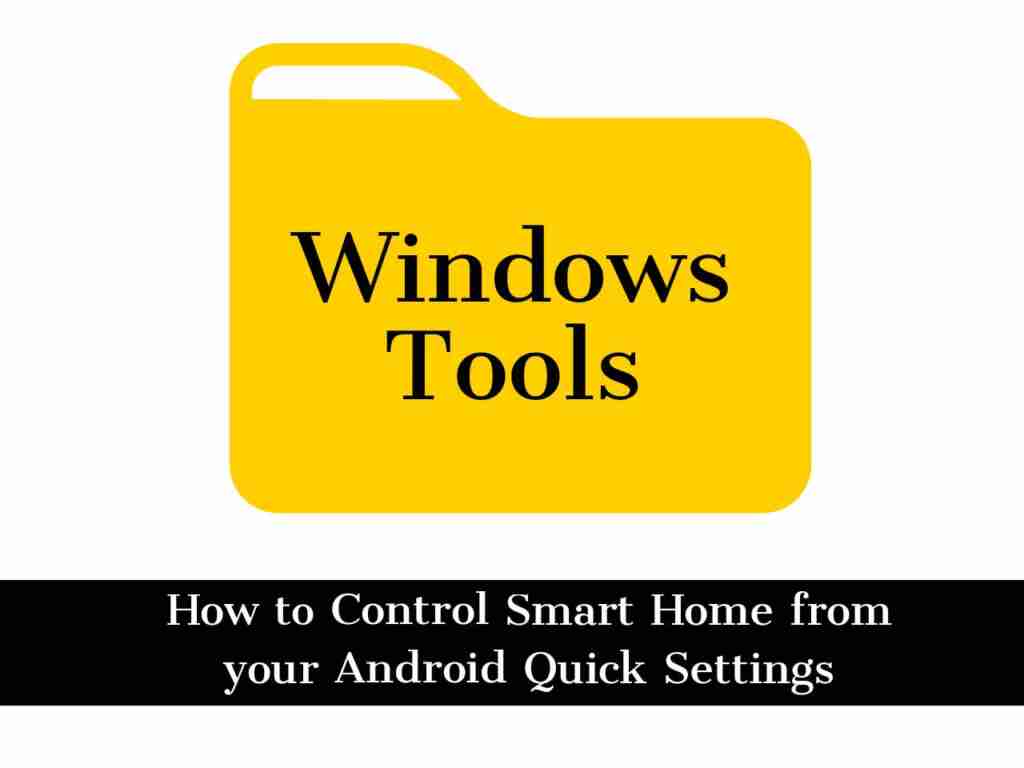Windows Tools is a new folder that contains system and admin tools for Windows 10. Here’s how to create a shortcut to the Windows tools folder and also how to change the folder icon.
The Windows Tools folder contains several classic systems and management tools for Windows 10. This folder is available in Windows 10 build 21354 and higher.
Table of Contents
2 Ways to Create a Shortcut to the Windows Tools Folder on Windows 10
With the continuous development of Windows 10, many traditional tools, and control panel utilities, it has become used to being transferred to the settings application. Starting with Windows 10 build 21354, the company is creating a new folder for some of the management tools it needs. It is being called the “Windows Tools” folder.
Here’s how you create an easy-to-access shortcut to Windows Tool folder.
1. Create a Shortcut to the Windows Tools Folder with Drag-and-Drop
To get started, press the Windows key and click the Windows Tools icon on the left. You can find it more quickly by opening W directly. Then drag it to your desktop.
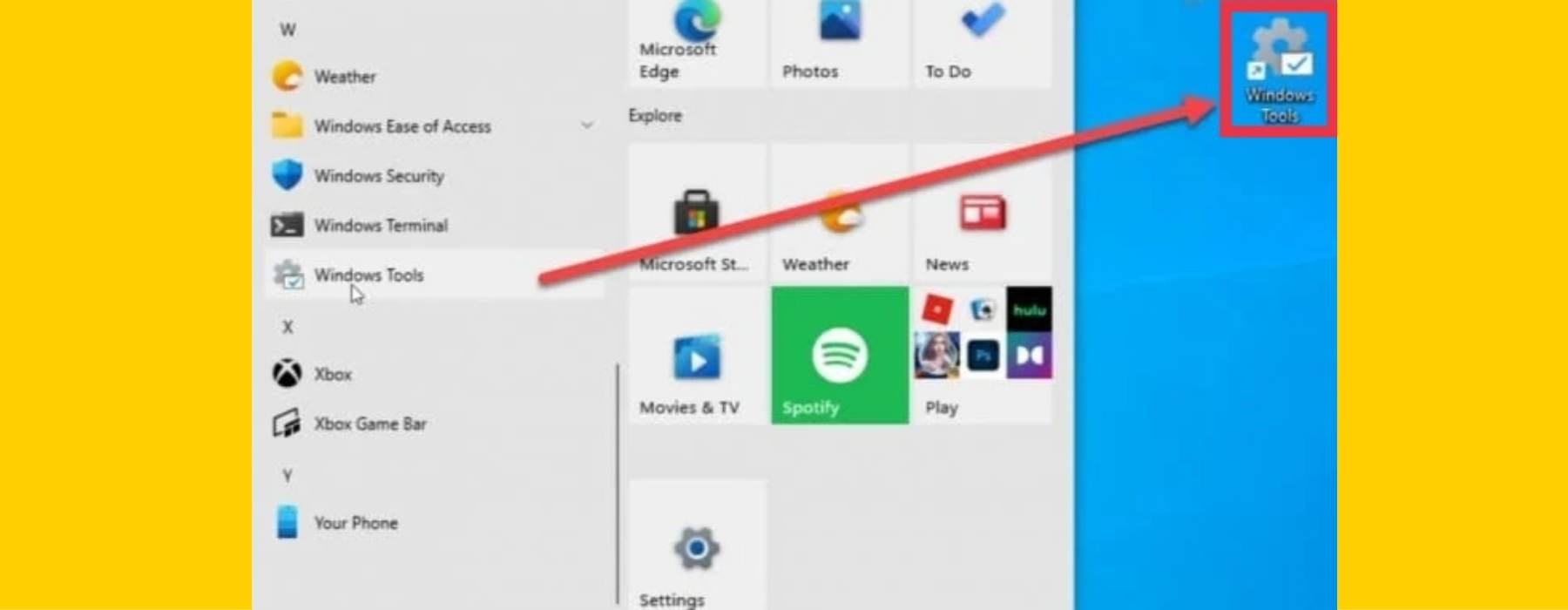
After that, a shortcut is created on the desktop. Now you need to double-click to open the Windows Tools folder.
2. Create a Shortcut to Windows Tools Folder Manually
Drag and drop to the desktop is the easiest way to create a shortcut, but you can also do it manually. Follow the below steps:
- To get started, right-click on an empty spot on your desktop and go to New > Shortcut.
- Next, the “Create Shortcut” wizard will be opened. Copy and paste the following into the “location of item” field.
explorer.exe shell:::{D20EA4E1-3957-11d2-A40B-0C5020524153}- Now, tap on the Next button on the Shortcut Wizard after entering the path above.
- Finally, enter a name for the shortcut you are using. Something like “Windows Tools” is a natural choice because it can be remembered right away. But you can name it whatever you want. When you’re done, click the Finish button.
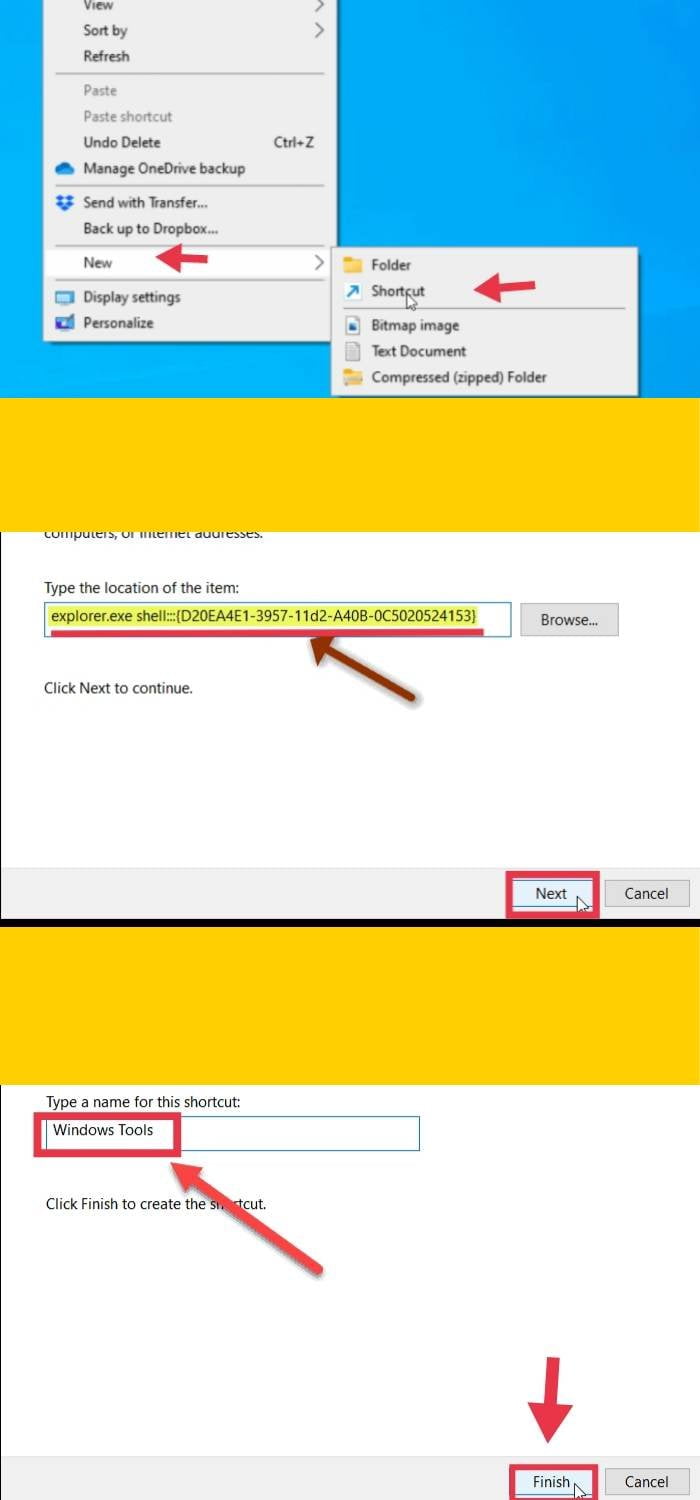
How to Change the Windows Tools Icon
If you want to change the shortcut icon, you can do it by right-clicking it and tap on Properties from the menu. Then make sure the Shortcut tab is opened and tap on the Change Icon button.
Next, you can choose from the default shortcut icons or you can add a custom icon.
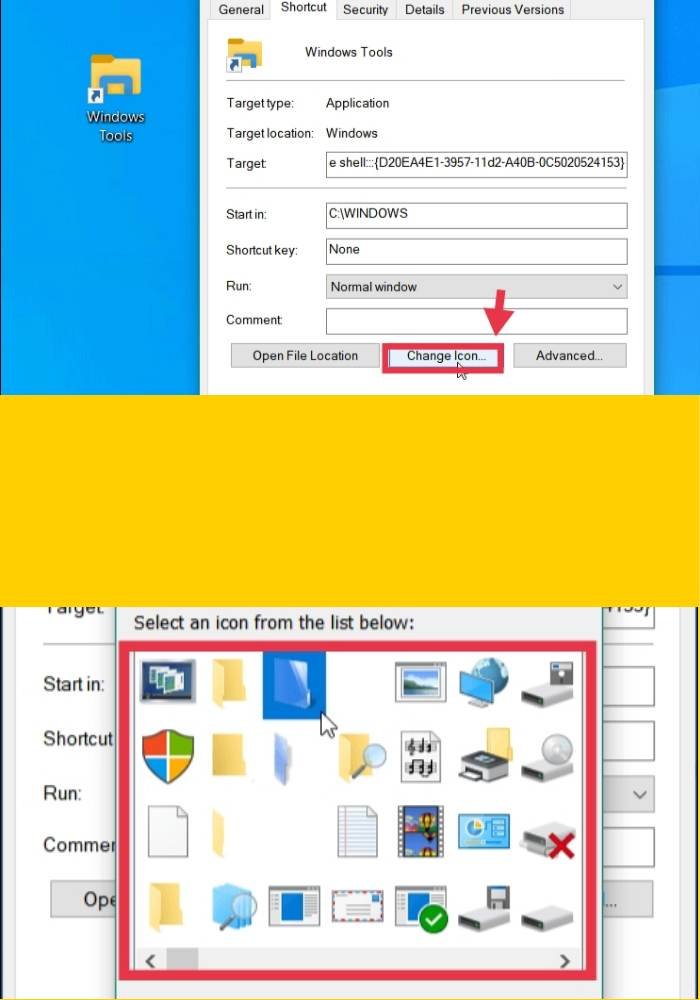
Note: System icons are located in: c:\windows\system32\imageres.dll
Final Words
That’s all. Now you have a shortcut to the Windows Tools folder. You can also add it to the tile on the right in the taskbar or start menu. To add it, right-click on the generated shortcut and select Pin to Taskbar or Pin to Start. If you have any kinds of questions you can ask me in the comments section below. Good Luck!
Read also: