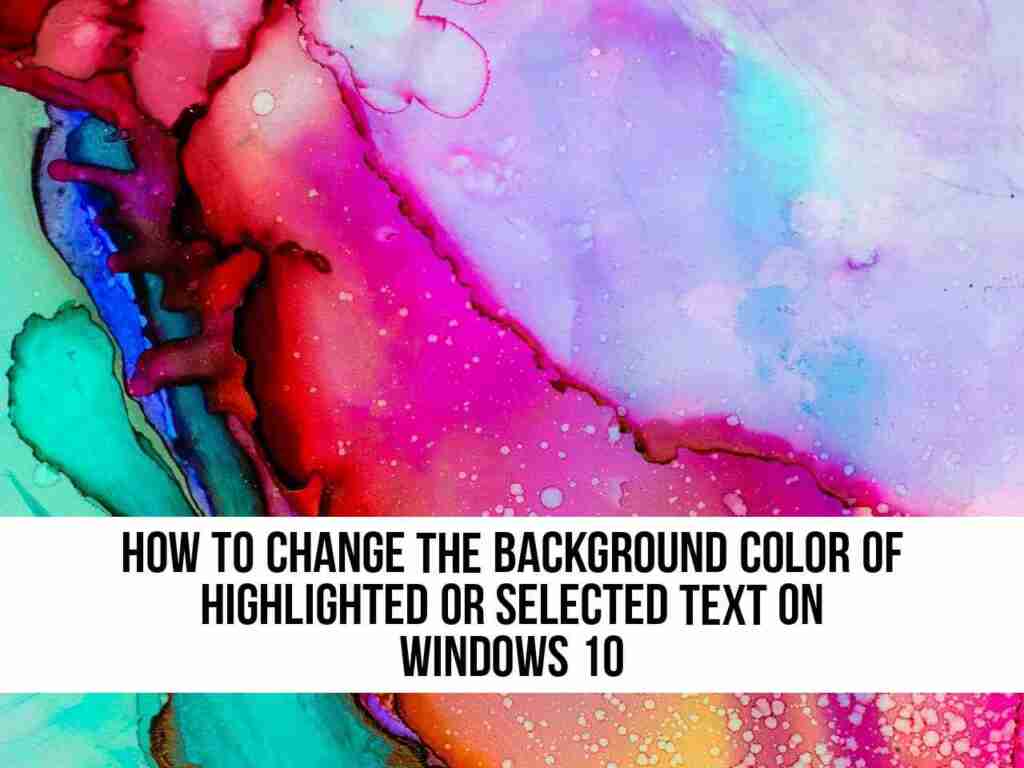Do you want to change the highlight color to your preferred color whenever you highlight or select a text? Usually, people change the background color because they will find the default color dull or bland and they would like to show a unique or great color. In this tutorial, I will show you how to change the background color of highlighted or selected text on Windows 10 PC and laptop. You can make the texts on your PC or laptop colorful by following the below steps.
Table of Contents
Why change the colors?
Color and emotion are closely related. Compared to cool colors, warm colors can evoke different emotions, and compared to soft colors, bright colors can produce different sensations. It all depends on how the psychological effects of color are used.
Colors can make us feel happy or sad, and they can make us feel hungry or relaxed. These responses are rooted in psychological influence, biological regulation, and cultural imprinting.
That’s why you have to be careful when choosing a background for your pc or laptop or choosing colors of the highlighted text. Read below for know-how.
Change the Background Color of highlighted Text in Windows 10 PC and Laptop
- Go to Registry Editor by going to the Search Box and type Reg.
- A User Account Control box will be opened, asking you if you want this app to make changes to your device. Click Yes.
- Go to the following key:
Computer\HKEY_CURRENT_USER\Control Panel\Colors
- On the right side double-click Hilight.
- An Edit String dialog box will open.
- In the Value Data section, enter the three-digit numbers, which are the RGB numbers that represent the colors.
- To find some excellent unique colors, visit here.
- Enter an RGB number from the website and enter it into the Value Data box, for example, 102,255,25.
- Then click OK.
- Please Restart the computer to make the changes.
- After you restart your PC or laptop and you are back on your desktop, try to highlight a text, and you will find the color your selected.
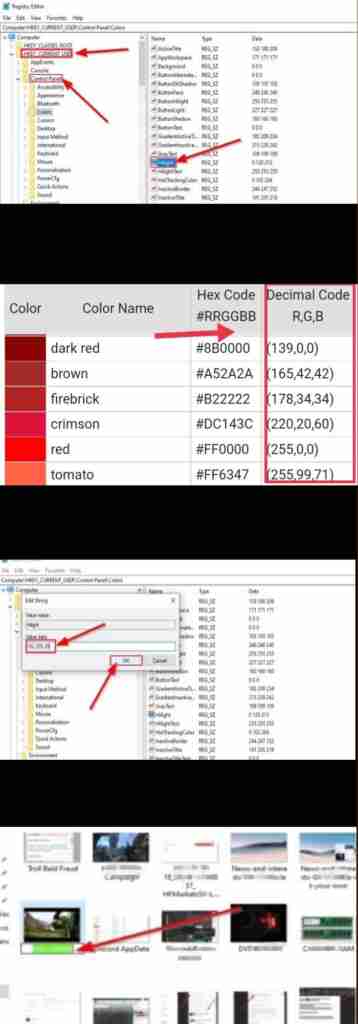
Change the Color of highlighted Text in Windows 10 PC & Laptop
- Go to Registry Editor by going to the Search Box and typing Reg.
- A Registry Editor window will open.
- Go to the following key:
Computer\HKEY_CURRENT_USER\Control Panel\Colors
- On the right side double-click HilightText.
- An Edit String dialog box will open.
- In the Value Data section, enter the three-digit numbers, which are the RGB numbers that represent the colors.
- Please do Restart your computer to make it work.
- After you Restart and you are back on your desktop, try to highlight a text, and you will see the color your selected before is the color of the text.
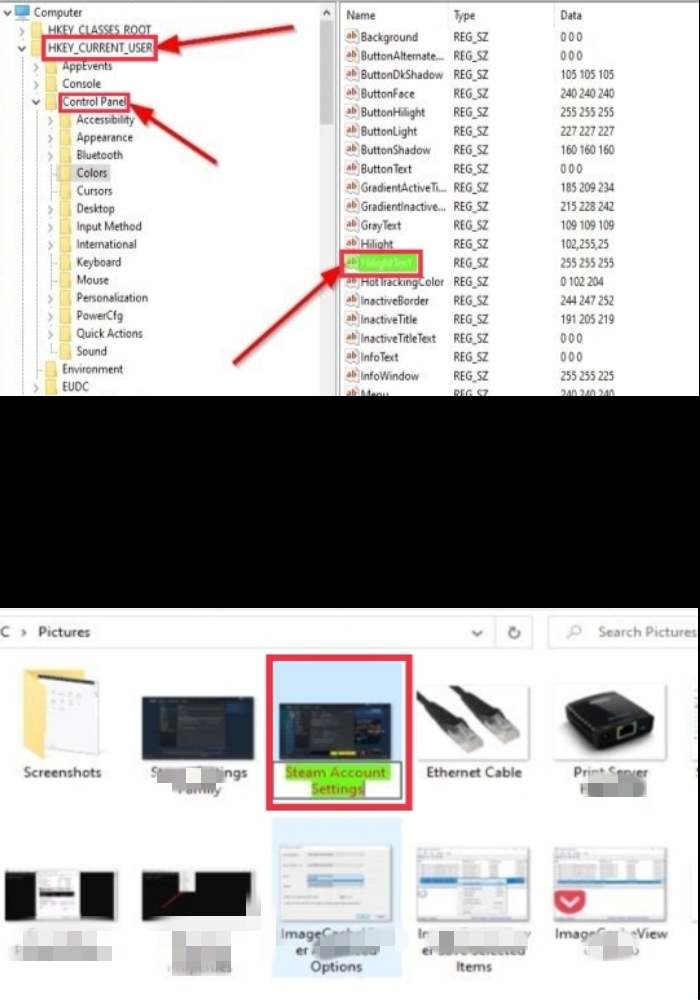
That’s it! We hope this guide helps you understand how you can change the background color of highlighted or selected text on Windows 10 laptop and PC. Good Luck!
Read also: