Do you have a PC or laptop that is no longer compatible with any current operating systems? Surely you’d like to give it a little more time? So, here’s the answer to your question: As the name implies, Chrome OS Flex is a more flexible version of Chrome OS. It is designed to be light and suitable for basic web browsing and tasks. It consumes fewer resources on your hard disk and can run on slow or old PCs because it is primarily focused on cloud integration. This Techschumz guide will show you how to install Chrome OS Flex on VirtualBox on Windows 11 PC or laptop.
Table of Contents
What is Google Chrome OS Flex?
Two years ago, Google purchased Neverware, a New York-based company that was developing CloudReady. Thanks to this, resetting old PCs and installing Chrome OS on them. CloudReady was built on the Chromium OS, a free and open-source operating system. They’ve also added Linux compatibility to their product. Chrome OS Flex (aka CloudReady 2.0), a desktop operating system based on Chrome OS, has been released by Google and includes support for Google Assistant and other Google services. In addition to Linux, Chrome OS Flex also supports the Google Play Store.
There is a limited-time trial version of Chrome OS Flex accessible only to education and enterprise users. Regular users can install Chrome OS Flex on old Windows PCs and MacBooks. This project aims to repurpose old hardware to give a performance that is equal to or better than that of modern computers. Given Google’s commitment to the initiative, we can also expect growing cooperation from many manufacturers, including HP, Apple, Asus, and others.
Steps to Install Chrome OS Flex on VirtualBox on Windows 11
We’ll show you how to install and use Chrome OS Flex on your Windows PC using VirtualBox in five simple steps. The steps are as follows:
- Enable virtualization on your Windows PC.
- Download and install VirtualBox on your PC.
- Download the Chrome OS Flex virtual image.
- Install Chrome OS on VirtualBox.
Step 1. Enable virtualization on your Windows computer
Modern CPUs feature hardware virtualization capabilities that help accelerate virtual machines generated by VirtualBox. However, it is not enabled on all PCs. If you want Chrome OS Flex to run properly with VirtualBox on your Windows PC, you must first check for and enable virtualization if it is not already enabled. Otherwise, the error message “Can’t open a virtual machine session” will show. See the link below to learn more about it and how to enable it.
=> https://techschumz.com/enable-virtualization-on-your-windows-11-pc/
Step 2. Download the Chrome OS Flex Virtual Image for VirtualBox
After enabling virtualization, you need to download the Chrome OS Flex virtual image for VirtualBox from its official website. To download the Chrome OS Flex OVA file, click on the link below, and the download will start automatically.
=> Download CloudReady Home Edition v83 (64bit) OVA file
Step 3. Download and install VirtualBox
You must first install VirtualBox on your Windows 10 or 11 PC if you want to run Chrome OS Flex on a virtual machine. Nowadays, many people use virtualization software like VirtualBox to run many virtual machines on a single physical machine. Step-by-step instructions are available if you need help. Please click on the link below.
=> techschumz.com/download-and-install-virtualbox-on-a-windows-11-pc/
Step 4. Install Chrome OS Flex on VirtualBox
It’s time to run the Chrome OS Flex installation on VirtualBox after carefully following all of the above steps. Please make sure you have enabled virtualization, installed Virtualbox, and downloaded the Chrome OS Flex image ready on your PC.
- To begin, open the VirtualBox application by searching for it in the Windows search.
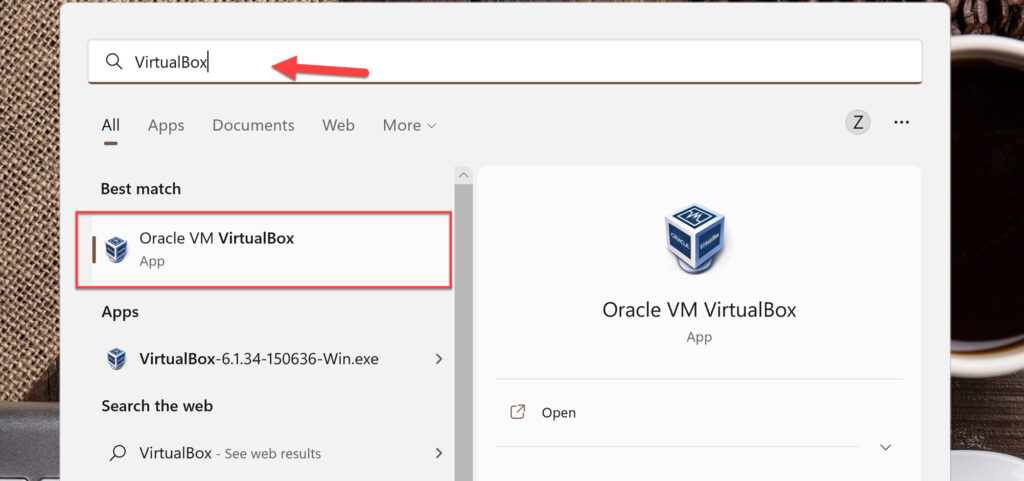
- Next, go to the “File” menu and select “Import Appliance,” or you can also use the “Ctrl + I” shortcut keys to access it.
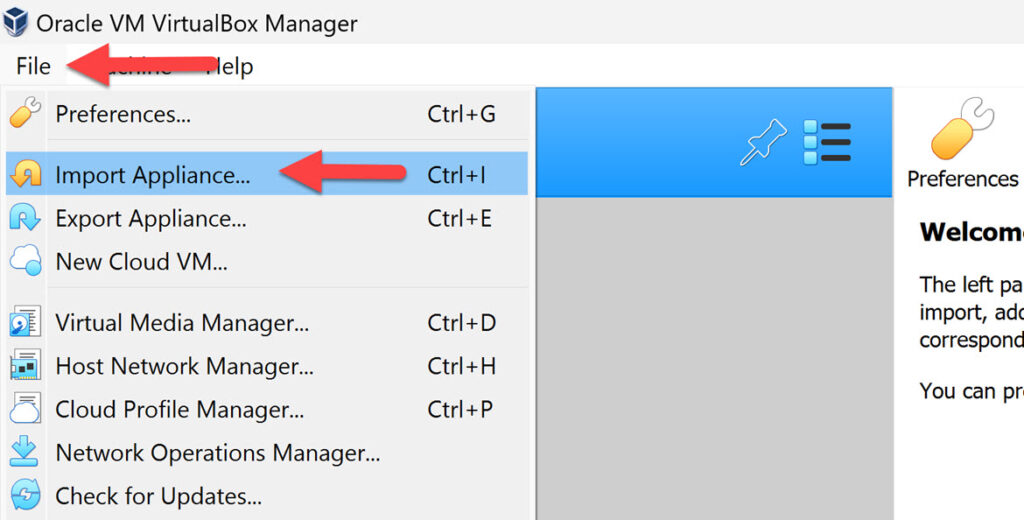
- Then, click on the folder icon on the right side of the box to choose the source to import the appliance from.
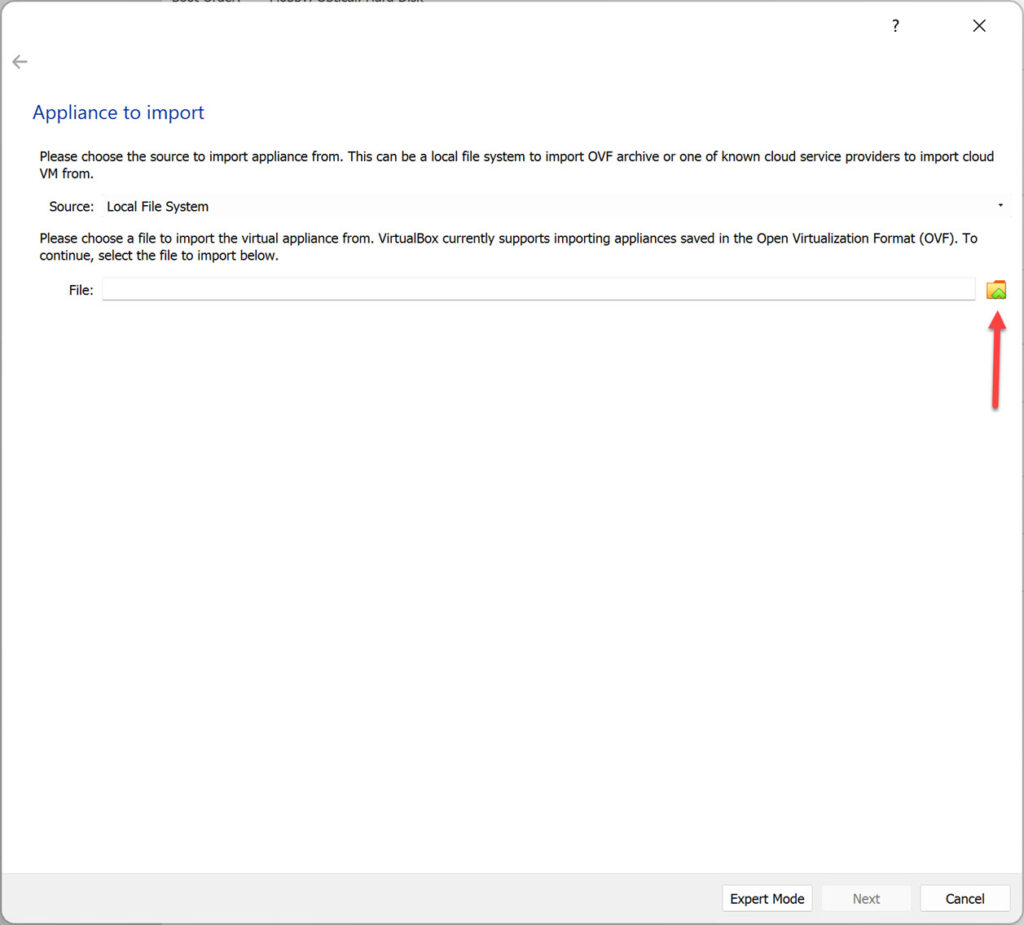
- Now, find the downloaded Cloudready OVA file, select it, and click “Open” to start importing it.
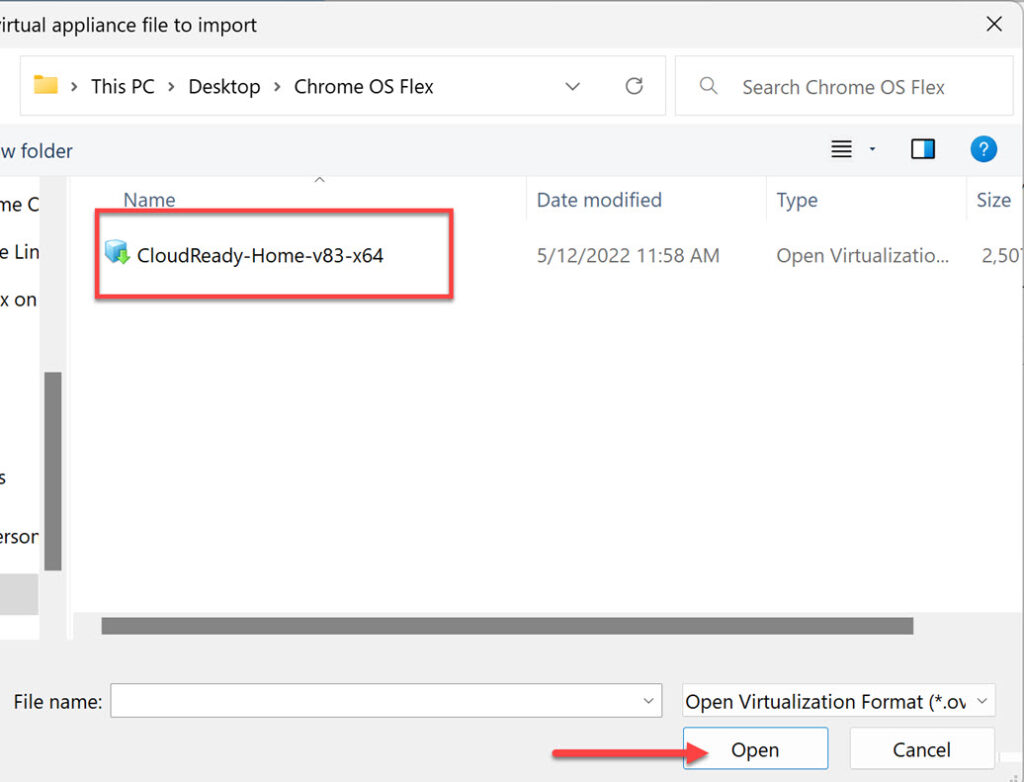
- Click “Next” to continue.
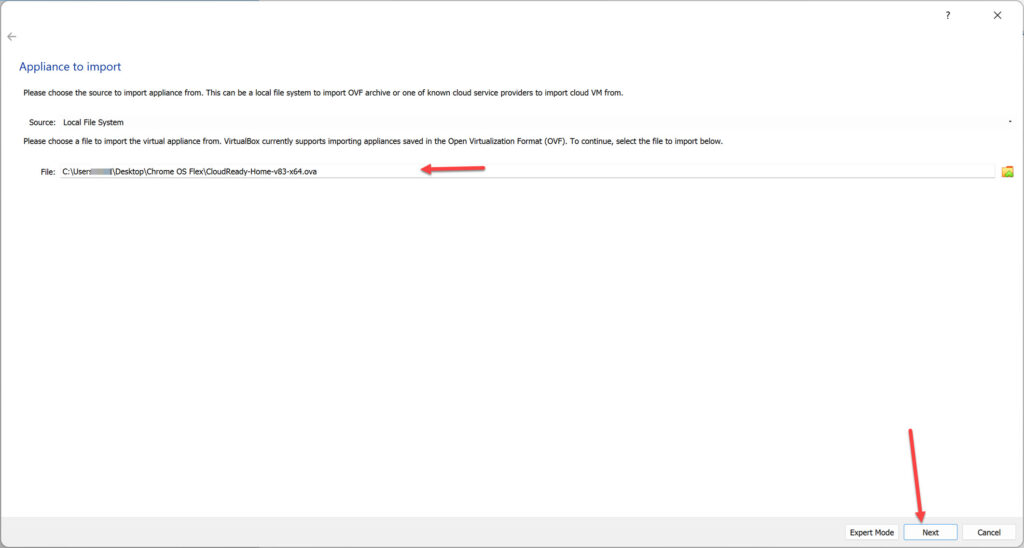
- Here, you will see virtual machines contained in the appliance and suggested settings for the imported VirtualBox machines. By double-clicking on the items, you can select which properties are displayed and disable others using the checkboxes below. You can also leave it as it is and click “Import” to continue.
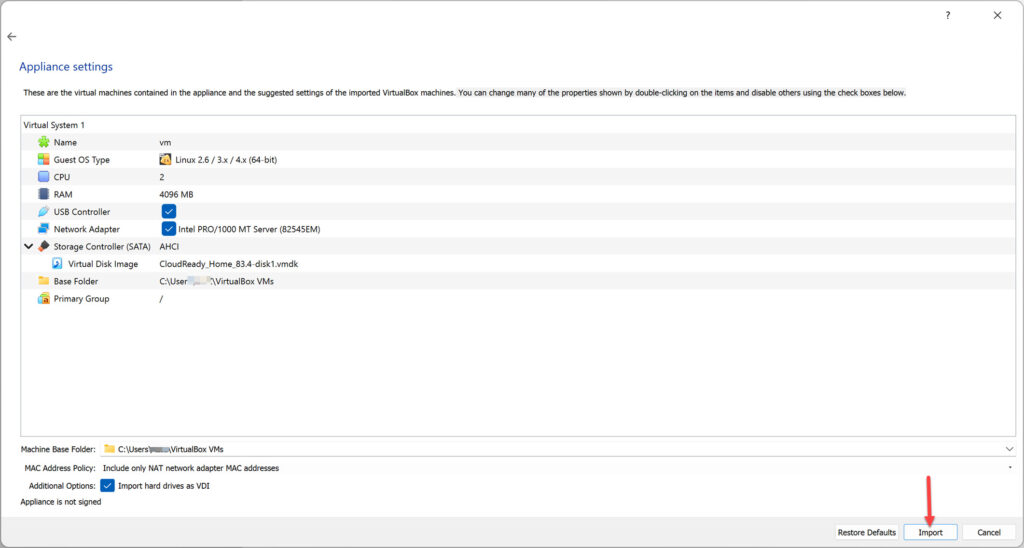
- VirtualBox will now import the selected virtual disk image. Please wait for it to be completed.
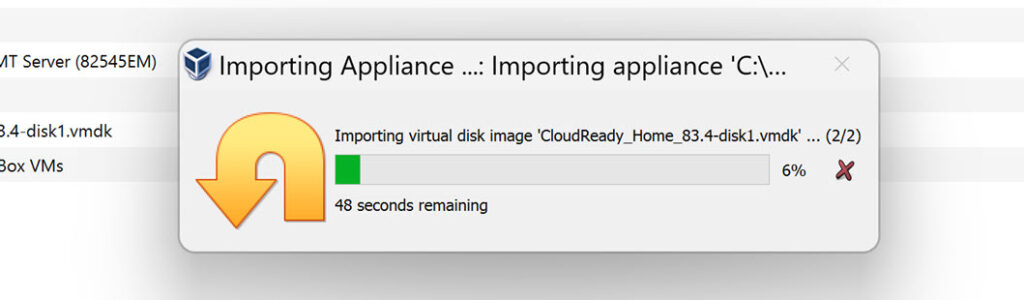
- Now, select the newly created VM, and click on the “Start” button to open Chrome OS Flex on VirtualBox.
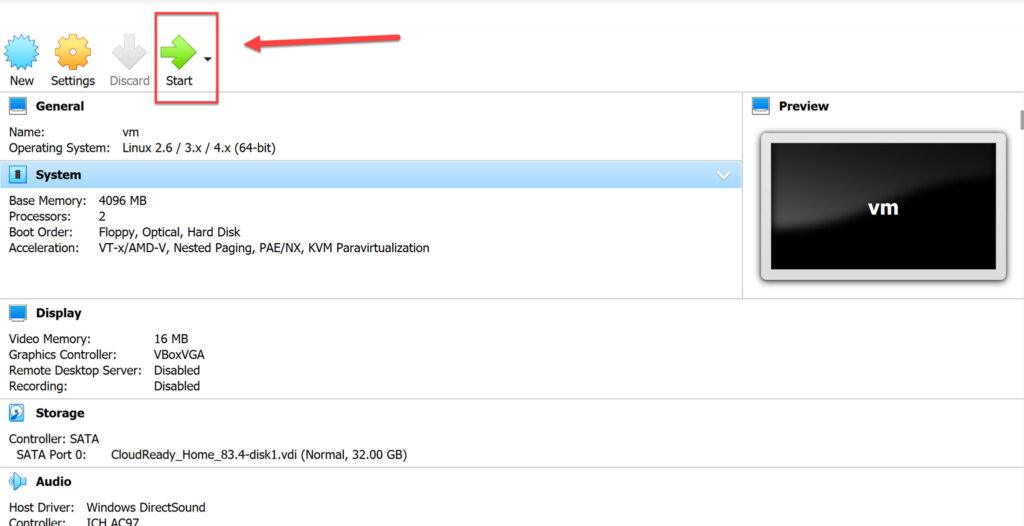
- The welcome page for Chrome OS Flex will appear. To proceed, click “Let’s go.”
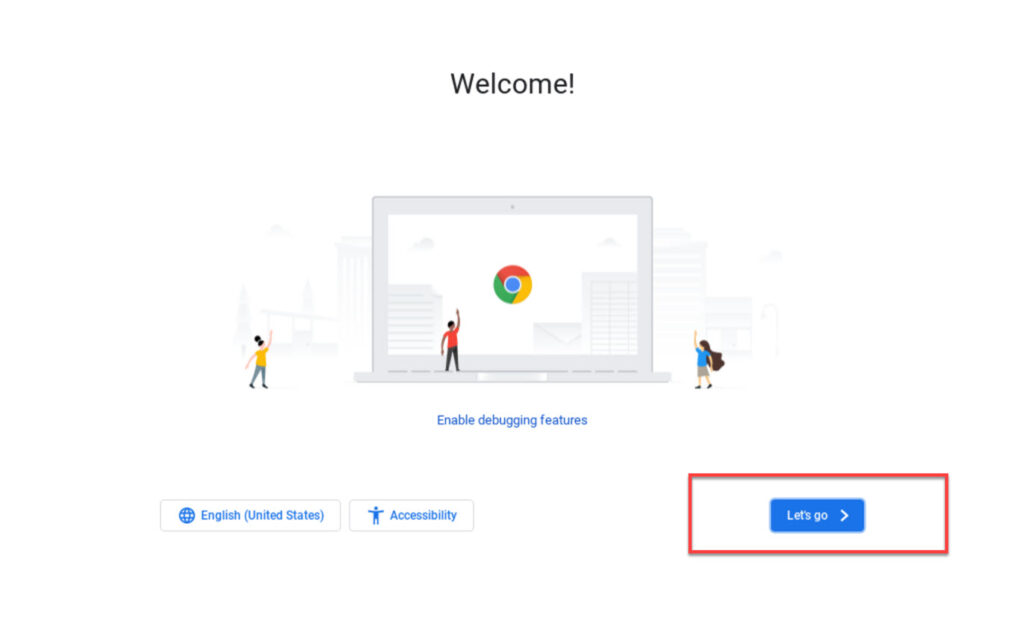
- The screen that follows will prompt you to connect to the internet. By default, it will be represented as Ethernet. Select the “Next” option.
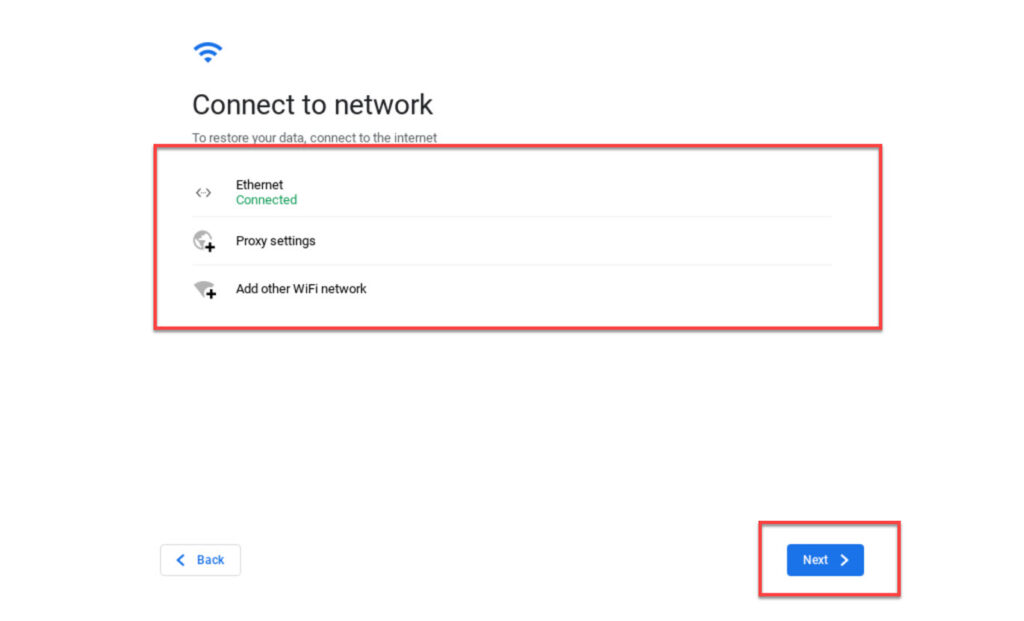
- Now, if you want to send data to help improve the operating system, check the “Send metric to help improve CloudReady” box and then click “Continue.”
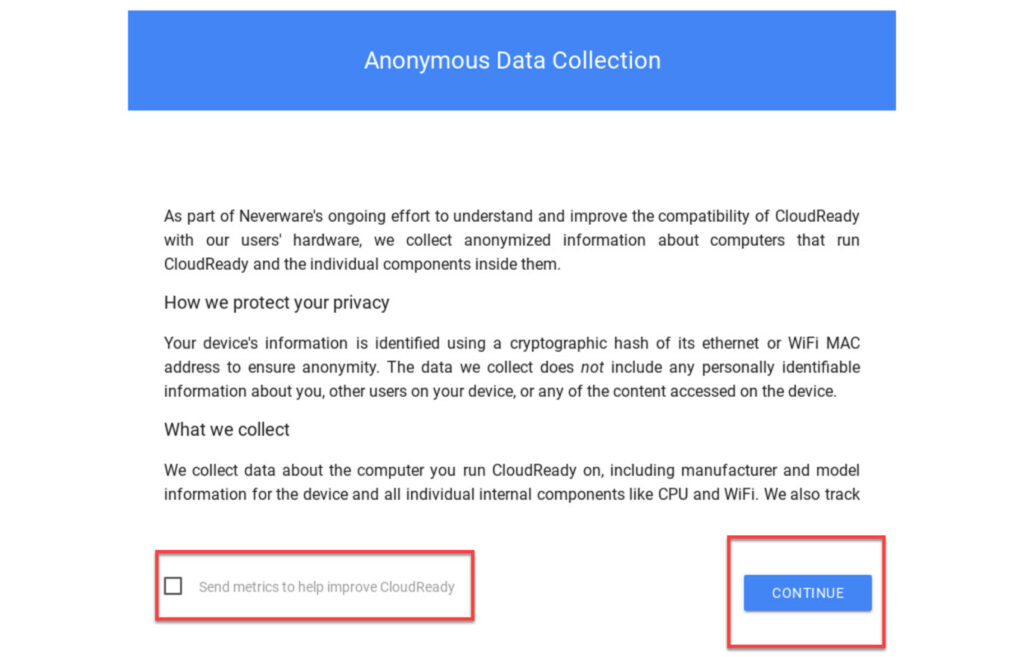
- Next, sign in using your Google account credentials on the next screen.
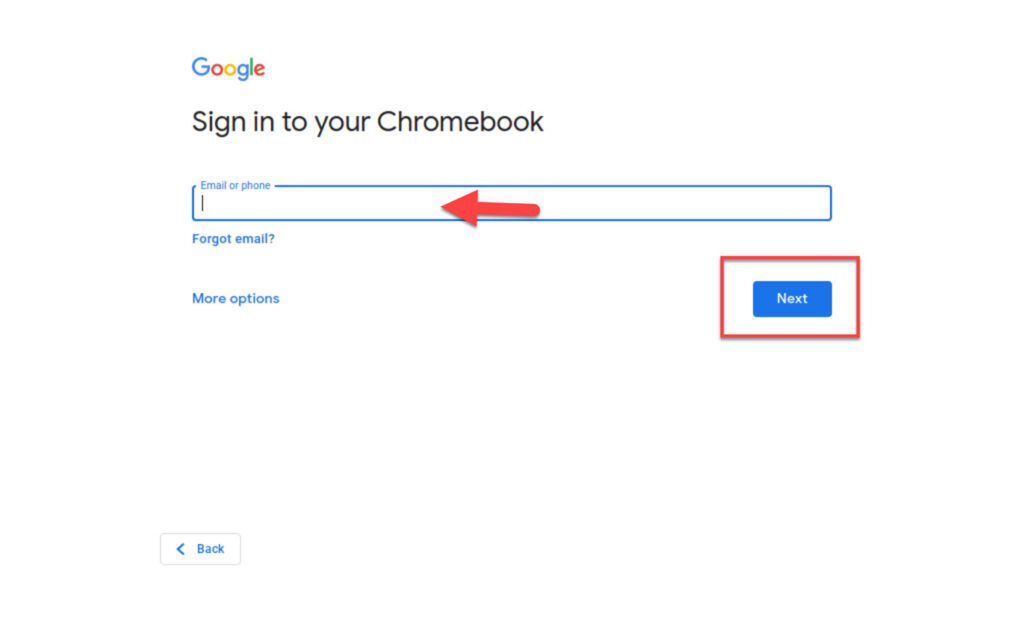
- After you sign in, you’ll see the final screen that states “All Set.” Click the “Get Started” button to start the OS.
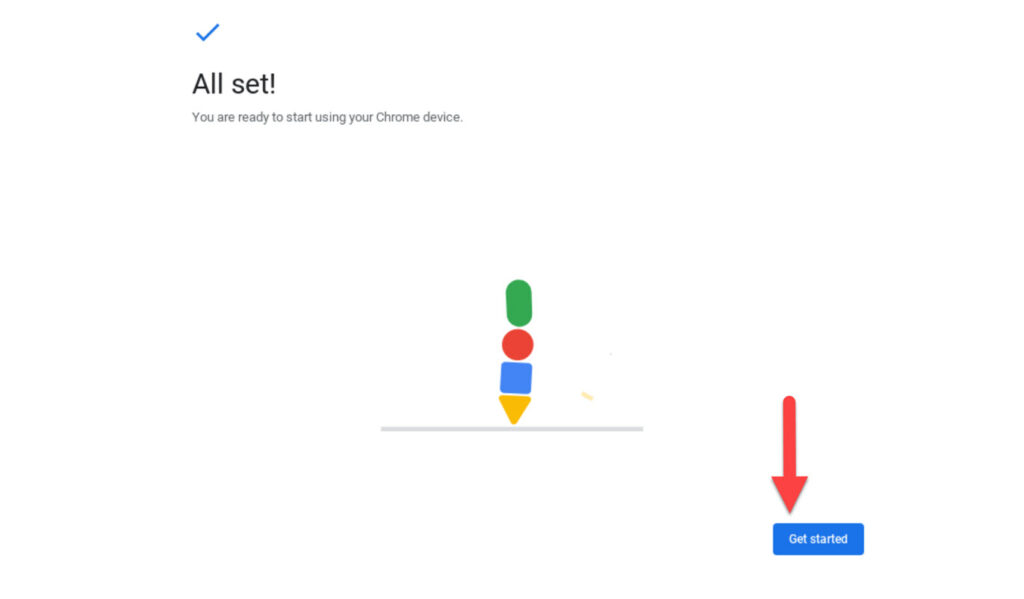
- That’s it! You can now use Chrome OS Flex on your Windows PC using VirtualBox, and you can now use the operating system to do whatever you want.
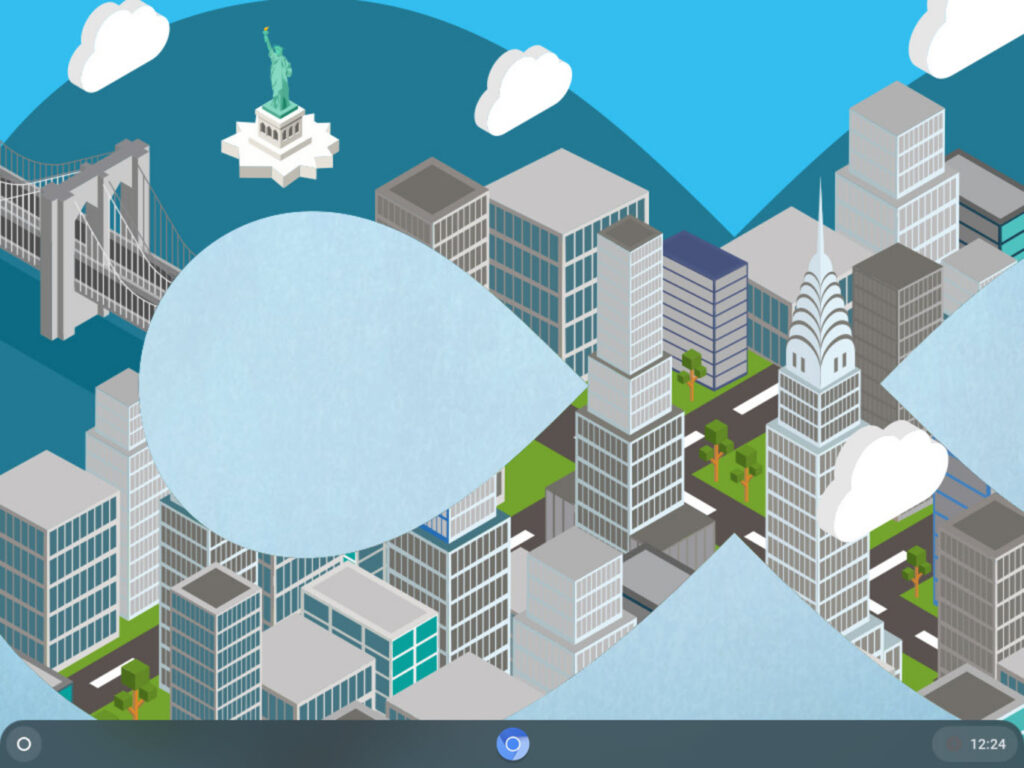
Final Words
That is how you can easily install Chrome OS Flex on VirtualBox on Windows 11 PCs and laptops. Please keep in mind that installing the OS on your primary device is not recommended while it is in the developer preview stage. It’s also worth noting that Chrome OS Flex is not the same as Chrome OS itself. Finally, if you have any queries or encounter any issues, please leave them in the comments section.
Read also:
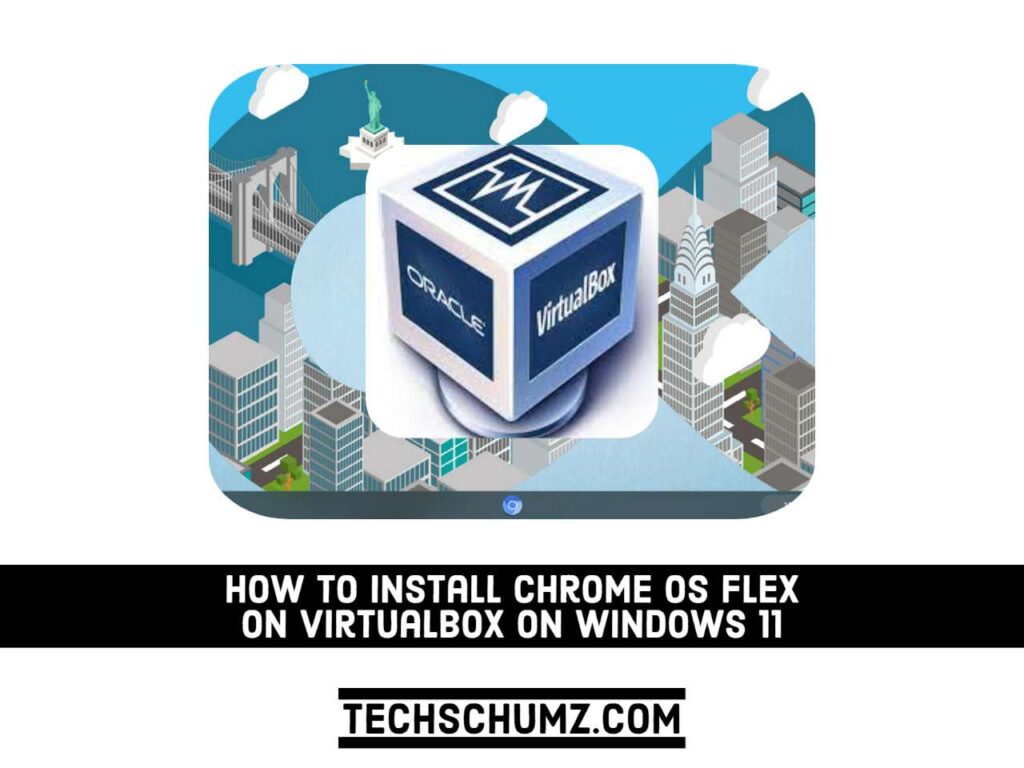
Why not Windows 10 VirtualBox? Why Windows 11? Tried importing your Chrome OS Flex appliance for Windows 11 VirtualBox on a Windows 10 machine using VirtualBox on Windows 10 (which runs a Linux Ubuntu machine just fine) and your appliance hung on the “CloudReady” screen for a while, then quit. No VirtualBox errors. Any idea what’s going on?
Same problem here
You can’t go to the download page for the Chrome OS Flex