A microphone on your computer can come in handy whether you’re speaking with buddies on WhatsApp, engaging in a family video call, or laying down some tracks. But what happens if you don’t have one or it’s been damaged? Well, if that’s the case, we have a solution for you. You can use your smartphone as a PC microphone, and it’s really simple to set up. In this guide, we will show you how you can easily use your phone as a microphone on a Windows 11 PC or laptop using an app called WO Mic.
Table of Contents
What is WO Mic?
WO Mic can turn your phone into a microphone for your desktop or laptop. WO Mic is a popular third-party microphone system that is completely free to use on Windows computers. However, you may see a few ads on the mobile app that aren’t too invasive. However, with a low-cost subscription, you can get rid of those ads. Millions of individuals have downloaded it and use it on a regular basis for talking, recording, voice remote control, and a variety of other tasks.
WO Mic Features:
- Wireless microphones without any cost.
- It can be used with any program on a PC, just like a real microphone.
- It supports auto-reconnection when your PC reboots.
- It supports multiple connection methods: WiFi, Bluetooth, and USB.
- Audio format: 48000 sampling rate, 16 bits per sample, mono channel.
How Does the WO Mic Work?
People use WO Mic on a regular basis for talking, recording, voice remote control, and a variety of other activities. There are three components that work together to accomplish this.
First, there’s the WO Mic app for your phone, which records your voice using your phone’s microphone and sends it to a Windows PC. The second component is the WO Mic Client, which connects to the app, gathers voice data, and sends it to a virtual microphone device. Third, your computer’s WO Mic Virtual Device, which operates in kernel space. It receives voice data from client software, emulates a real microphone device, and sends audio data to apps such as Sound Recorder.
Use Your Phone as a Microphone on a Windows 11 PC using WO Mic
Meanwhile, some smartphones, such as the Samsung Galaxy S22 Ultra, the OnePlus 9 Series, and the Apple iPhone 13 Series, boast very powerful speakers with crystal-clear audio quality. It’s simple to transfer that benefit to a Windows laptop by using WO Mic. This software can turn your smartphone (iPhone and Android) into a mic for your PC by connecting your phone’s microphone to your computer through USB, Bluetooth, or Wi-Fi. Follow the instructions below to learn how to do so:
Step 1. Download & Install the WO Mic Client
On your Windows 11 PC, you need to download and install the WO Mic Client. Here’s how you can do it:
- To get started, go to the WO Mic official site. Scroll down and under “Download and install,” click on the “WO Mic Installer for Windows” link to start downloading it.
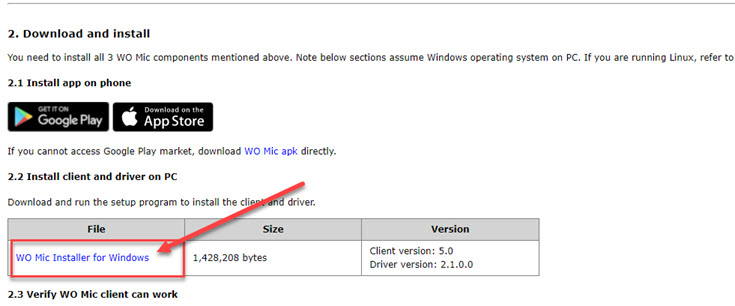
- After it’s downloaded, run the WO Mic installer, and you will see the Installer Language window. Select your preferred language and click “OK” to continue.
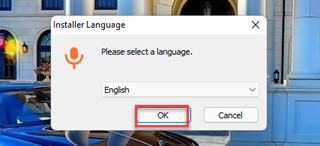
- Now, the WO Mic Client Setup will appear. Tap on the “Next” button to start the installation.
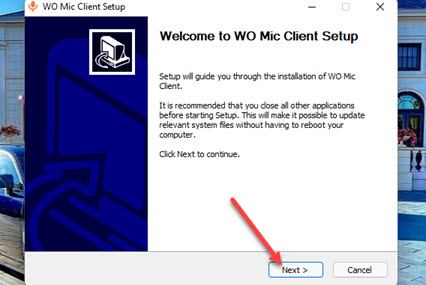
- Next, choose the components you want to install on your PC. and click “Next.”
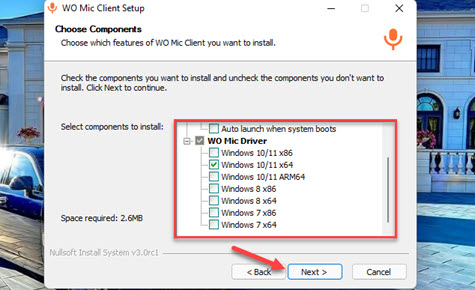
- Then, choose the folder in which you want to install the WO Mic Client and tap on the “Install” button.
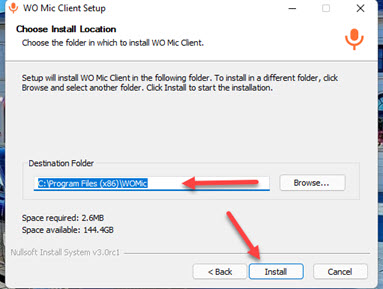
- Finally, restart your computer in order to complete the installation of the WO Mic Client.

Step 2. Downand & Install WO Mic Driver
When you try to launch the client on your PC, you may face two “WOMicClient.exe – System Error” error messages: “The code execution cannot proceed because MSVCP140.dll was not found” and “The code execution cannot proceed because VCRUNTIME140.dll was not found.” To get rid of this error, you need to install the WO Mic Drive on your Windows 11 computer. To do that, follow the below steps:
- Download the VC runtime re-distributable from Microsoft.
- After it’s downloaded, run the .exe file, check the “I agree to the license terms and conditions” box, and click the “Install” button to continue.
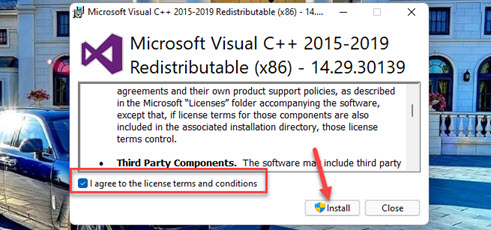
- The installation of WO Mic drivers is very fast. You will see a completion message once it’s over. Click “Close” to finish.
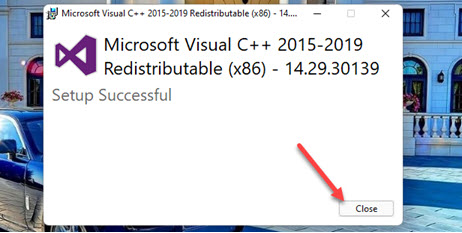
Step 3. Download and Install the WO Mic App on your Phone
After the WO Mic Client is ready on your PC, you need to download and install the WO Mic app on your phone too. WO Mic is available for both Android and iPhone smartphones.
- Go to Play Store or App Store on your smartphone.
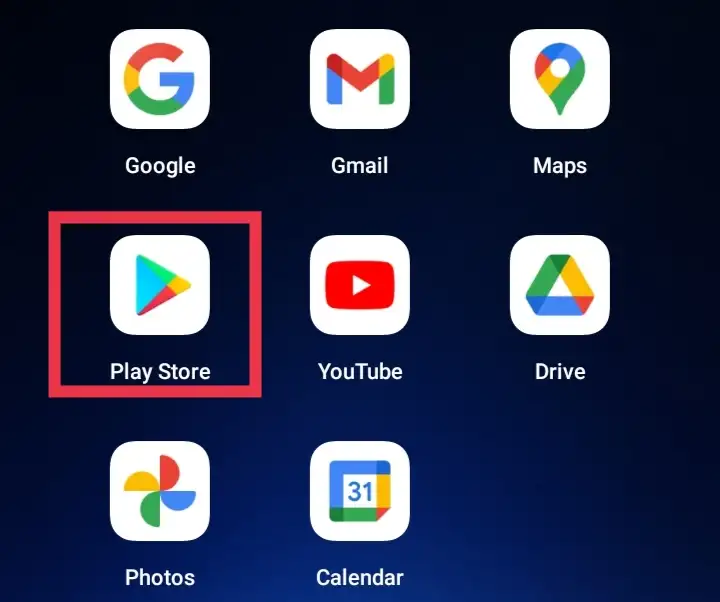
- Search for “WO Mic” in the search bar of your phone’s store.
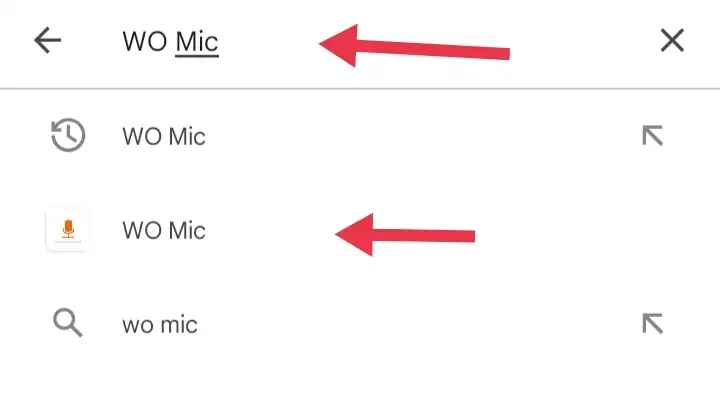
- Tap on the “Install” button to install it on your phone.
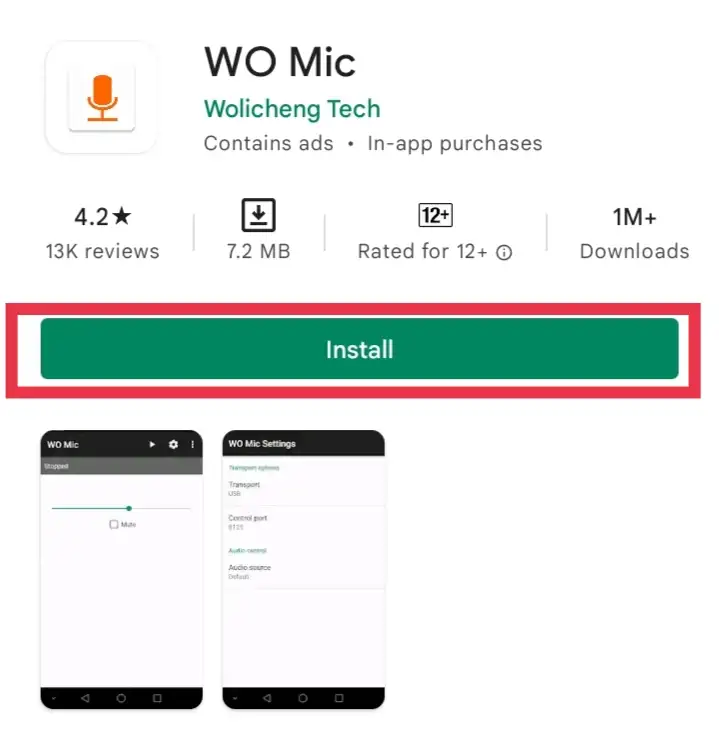
Step 4. Connect WO Mic Phone App with WO Mic on Windows PC
Finally, you will need to connect the WO Mic phone app with the WO Mic client on Windows if you want to turn your smartphone into a mic for a Windows 11 PC. To do that, follow the below steps:
- After the WO Mic app is installed on your smartphone (Android or iOS), launch it and click on the “Settings” icon to open the WO Mic Settings.
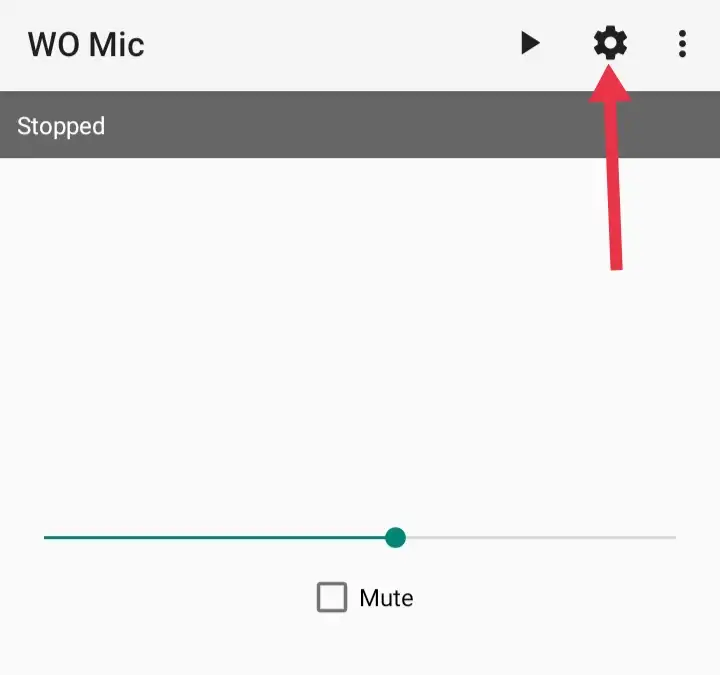
- Next, tap on “Transport” and select your preferred way to connect it to your PC. Select “Wi-Fi” if you have your phone and PC connected to the same Wi-Fi.
- Then, get back to the WO Mic app home, start the app in Play mode, and you will see the phone’s IP address at the top. Take note of the IP address because you’ll need it in the next step.
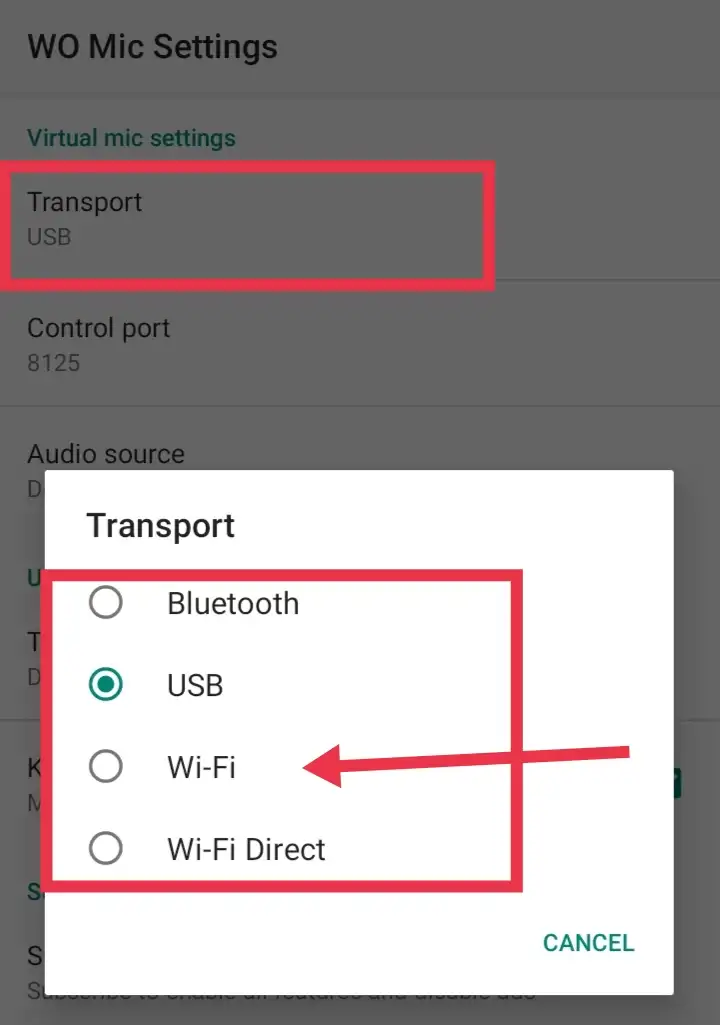
- Now, open the WO Mic client on your computer, head toward the “Connection” menu, and select “Connect.”
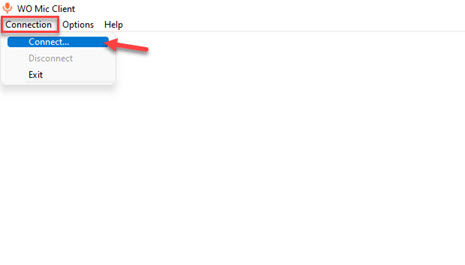
- You’ll see four options: Bluetooth, Wi-Fi, Wi-Fi Direct, and USB. Select “Wi-Fi”, and make sure that the IP address shown matches the IP address created in the phone app. When done, click “Connect” to use your smartphone microphone with your PC.
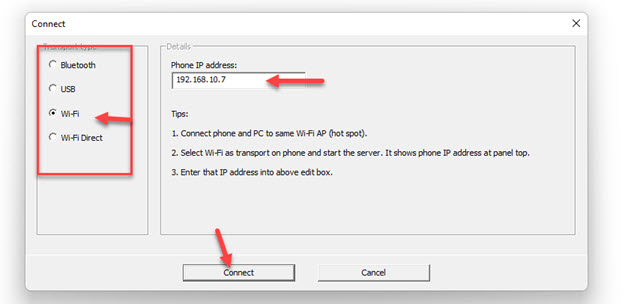
- When two devices are linked through Bluetooth, Wi-Fi, or USB, the WO Mic Client displays a “connected” status. In the WO Mic app, you will also notice a connected status.
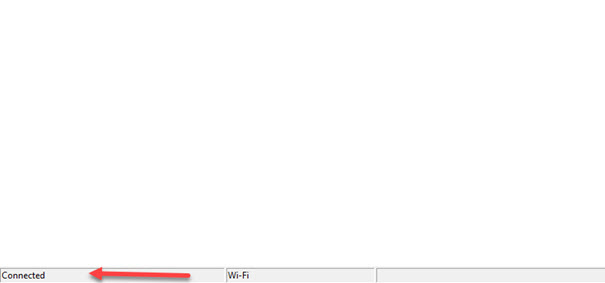
That’s it! Once the smartphone speakers have been enabled for the Windows computer/laptop device, you will see the WO Mic enabled during an audio call.
FAQs
Q. can I use my phone as a mic for PC via USB?
Yes, you can! For that, go to the WO Mic app on your phone, and from Transport, select USB. Then open WO Mic Client on PC, go to Connection > Connect, then select USB and click “Connect” to use your smartphone as a mic for your PC via USB.
Q. What audio format is supported by WO Mic?
The mono channel is supported by WO Mic at a sampling rate of 48000 and a sample bit depth of 16.
Q. Can I use the WO Mic on Linux?
Yes! You can use WO Mic with both Windows and Linux.
Q. How can I remove or uninstall the WO Mic device driver from Windows 11?
The WO Mic driver is immediately uninstalled when you uninstall WO Mic (either by launching WO Mic uninstall.exe or by opting to remove WO Mic in Windows Settings). If it doesn’t work, you can delete the WO Mic driver manually by following the steps listed below.
- Right-click on the Start Menu.
- Click “Device manager” in the popup menu.
- Now, tap on “Sound, video, and game controller.“
- Right-click on “WO Mic Device” and select “Uninstall device.”
Conclusion
While using your smartphone as a Windows microphone isn’t for everyone, it’s a great alternative for individuals who need to call their friends or family but don’t have a traditional microphone on hand. And in this guide, we have shown you how you can use WO Mic software to turn your smartphone into a mic for a Windows 11 PC or laptop.
If you have any other way in mind or have any questions, please let us know in the comments section below.
Read also:
