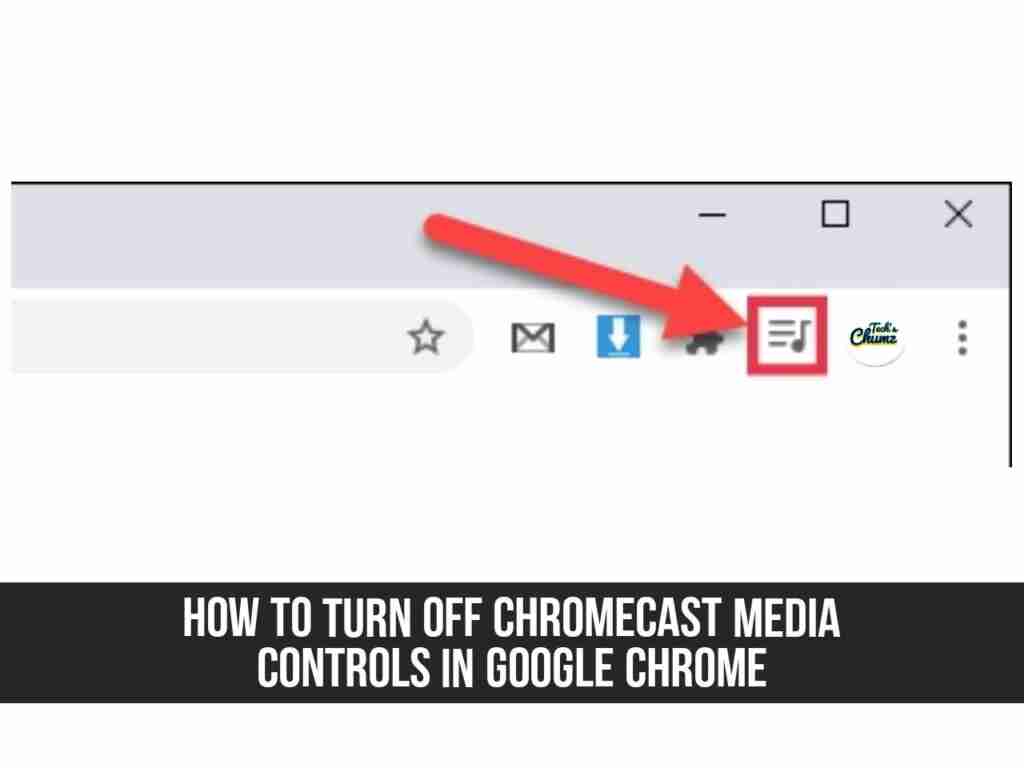When casting something over a Wi-Fi network, Google Chrome will display media controls, which can be a bit annoying if you are not the person streaming. Especially when you see that you can control the playback of other people’s music or videos without their permission. Fortunately, there is a way. In this guide, I will show you how you can disable or turn off Chromecast media controls in Google Chrome on your Windows, Mac and Linux PC or laptop.
What is Chromecast media controls?
You can control the media played by Chromecast (Chromecast, Chromecast Ultra, Chromecast Audio, TVs, and speakers with built-in Chromecast) and Google Nest or Home speakers and display them directly from Cast Media Control notifications.
Chromecast Media Controls appear next to the extension in the upper right corner of the Chrome Desktop Browser on Windows 10, Mac, and Linux. You’ll see a note and a three-line icon that you can click to see some basic controls for the video or music which are being cast.
If you want to receive Cast media control notifications, your devices must be on the same Wi-Fi network as your Chromecast, speaker, or display. You will also receive notifications from speakers or displays that are on the same Wi-Fi network as all your Chromecasts. And if you don’t want the media control to be displayed, follow the below steps to disable it completely.
How to disable Chromecast media controls in Google Chrome on Windows, Mac and Linux PC
You can definitely turn this feature off easily. But Unfortunately, the only way to stop the media controls from showing up is to turn off a Chrome “flag.” It’s sort of an “unofficial” way to do things, but it can achieve the desired outcome.
Note: The feature behind the Chrome flag is there for a reason. They might be unstable and can adversely affect browser performance and may disappear without any notice. You can enable the flag at your own risk.
Follow the below to turn off ChromeCast media controls in Google Chrome
- First, go to Google Chrome on your Windows, Mac, or Linux PC or laptop. Then, type
chrome://flagsin the address bar and hit ENTER. - Now, you may use the search box to look for a flag titled “Global Media Controls for Cast.”
- Next, choose the corresponding drop-down menu for the flag and change it to “Disabled.”
- After changing the flag status, Chrome may ask you to restart the browser to apply the changes. Click the blue “Relaunch” button at the bottom of the screen.
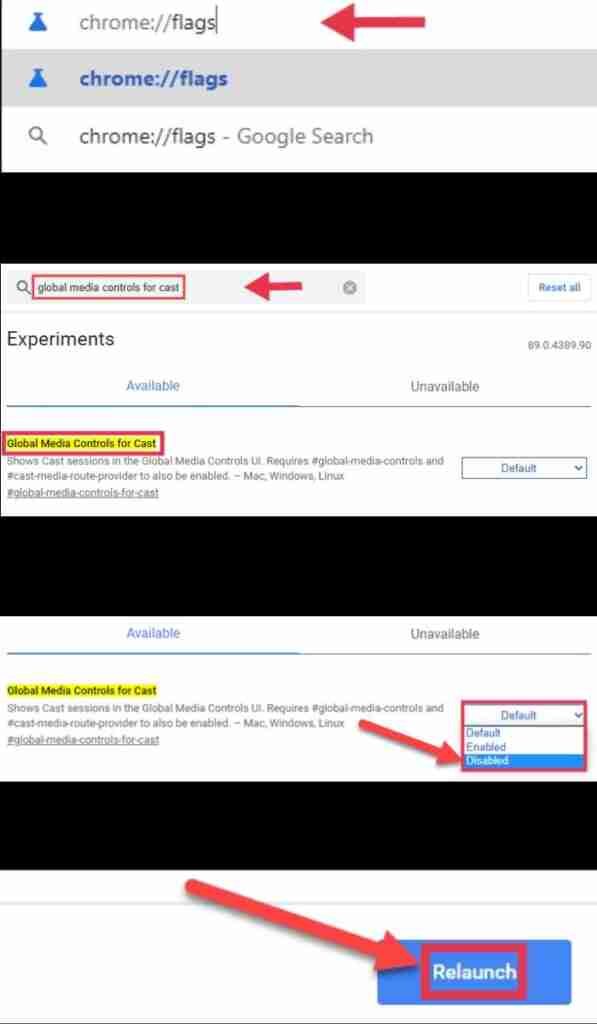
That’s it! This is how you can disable or turn off Chromecast media controls in Google Chrome on your Windows, Mac, and Linux computer. After following the above steps, you will no longer see the media controls icon in the toolbar when someone is casting on your network. Good luck!
Read also: