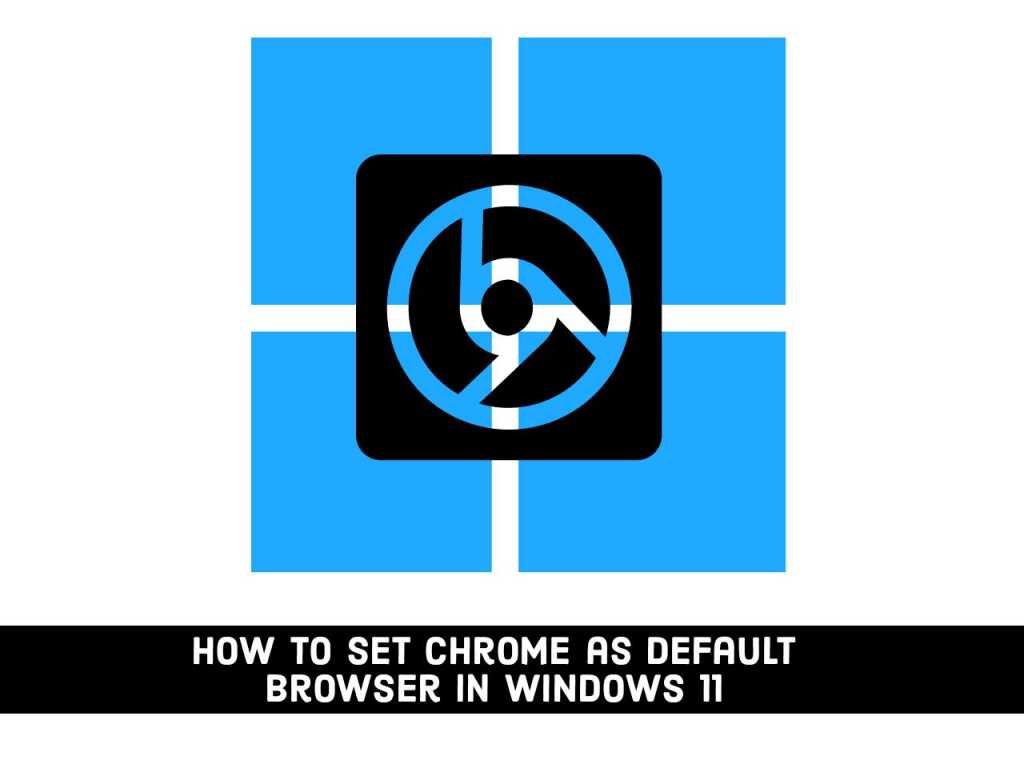If you’ve upgraded to Windows 11, you’ll find that Microsoft Edge is your default browser. This is very important because it is the default browser, the browser that opens when you click a link in another application such as email, Windows search box, or instant messenger.
Save yourself the surprise when another browser pops up instead of Chrome when you click on a link by following this post. Here I will help you learn how to set Chrome as default browser in Windows 11 PCs and laptops. First, let’s know why it might be a better option for you to use Chrome instead of Edge.
Table of Contents
Why Chrome is a Better Browser for Your Windows 11 PC?
Google Chrome browser, released in 2008, is currently the most popular web browser. This is no mistake or luck. Google Chrome is a fast web browser, and among other advantages, you can drag tabs to other windows. It is also very basic and easy to use.
First, why do you need a default web browser in the first place? The default web browser is the app that runs automatically when you click on a web page, link, or document. For example, Windows 11 includes Microsoft Edge as the default browser, or you may have other browsers like Mozilla Firefox and Opera as your default browser. If you use these browsers in normal use, you may lose a minute or two of valuable time because of the delay in loading time. Maybe Microsoft is reworking its browser carefully as part of the Chromium project and going head-to-head with Google Chrome.
However, features such as Google account password and bookmark sync, extension support, and pre-cross-device still opt for Chrome # 1 over competitors. If you want to keep using Chrome, you need to make Chrome your default browser. Before we go any further, you will need to first have the Google Chrome browser installed on your Windows 11 computer.
Download & Install Google Chrome
- First, open Microsoft Edge or any other browser if there is any from the ‘Start Menu’ on your Windows 11 PC.
- Next, to download Chrome go to google.com/chrome and tap on the “Download Chrome” button on the website.
- Now, Edge will download the ChromeSetup.exe file on your PC or laptop.
- Next, You will see a download banner when the download is complete, select the ‘Open file’ option from the banner box which will take you to the directory in File Explorer where the file is downloaded.
- Finally, double-click on the downloaded file to install Google Chrome, and after that just follow the on-screen instructions, and you are all set!
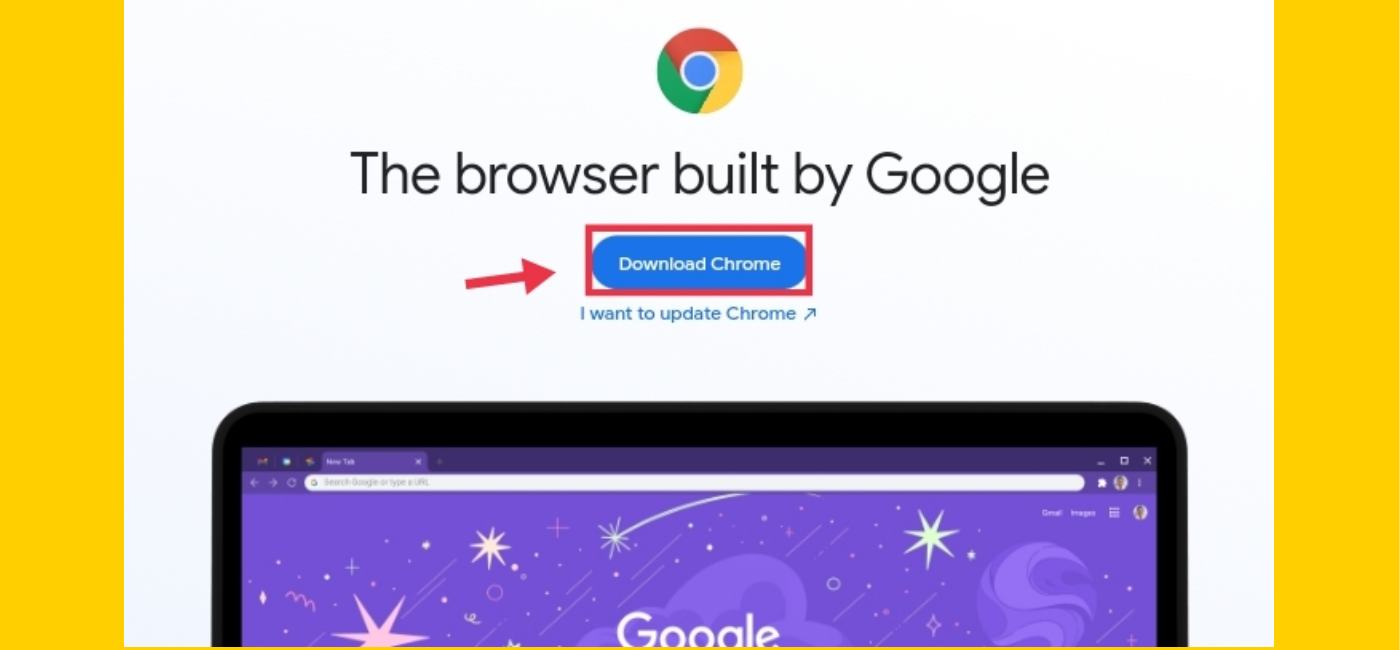
Related:
2 Ways to Set Chrome as Default Browser in Windows 11
After you have successfully installed Chrome on your PC, there are two methods by which you can make Chrome your default browser. The first method that you can use is from your Chrome Settings app, and the other is from the Windows 11 Settings. Let’s take a look at both of them.
Method 1. Make Chrome Default Browser in Windows 11 using Chrome Settings
Google’s Chrome browser provides you with a convenient solution. You just need to go to its settings and make it your default browser. This is how you do it:
Step 1. To set Chrome as the default browser in Windows 11, first open Chrome by clicking on the “Chrome” icon in the Start Menu, Windows Taskbar, or from your desktop.
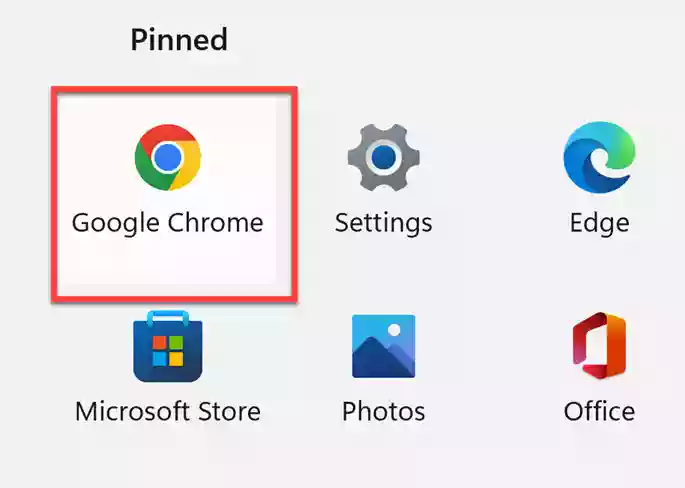
Step 2. Next, tap on the (three vertical dots) menu in the upper right corner of your screen and select “Settings” to continue.
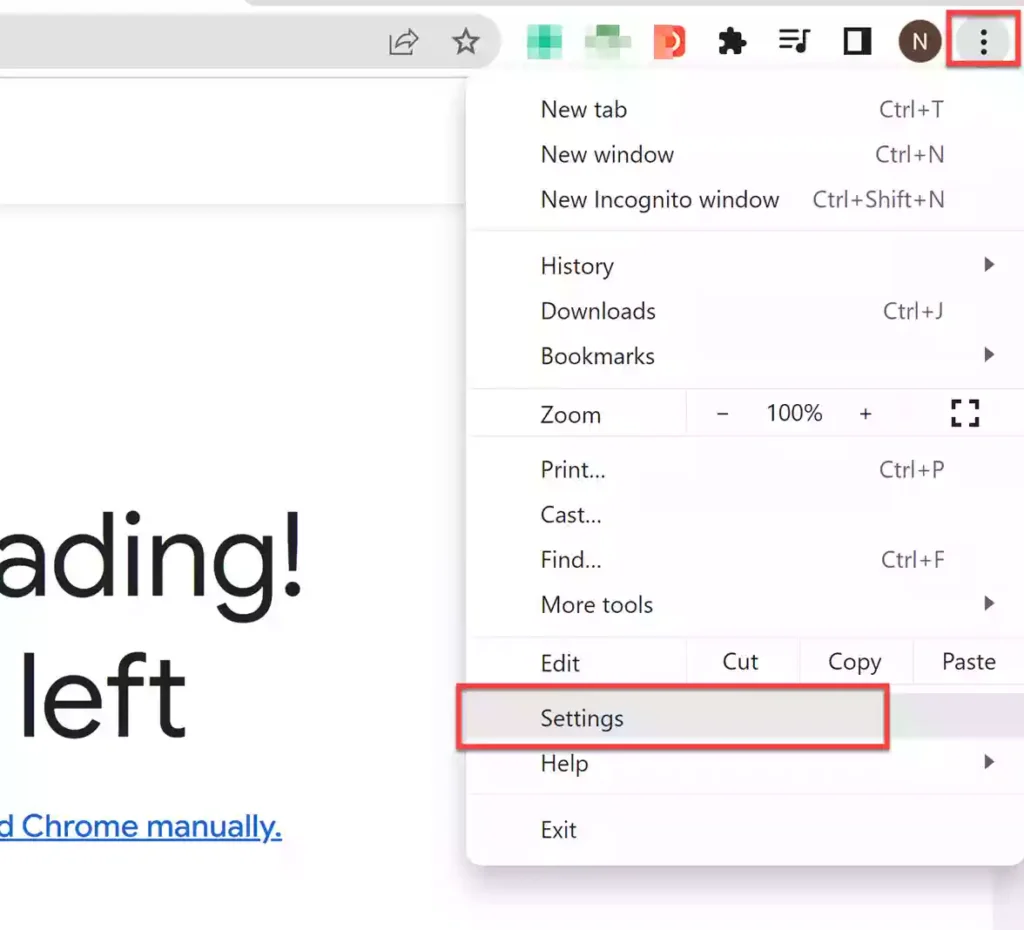
Step 3. Now, tap on the “Default browser” option on the left section of the Chrome window. Then, tap on the “Make default” button present on the screen.
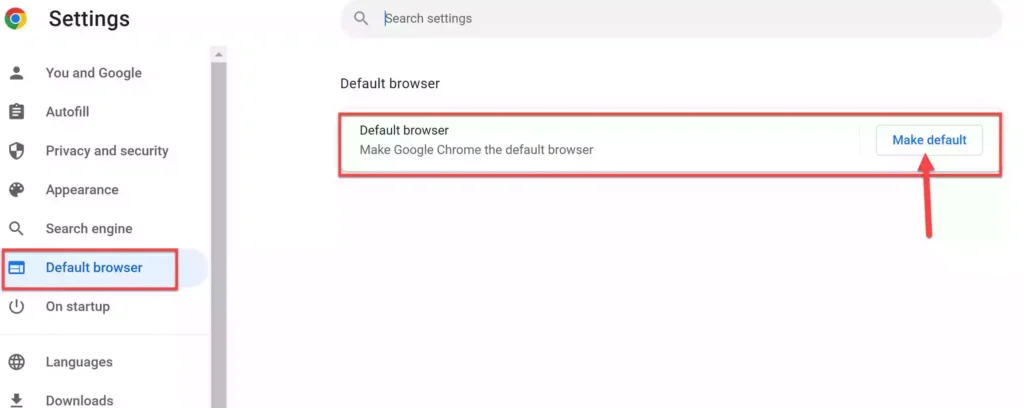
Step 4. After you click on the ‘Make default’ button in Chrome, the “Default Apps” window in the Settings app will open. Search for “Chrome” in the search box under Set defaults for application, and select it.
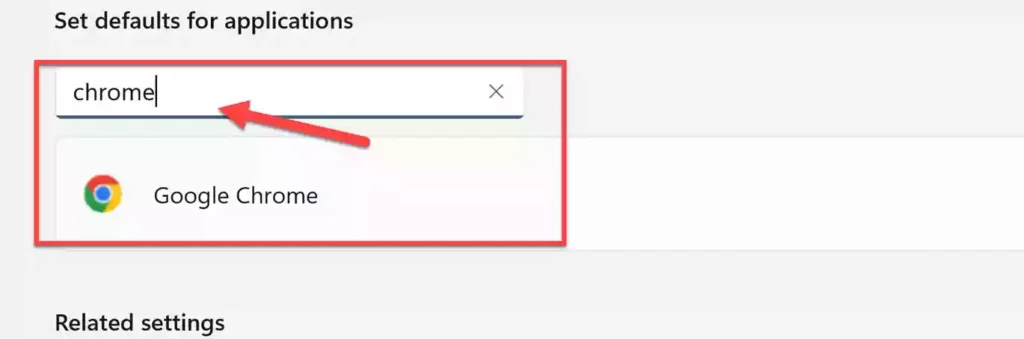
Step 5. Now, tap on “Set default” to make the Chrome browser default for all the supported file types.
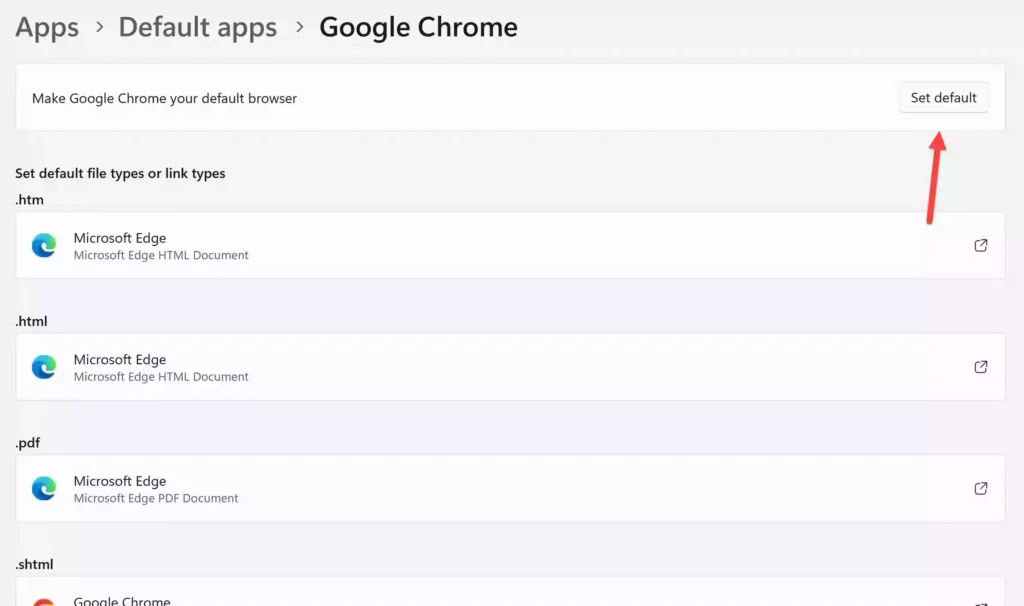
That’s it. Google Chrome has been set as your default browser on Windows 11.
Method 2. Make Chrome Default Browser in Windows 11 using Windows Settings
Windows 11 allows you to easily change the default applications by centralizing them in one place. Once you know where to go, it becomes as simple as possible. Follow the below steps to set Chrome as the default browser on Windows 11 using the Windows Settings app:
Step 1. To get started, first tap on the Start Menu and go to the “Settings” app present on the menu. Alternatively, you can also use the “Windows + I” shortcut from your keyboard directly to launch the Settings app.
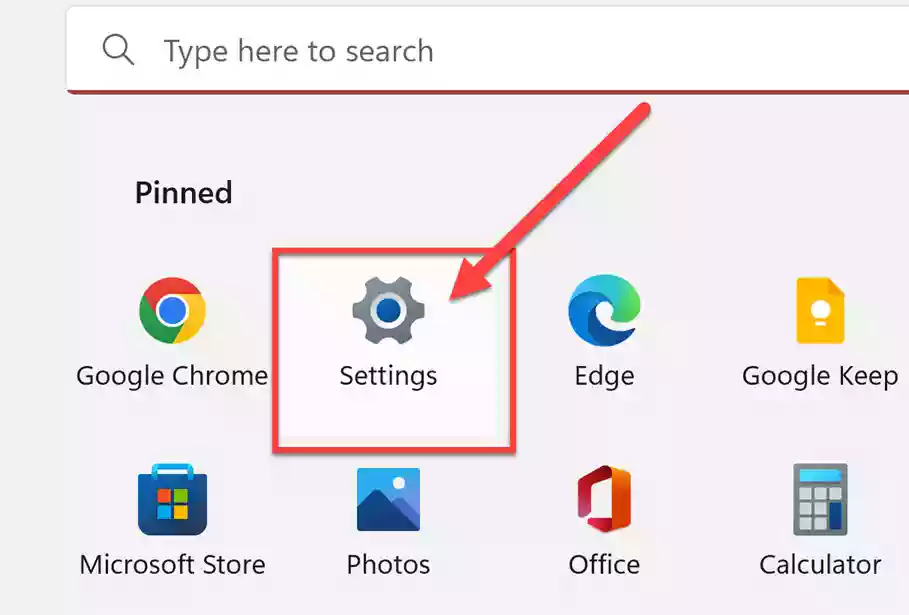
Step 2. Now, tap on “Apps” from the left panel in the Settings screen, and select the “Default apps” option from the right.
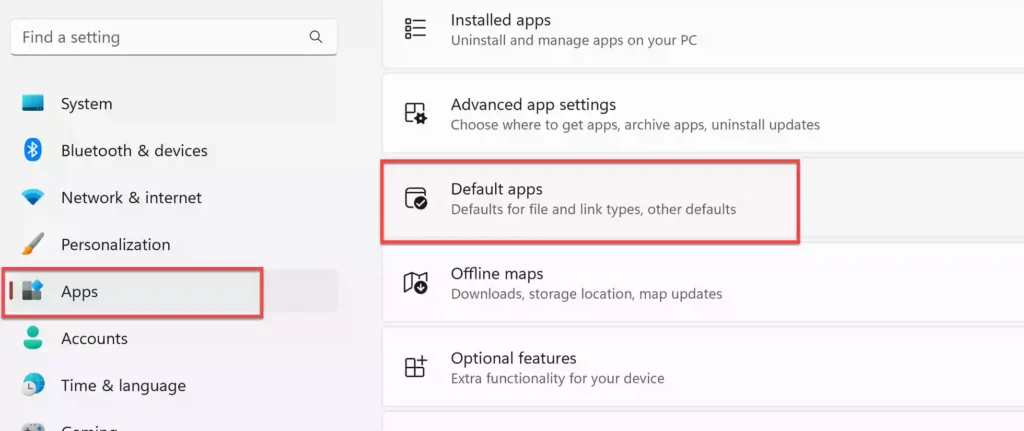
Step 3. Next, type “Chrome” in the search box under Set defaults for application, and tap on it to continue.
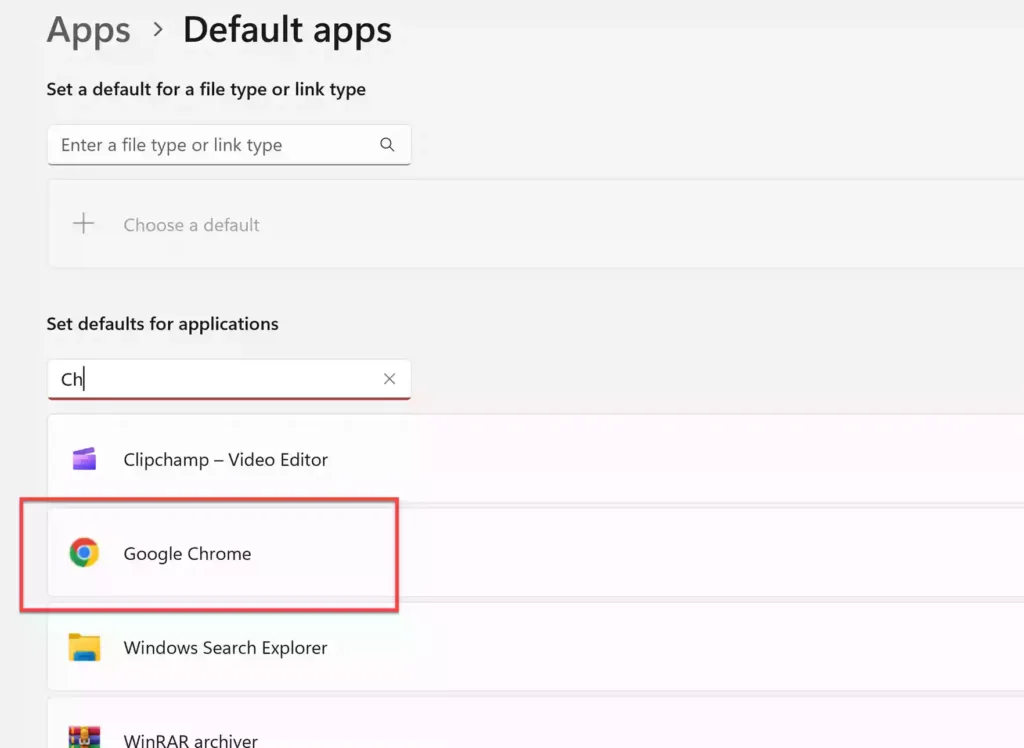
Step 4. Finally, you can make Chrome as your default browser by tapping on “Set default“.
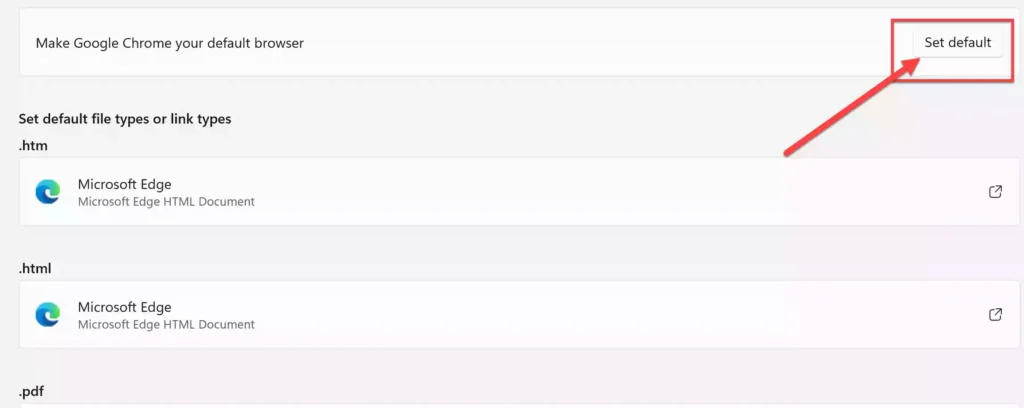
Summary
This is how you can set or make Chrome the default browser on your Windows 11 PC or laptop. For that, you need to have Google Chrome installed on your Windows 11 computer, and then you have two ways to set Google Chrome as your default browser on your computer. You can either use Chrome Settings or you can use Windows 11 Settings. Both methods are pretty simple and easy. Lastly! Enjoy Windows 11! 😊
Read also: