Netflix, one of the best OTT platforms in the world, is available for a wide range of devices, including iPhones, iPads, and Android devices. The Netflix app is also officially available for Windows 8 and Windows 10 computers. But you won’t find the Netflix app in the App Store or as a standalone installer for Mac.
Many Mac users are searching for the Netflix App because opening the Netflix website in a browser involves some extra steps. What if you can start Netflix directly from the Mac Dock or desktop? There is a solution, in this guide, I’ll show you how you can pin or add a Netflix shortcut to Mac desktop or dock using Google Chrome, Microsoft Edge, and Safari.
Table of Contents
How to add Netflix icon to dock or desktop on Mac
You can get Netflix on your Mac dock or desktop without relying on paid third-party solutions. To do this, install the Netflix app using Google Chrome, Microsoft Edge, and Safari. This way, you can add Netflix to your home screen or add it to your MacBook Air or MacBook Pro dock.
Now let’s see how you can get the Netflix icon on Mac desktop or Dock.
Add a Netflix Shortcut to Mac Desktop or Dock using Google Chrome
- Open Google Chrome, Visit netflix.com.
- Next, click on the 3-dot menu icon at the top-right and go to “More Tools” > Create Shortcut.
- Now, Rename the shortcut to Netflix. Tap the “Open as window” option if you always want to open the Netflix shortcut in a new window.
- Tap on the “Create” button.
- Chrome will create a Progressive Web App (PWA) for Netflix. A new “Chrome Apps” folder is also added in Finder. Go to /Users/your username/Applications/Chrome Apps to view it.
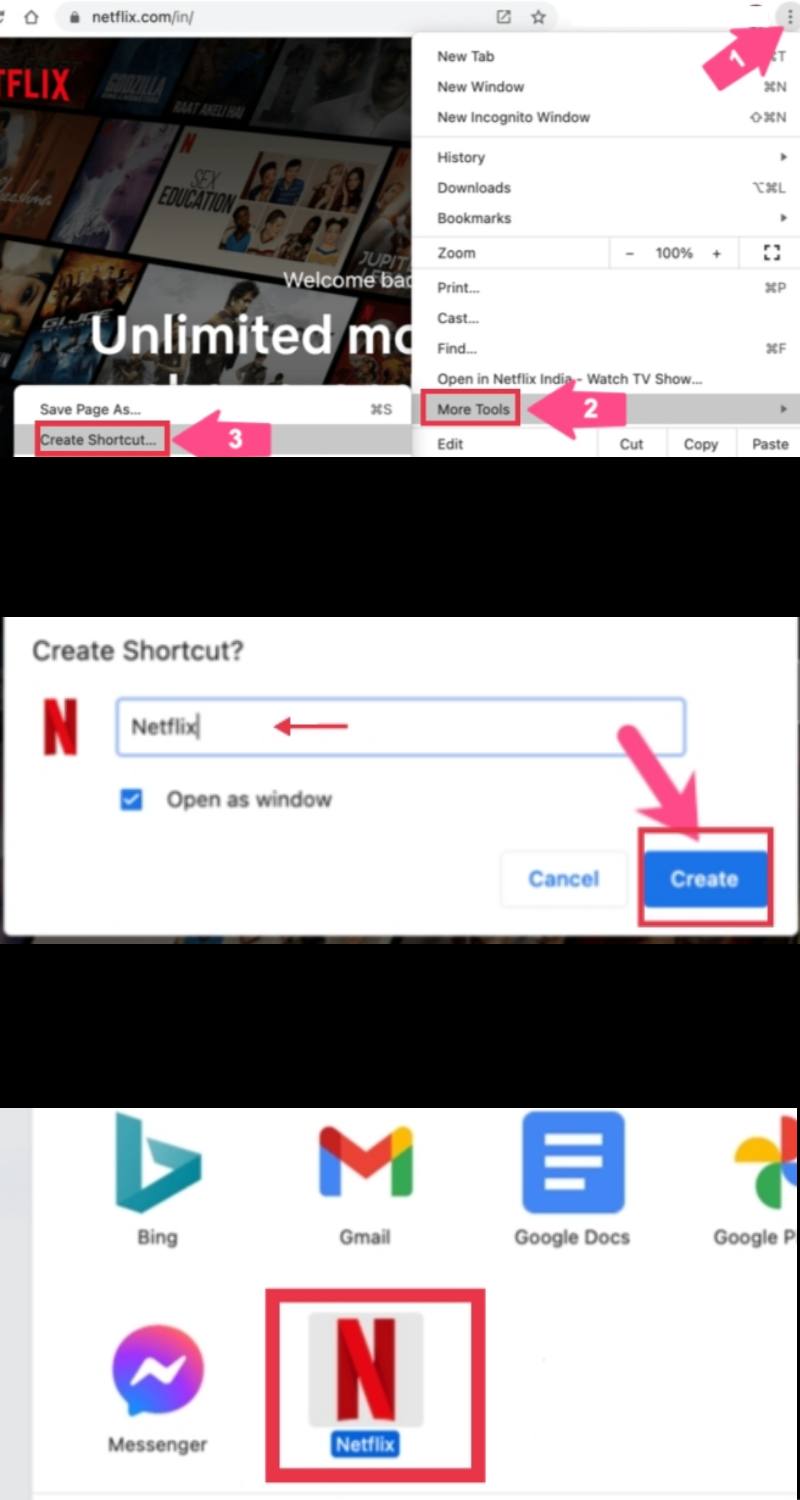
- To add Netflix to Dock on Mac, simply drag the Netflix web app from the Chrome Apps directory to the left section of your Dock, meant for apps.
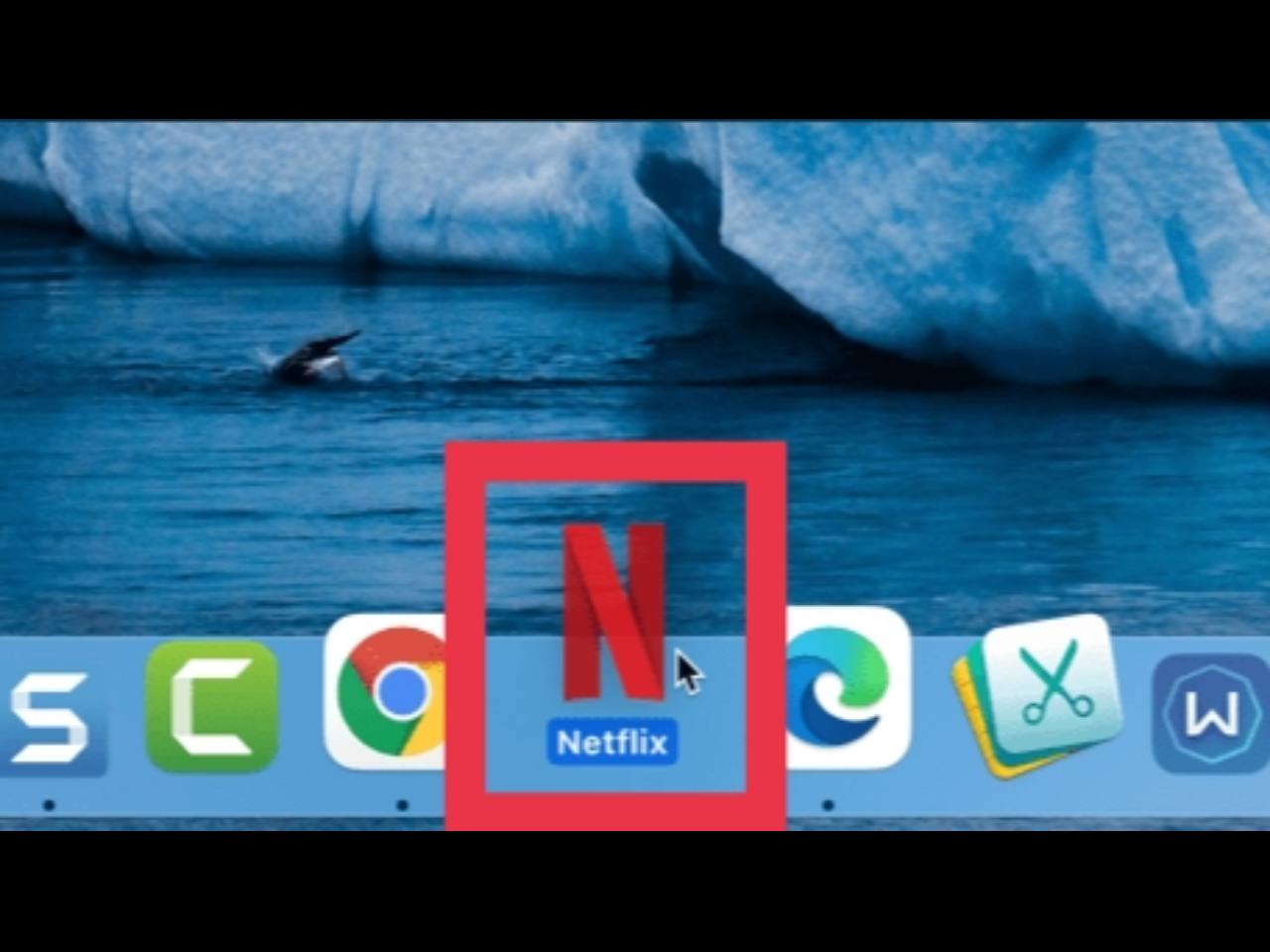
- And, to put Netflix on Mac Desktop, copy the Netflix app from the Chrome Apps folder and paste it to your desktop.

Add a Netflix Shortcut to Mac Desktop or Dock using Microsoft Edge
- Go to Edge Browser and open Netflix website.
- Next, Tap on the 3-horizontal dots at the top right and select “Apps” and select “Install This Site as an App”.
- Now, you can name the shortcut, if you want. Then click “Install”.
- You will find a new “Edge Apps” directory in Finder. Go to /Users/your username/Applications/Edge Apps to find it.
- To add the Netflix icon to dock or Desktop on Mac, simply Drag the Netflix app from the Edge Apps folder to the Dock or copy it to your Mac desktop.
- Alternatively, you can also select “More Tools” > Pin to Finder if you want Netflix to open alongside other tabs instead of a separate window.
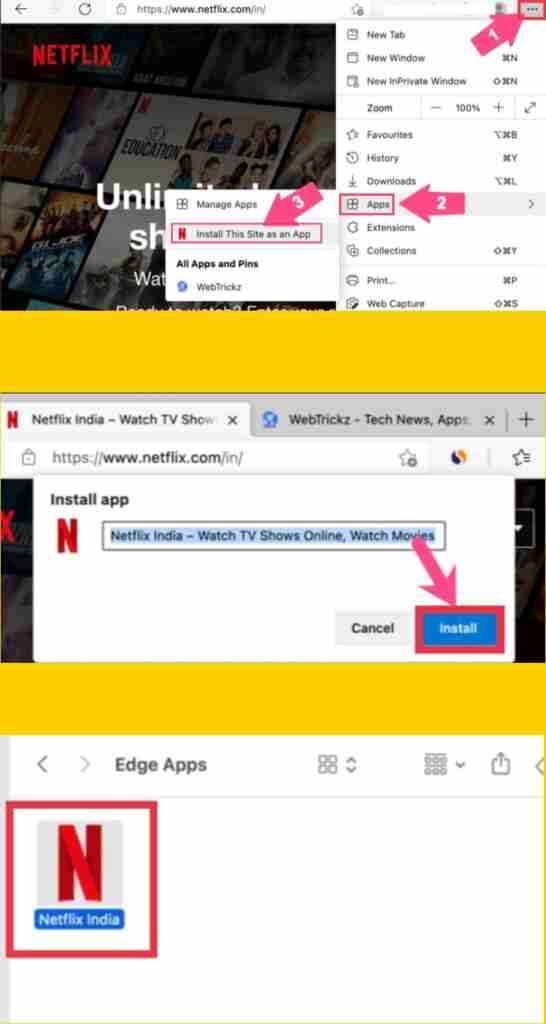
Add a Netflix Shortcut to Mac Desktop or Dock using Safari
- To put the Netflix web app to your Mac’s Dock using Safari, Open the Netflix in Safari.
- Now, select the whole URL in the address bar and drag it to the desktop. You can also highlight the URL and drag the site’s favicon to your desktop.
- Rename the website shortcut, put it on Netflix.
- To use the shortcut icon from the default HTTP to a custom icon, search and download an icon (in PNG format) from sites like Findicons.
- Open the downloaded PNG icon in Preview. Select the image and use CMD+C to copy it.
- Right-click the shortcut on the desktop and select “Get Info“.
- In the Get Info window, click The k the icon at the top-left. Then use CMD+V to paste the custom icon.
- Now select the website icon and drag it to the Dock.
Note: Netflix shortcut added using Safari can only be placed to the right of the Dock in the Recent Apps section. Also, there is no black dot underneath when opened. However, You can get over this limitation by using Chrome instead of Safari to pin Netflix.
Final Words
This is how you can add a Netflix shortcut to Mac desktop or dock using Google Chrome, Microsoft Edge, and Safari. Similarly, you can also use Mozilla Firefox and Opera to create a shortcut to Netflix on your Mac. Good Luck!
Read more:
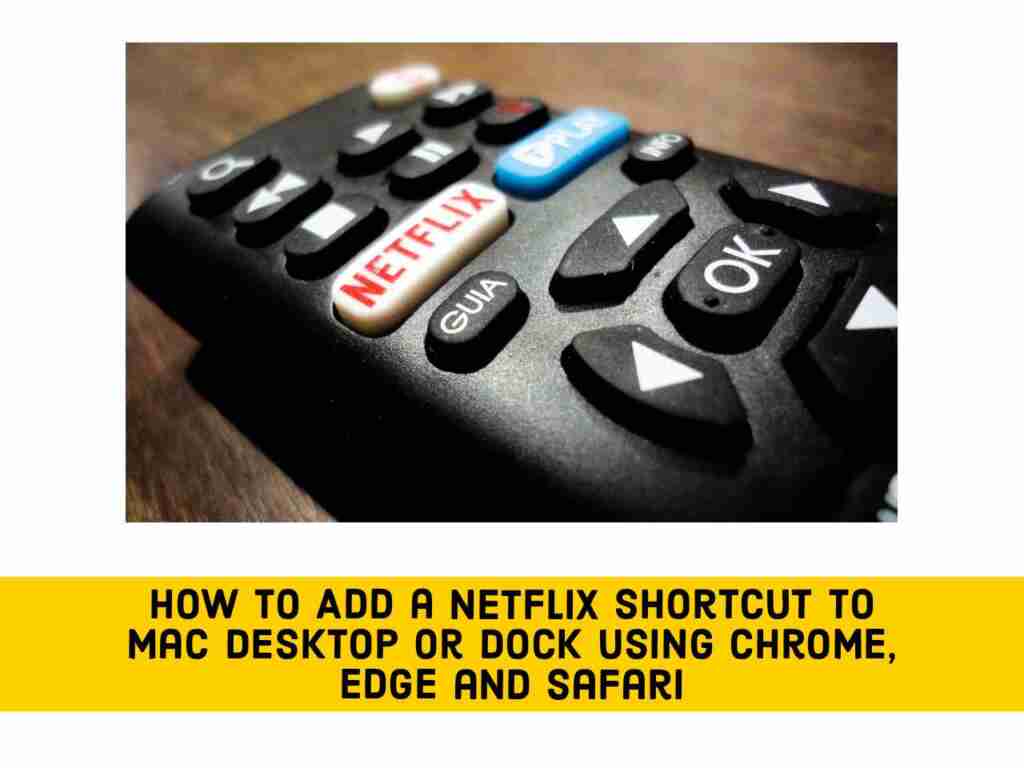
Thank u it was very helpful 😍😍