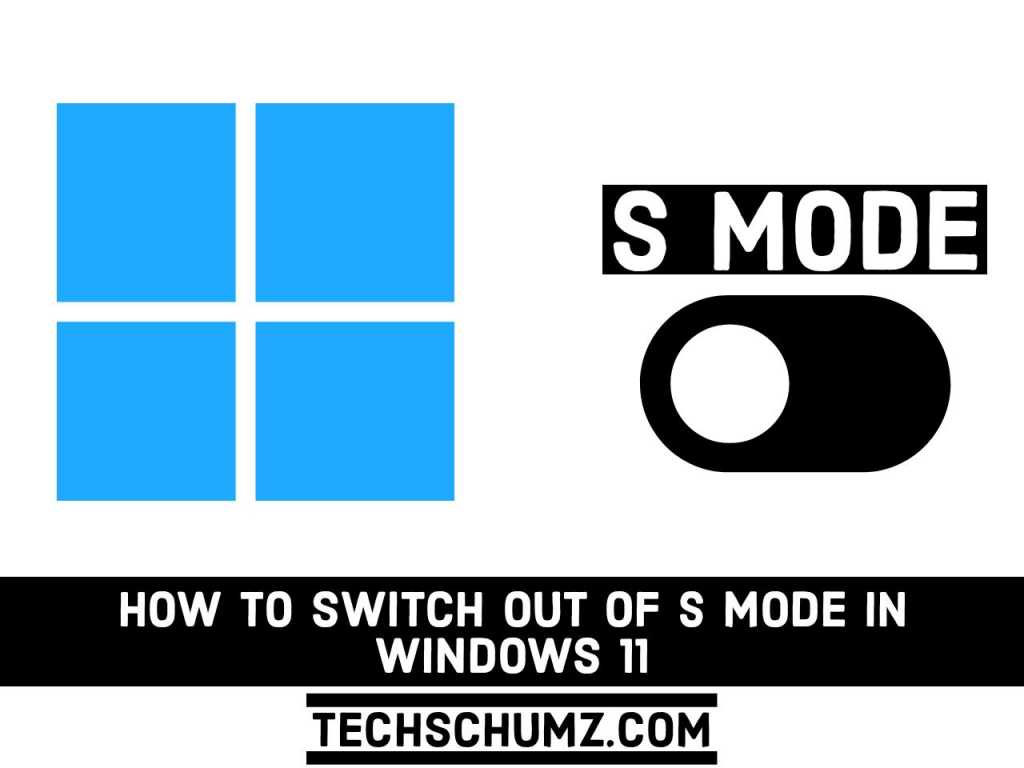If your device comes with Windows 11 S mode, you will notice that the installation of applications is quite limited. Unless the app you want to use is from the Microsoft Store, you’re out of luck. Because of this, many people choose to change their version to avoid this problem.
And that’s exactly what we’ll show you. How to switch out of S mode in Windows 11 and allow installation of non-Microsoft apps.
Table of Contents
What is S Mode in Windows 11 and Why Use it?
After activation, S mode will not allow people to install third-party programs outside of the Microsoft Store. If you want to install any apps or software, you can only do it through the Microsoft App Store. Of course, there are many applications available in the Microsoft Store, but there are still many popular and commonly used software that are not available in the Microsoft Store.
In this case, you will not be able to install any software outside of the Microsoft Store. In some cases, you may want to download and install software using EXE or MSI files. This is not possible in Windows 11 S mode.
Advantages of Windows 11 S Mode
Although Windows 11 S mode limits the types of applications that can be run on it, it has several advantages. It is very fast, no matter how many applications are installed, it only takes a few seconds to start.
By not allowing people to install software from almost anywhere, adds an extra layer of security. All applications and games available from Microsoft are manually verified by the team before being provided to users. These specifications make Windows 11 S mode very suitable for use in educational settings.
If you want a device that can handle all the needs of schoolwork and is free from malware, then Windows 11 in S Mode is an excellent operating system. The Windows Store provides many free and paid applications that can be used to improve work efficiency.
How to Switch Out of S Mode in Windows 11?
After knowing all about S Mode in Windows 11, if you want to disable it all along, then follow the below steps.
Note: You must be careful because disabling S mode is a one-sided decision. If you decide to approve it, you will not be able to go back to Windows 11 in S mode.
Method 1. Turn off S Mode in Windows 11 Using Settings
- In the start menu, search for settings and open it. Or you can press the Windows + I key combo to open the settings of your PC.
- Next, tap on Privacy & Security.
- Then, tap on Activation from the left side pane.
- Now you will see the Switch to Windows 11 Home or Switch to Windows 11 Pro section. This will depend on the version of Windows you are using.
- Here, tap Go to the Store. Do note that you do not click on the Go to the Store option under the Upgrade Your Edition Of Windows. That’s a different process that will keep you in S mode.
- After going to the Switch out of S Mode page on the Microsoft Store. Simply tap on the get button. You will be asked to confirm it. Confirm it, and you will turn off S Mode In Windows 11.
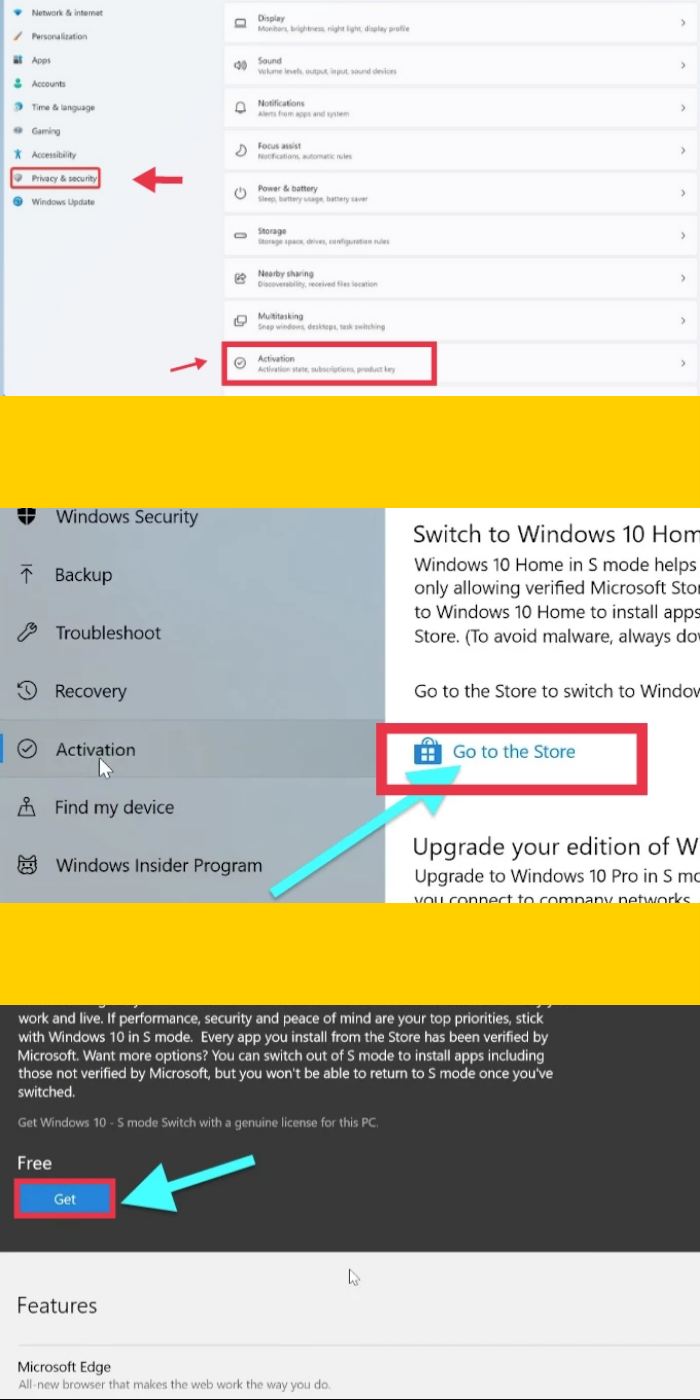
By completing the above steps, you will now be able to install apps from outside the Microsoft Store. But if you face any kind of error as most people, follow the next section of our post.
Fix: not able to Turn off S Mode in Windows 11
It’s been reported that when trying to download Switch out of S mode from the app store, an error message comes on the screen that says Try again later something went wrong on our end. If the same thing has happened with you after following the above steps, you can move on to the next solution to reset Microsoft Store. Follow the below steps:
- To get started, search for settings in the Start Menu and open it, or use the Windows + I shortcut to launch the settings of your PC.
- Next, Go to Apps: navigate to Apps & features and look for the Microsoft Store app, and tap on it.
- Then choose Advanced Options, and Locate the Reset button and tap on it.
- After completing the process, restart your Windows 11 PC or laptop using the Start menu and follow again the steps to get out of S mode using the Method 1 steps.
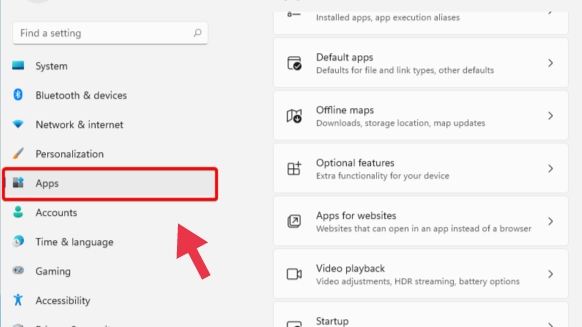
After disabling S mode on your Windows 11 device, you will be able to use any web browser and download any applications that are not on the Microsoft Store. However, you should think twice before making this decision, because S mode is designed to provide you with faster startup time, longer battery life, and better safety.
How do I turn on S Mode on Windows 11?
There is no option to enable S mode again. Once disabled, you can no longer enable it. Therefore, disable it only if you think you want to get rid of all restrictions. If you choose to update your version of Windows without Switching out of S mode, your device will remain in S mode.
Due to the added security, it is recommended to keep your device in S mode, especially for families with children. However, if you want to use your PC without restrictions, turning off S mode will allow you to use the computer freely.
Final Words
That’s it this is how to Switch out of S mode in Windows 11 PC or laptop. Remember that you can the same steps in Windows 10 as well. S mode was introduced in Windows 10 and the same features apply to Windows 11 as well. If you want to download and install programs from third-party sources, you must disable S mode. Also, make sure that anti-virus software is installed on your computer to prevent it from getting infected with viruses.
Read also: