Are you looking for hidden files or folders? And you don’t know how to view them in Windows 11? Well, you are in the right place. Windows 11 brought many new updates with it. Things are different with Windows 11, some settings are now more difficult to find, such as the options to show hidden files.
The “View” tab is no longer available in the new File Explorer, but you can still show hidden files and folders within the new menu and using Folder Options. And of course, you can also use Control Panel, Registry to view the hidden files.
In this guide, you will learn how to view or show hidden files and folders on Windows 11 using 5 different methods. But first, let’s know what exactly are hidden files?
Table of Contents
What is a Hidden File on Windows 11?
Windows 11 systems are configured not to show hidden files by default. A hidden file is a file whose hidden attribute is set. As expected, any file or folder with this property set will not be visible while referencing the folder. You can’t see them all unless you explicitly allow them to show all folders.
In Windows 11, some files and folders are automatically hidden because, unlike other data such as photos and documents, there are no files to change, delete, or move. These are often important operating system-related files. There are hidden files on both Windows and macOS computers.
5 Quick Methods to Show Hidden Files and Folders on Windows 11
Windows 11 has been around for some time now, and you see many changes with it. It’s natural to face change, but basically, the OS stays true to its original functions. Only the way to get there is different now. Here we will show you 5 ways to show hidden files or folders on your Windows 11 PC or laptop.
Method 1: View Hidden Files on Windows 11 using Layout and view options
- Open File Explorer on your Windows 11 computer, by going to the Start Menu, or using the Windows key + E keyboard shortcut.
- Next, find and tap on the “Layout and view options” menu (the second menu from the right).
- Now, tap on the Show submenu and tap on the Hidden items option to check it.
- After checking the Hidden items options, you can see hidden files and folders in File Explorer.
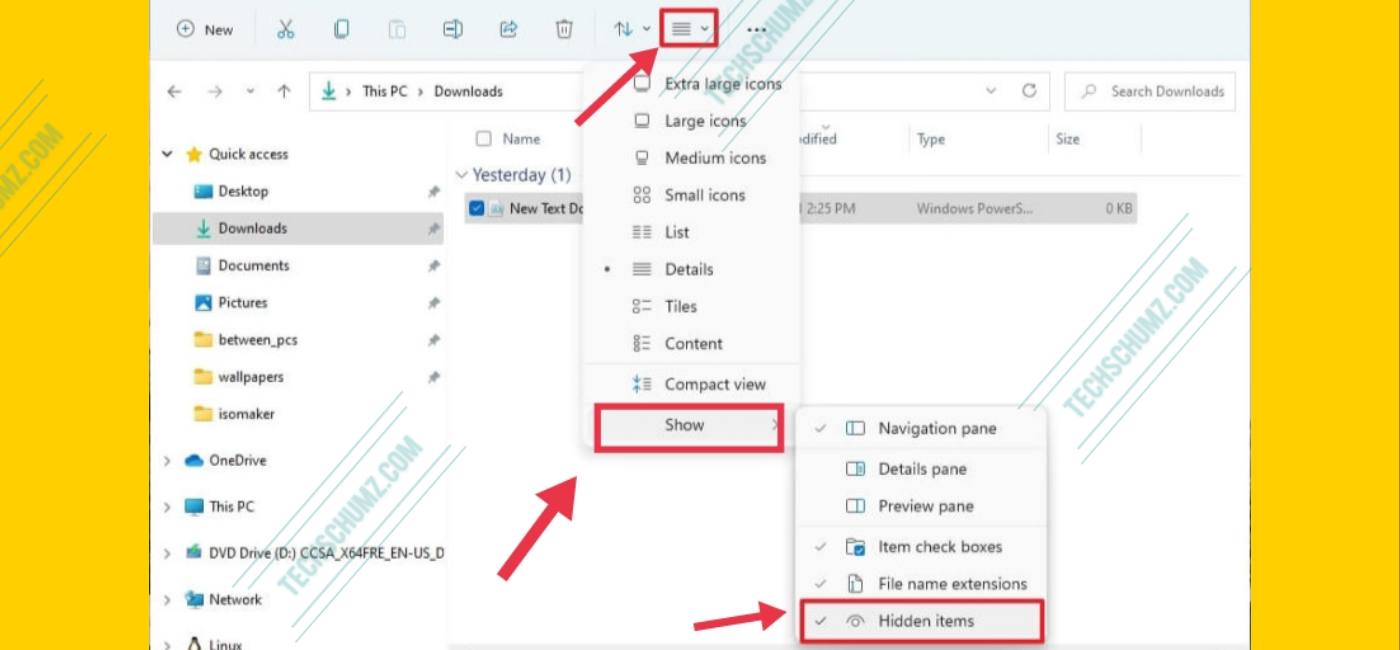
Method 2: Show Hidden Files on Windows 11 using Control Panel
- Open Control Panel, by searching for it in Start Menu, or click here to learn many other ways to open Control Panel.
- Now, find and tap on Appearance and Personalization.
- Then tap on File Explorer Options which will be located on the right panel.
- Now, tap on the View tab from the Folder Options menu that opens.
- In the View tab, select the Show hidden files, folders, and drives option under Advanced settings.
- Finally, click Apply, then click OK to save the changes. Now you can view the hidden files or folders.
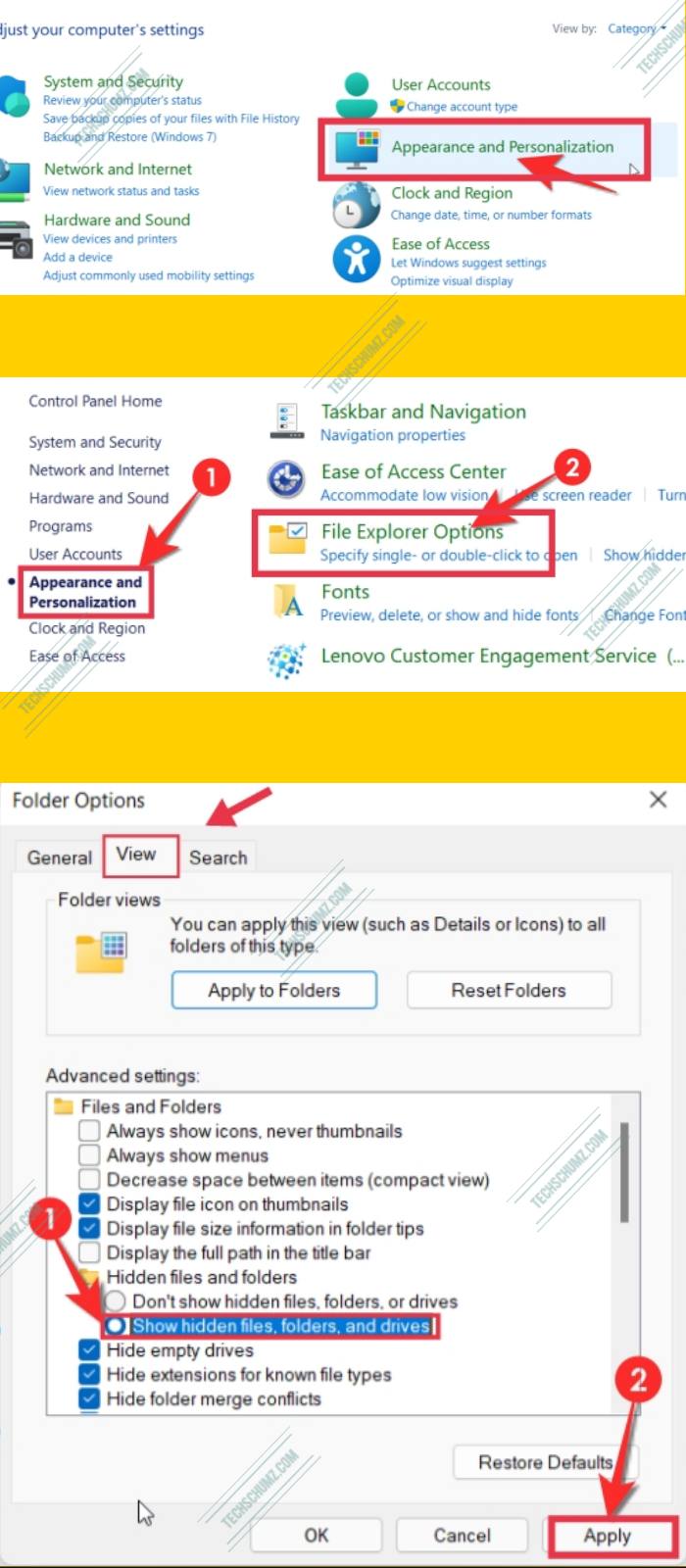
Method 3. View Hidden Files on Windows 11 using Folder Options
- Open File Explorer by using the Windows key + E keyboard shortcut or going to Start Menu.
- Next, tap the See more (three-dotted) menu and select the Options item.
- Now, click on the View tab from the Folder Options menu that opens.
- In the View tab, check the Show hidden files, folders, and drives option under Advanced settings.
- Tap on the Apply button, and then click on the OK button.
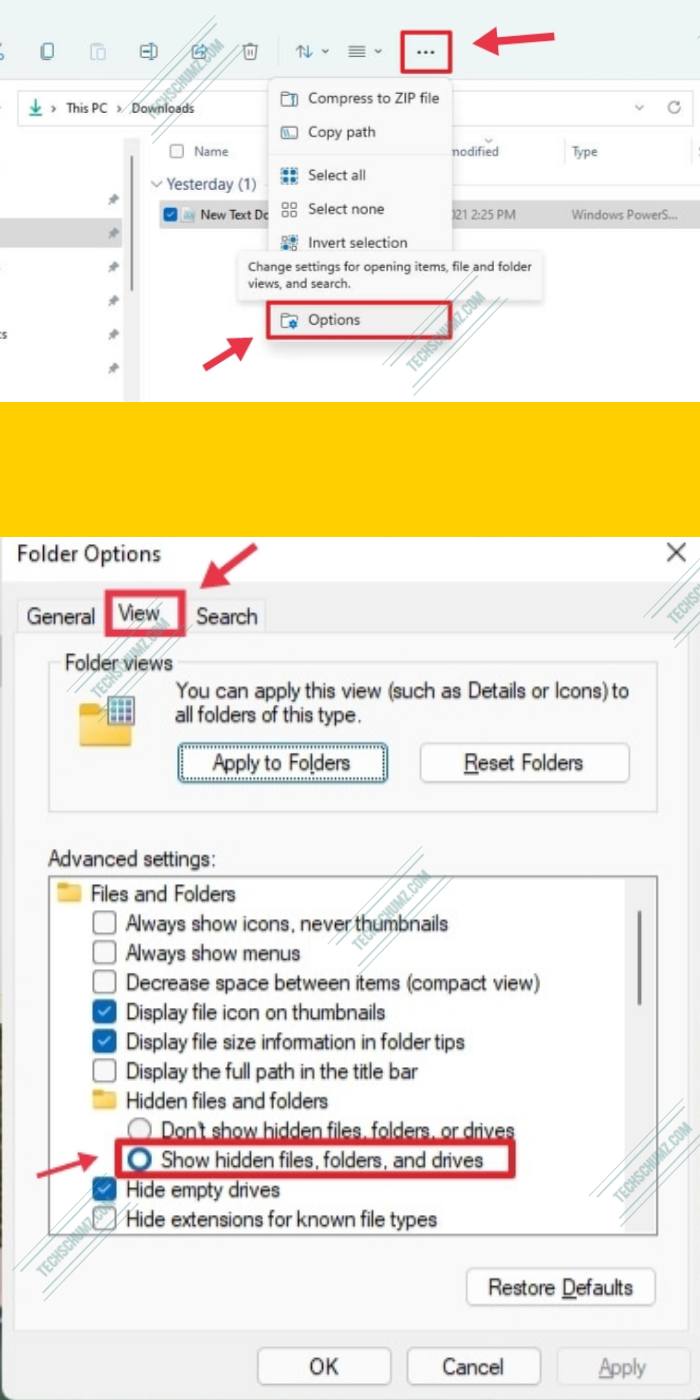
After completing these steps, anyone using File Explorer in Windows 11 can now see files and folders with hidden attributes.
Method 4: Show Hidden Files on Windows 11 Using Registry
- Press
Windows + Rto open the Run app. Type regedit and press Enter button to open Registry. - Next, copy and paste the below address in the address bar of the Registry, then hit Enter.
- HKEY_CURRENT_USER\Software\Microsoft\Windows\CurrentVersion\Explorer\Advanced
- Now find the Advanced folder in the left panel and tap on it, and then find the Hidden option from the right pane and double click on it.
- Next, Change the Value data to 1 and then tap on OK. Typing 1 will show the hidden files throughout your Windows 11 computer. If you want to hide the files again, come back to this location and change the value to 2.
- Now, you need to change one more data value to make sure that all hidden files are showing. Find the ShowSuperHidden value from the right pane and double-click it.
- Like previous step, change the value to 1 and click OK. And that’s it!
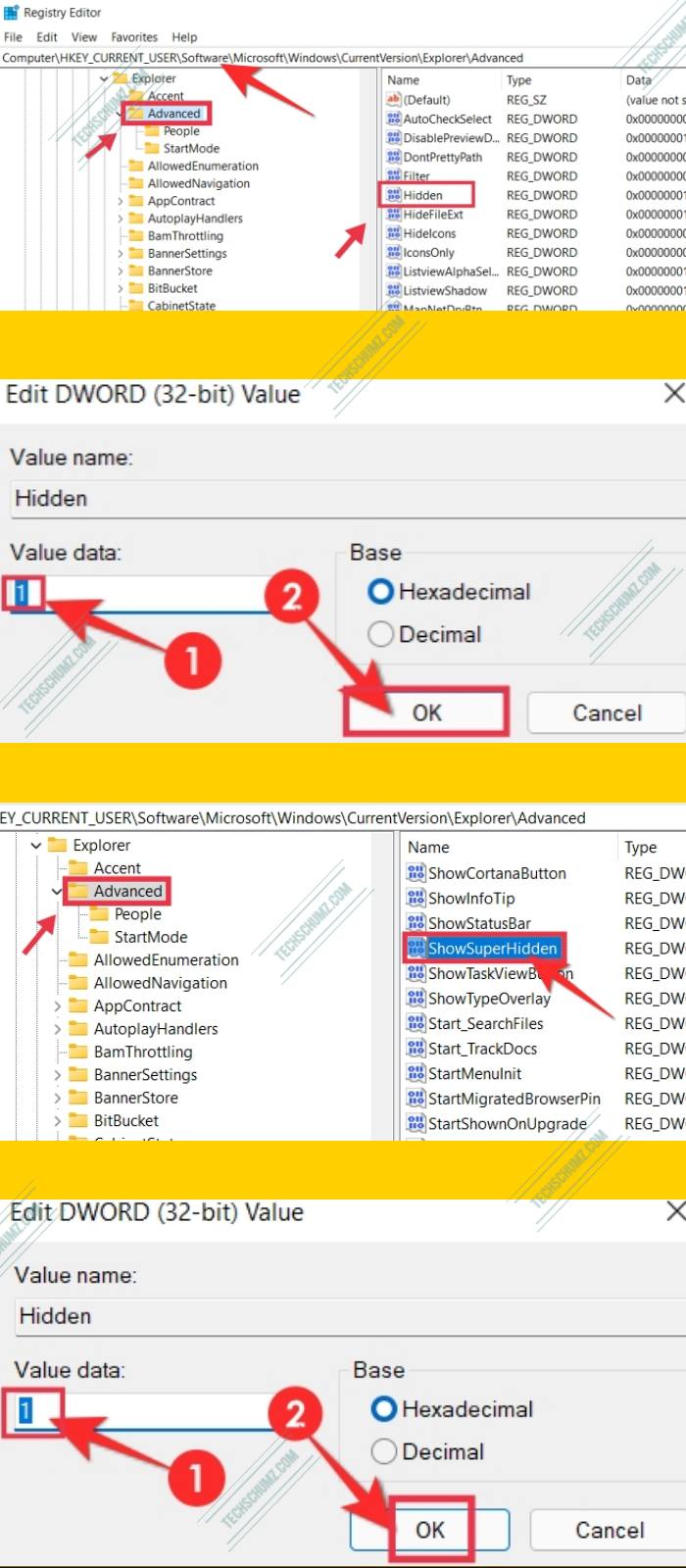
After you complete the steps, files and folders with the hidden attribute will now be visible by anyone using File Explorer on Windows 11.
Method 5: See Hidden Files on Windows 11 Using Direct File Path
This method only works if you know the exact name of the hidden file. It does not make sense to look for the file directly from the file browser unless creates the name of the hidden file. If you know the exact name, enter a name for the file in the quick access search box shown in the file browser. The hidden file will be shown in the search list. Here how to do it:
- Open the File Explorer from the Search app.
- Type the exact name of the file in the Quick Access search bar and then hit Enter.
- Now if you have typed the name correctly, you will see the hidden files.
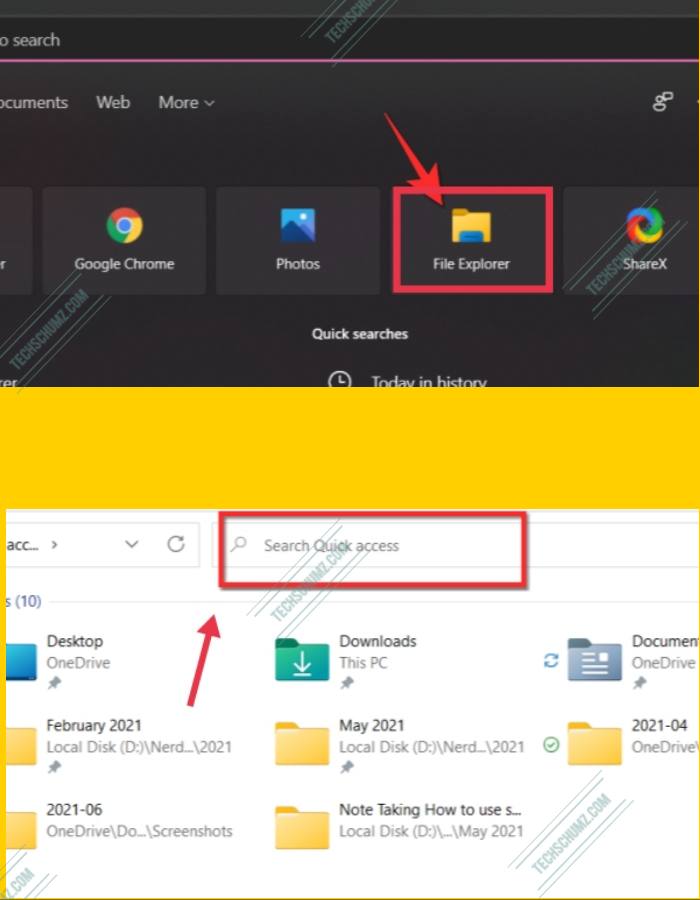
Conclusion
Here are 5 different methods that will help you quickly view or Show hidden files and folders on Windows 11 computer. You can use file explorer, Control Panel, Registry or simply you can search for the hidden file if you know the name of that file. We hope you find this article helpful. If you encounter any kind of questions, please let us know in the comment section below. Good Luck!
Read also:
