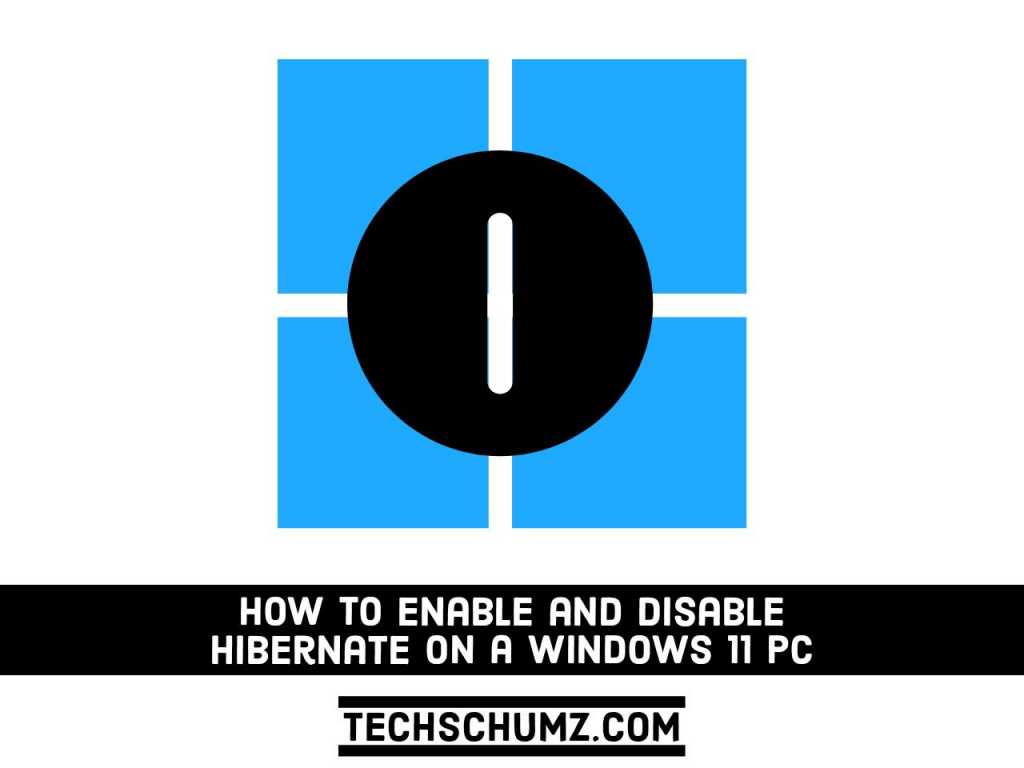Hibernate mode puts your PC in a low-power state, allowing it to shut down without losing any work. The application remains open, and when you turn on the computer again, you will return to where you left off. It uses less power than sleep mode. If you know that you will not be using a PC for a long time, this is a good choice. However, the power button and other power areas in Windows 11 lack hibernation options.
In this guide, we will show you how to enable and disable Hibernate on a Windows 11 PC or laptop. But first, what exactly hibernation in a computer does.
Table of Contents
What is Hibernate Mode on a Windows 11 Computer?
Hibernation is a state in which you can put your computer to sleep instead of shutting it down. When your computer sleeps, it takes a snapshot of your system files and drivers and saves them to your hard drive before shutting down. Hibernation allows your computer to start up faster because you do not need to reset these files and settings. To know more about hibernate and sleep mode visit how-to geek.
Windows 11 comes with a quick start function, which can start up faster. Therefore, you can choose the hibernate option instead of shutting it down. By default, hibernation remains enabled on most Windows 11 PCs, but you won’t find it in the power menu. If you want to add a hibernate option to the Start menu in Windows 11, this post will help you.
Enable and Disable Hibernate on a Windows 11 PC using Power Options
Power Options is one of the straightforward ways that lets you enable and add the hibernate feature on your PC or laptop running on Windows 11. Also, you use Power options to permanently disable hibernate on Windows 11. You can go to Power Options using Control Panel or you can simply on the battery icon on the Taskbar.
Enable Hibernation on Windows 11 Using Power Options
- To get started, right-click the battery icon present on the Notification area, and tap on ‘Power Options.’
- When the Power Options window opens up, tap on the ‘Choose what power button does‘ link from the left sidebar.
- Next, click on the ‘Change settings that are currently unavailable’ option.
- Now, the shutdown settings section will appear, Check the box for the ‘Hibernate’ option.
- And finally, click on the ‘Save changes’ button to save the changes.
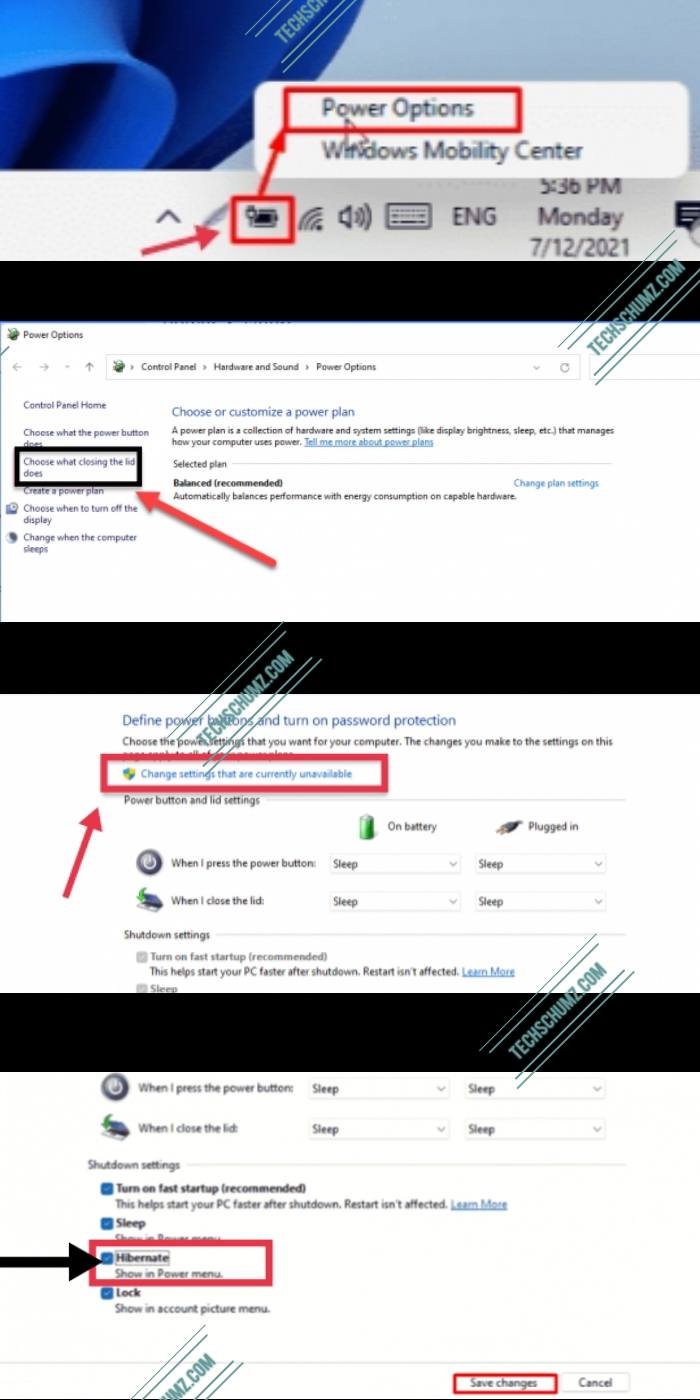
Disable Hibernation on Windows 11 via Power Options
- Like previous steps, right-click the battery icon, then select ‘Power Options.’
- Click on ‘Choose what power button does‘ from the left sidebar.
- Tap on ‘Change settings that are currently unavailable.’
- Uncheck the box for Hibernate option, then tap on ‘Save Changes‘ button to save the setting.
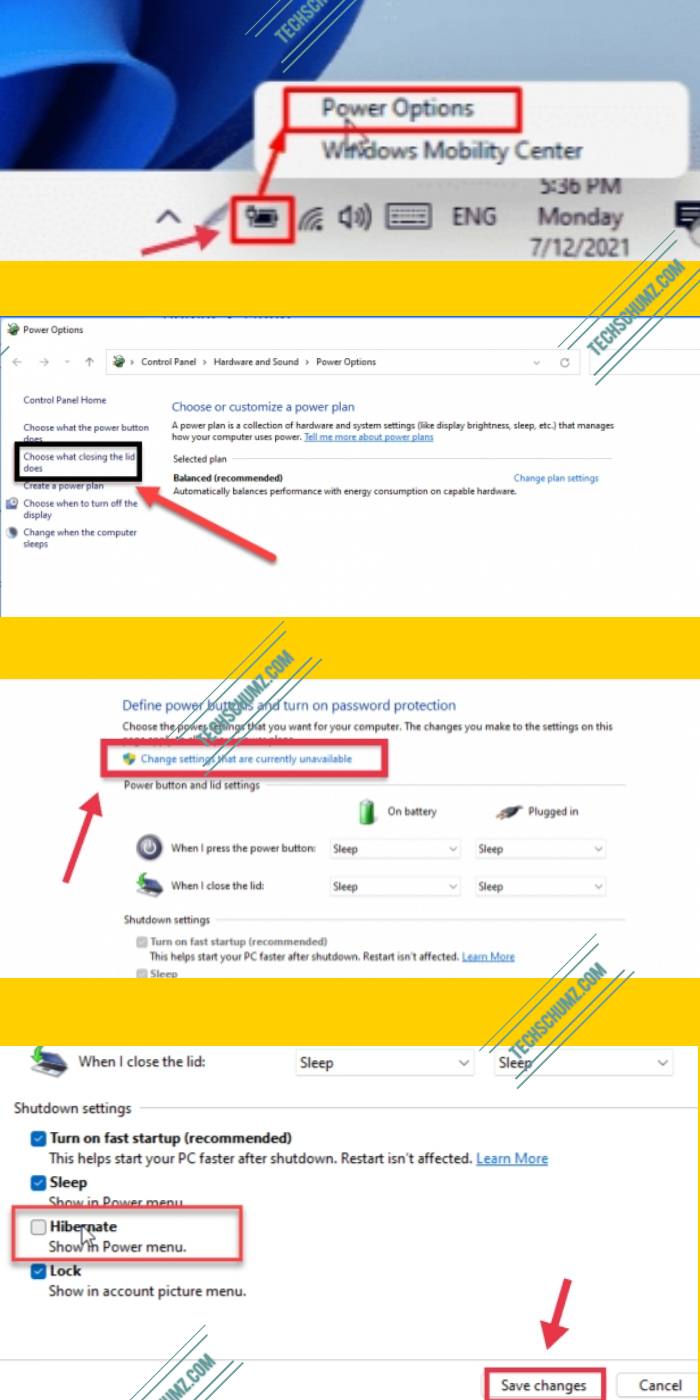
Enable and Disable Hibernate on a Windows 11 PC via Command Prompt
You can also use command prompt (CMD) to enable and add hibernate feature on your Windows 11 computer or you disable it also. You just need to run some command lines. That’s all!
Enable Hibernation on Windows 11 Using Command Prompt
- Open Command Prompt by searching for it in Windows 11 Search icon.
- After its icon appears select the “Run as Administrator option to continue.
- Now, if you want to enable the Hibernate feature, type the below command, and then hit the Enter button to save execute the command.
Powercfg /hibernate on
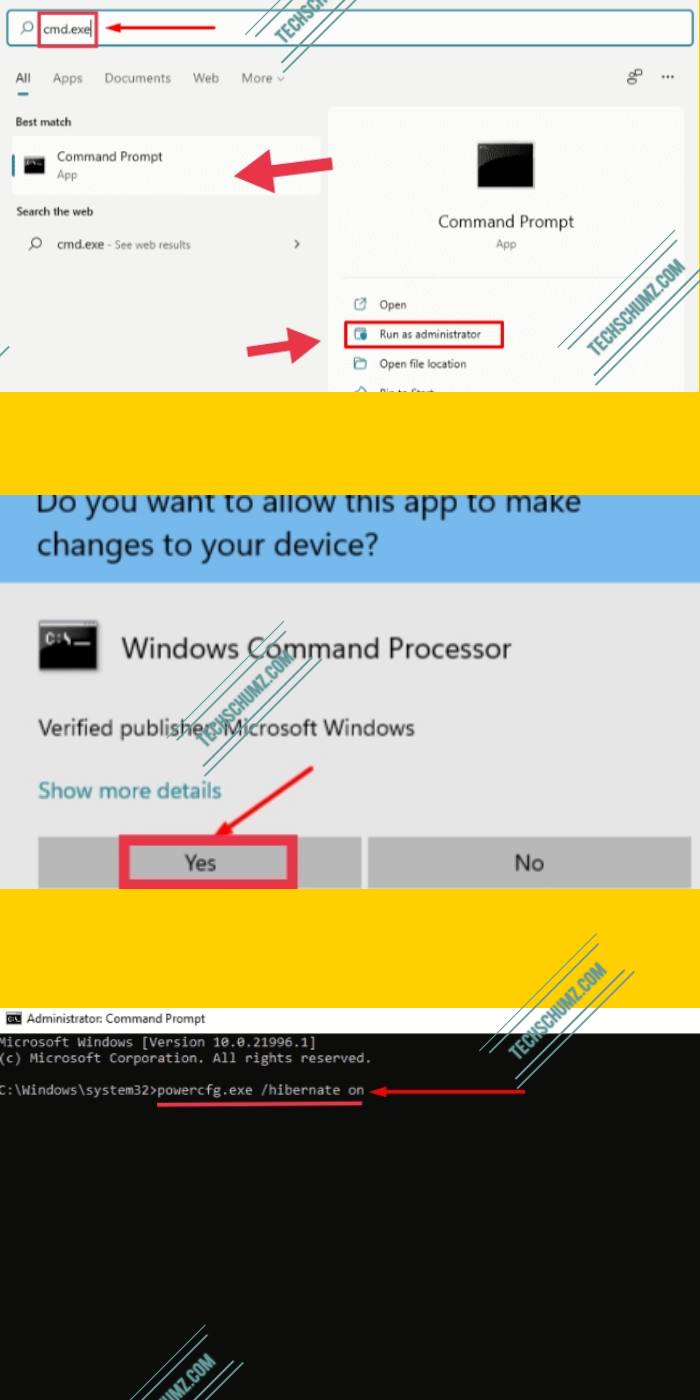
Once you follow the above steps, the Hibernate feature will be enabled and added to your Windows 11 computer.
Disable Hibernation on Windows 11 via Command Prompt
- First, open Command Prompt by clicking on Windows 11 Search icon and typing cmd.
- Next, tap on ‘Run as Administrator’ to open it with administrator privileges.
- Now, to turn off or disable the hibernate feature, execute the below command.
Powercfg /hibernate off
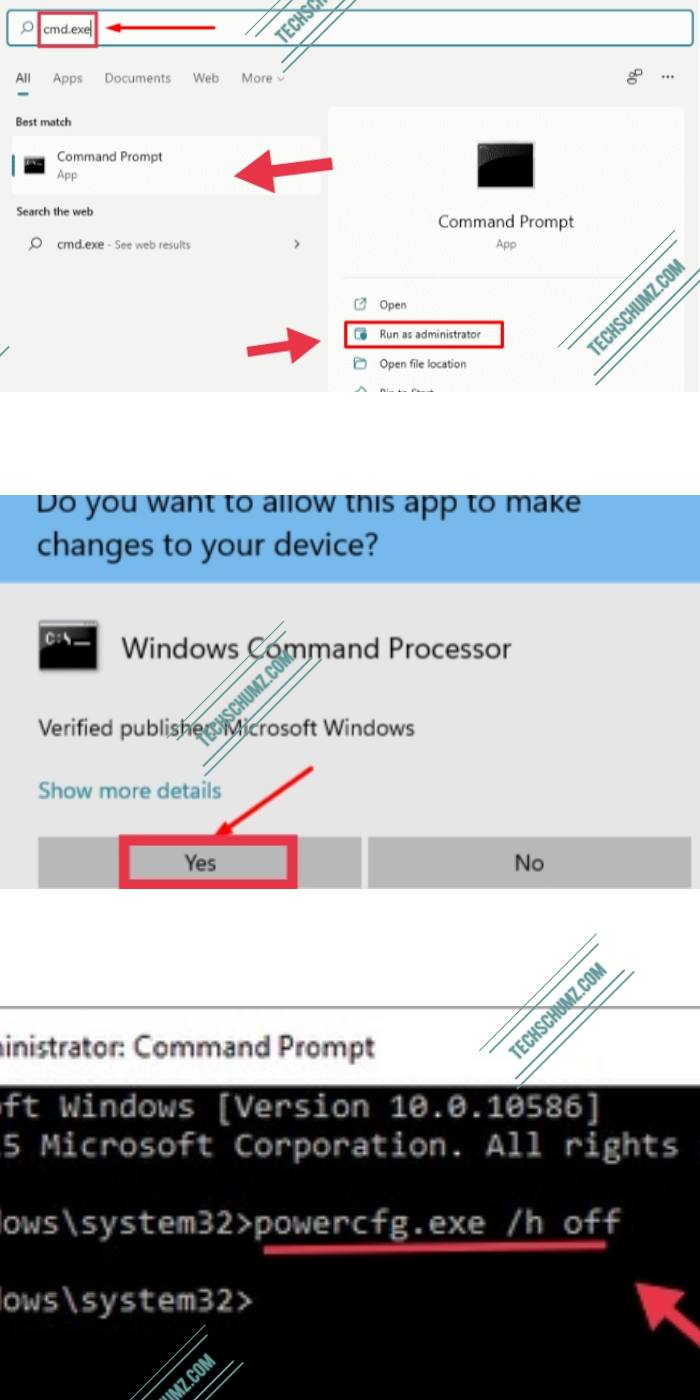
After completing the above steps carefully, Hibernate feature will be turned off on your Windows 11 PC or laptop.
Final Words
These are two simple ways that you can use to enable or disable hibernate feature on your Windows 11 computer if you are a fan of hibernation. To enable or disable it, you can use Power Options or you can go for Command Prompt whichever you like. We hope you find this guide helpful. If you have any questions, please let us know in the comments section below. Good Luck!
Read also: