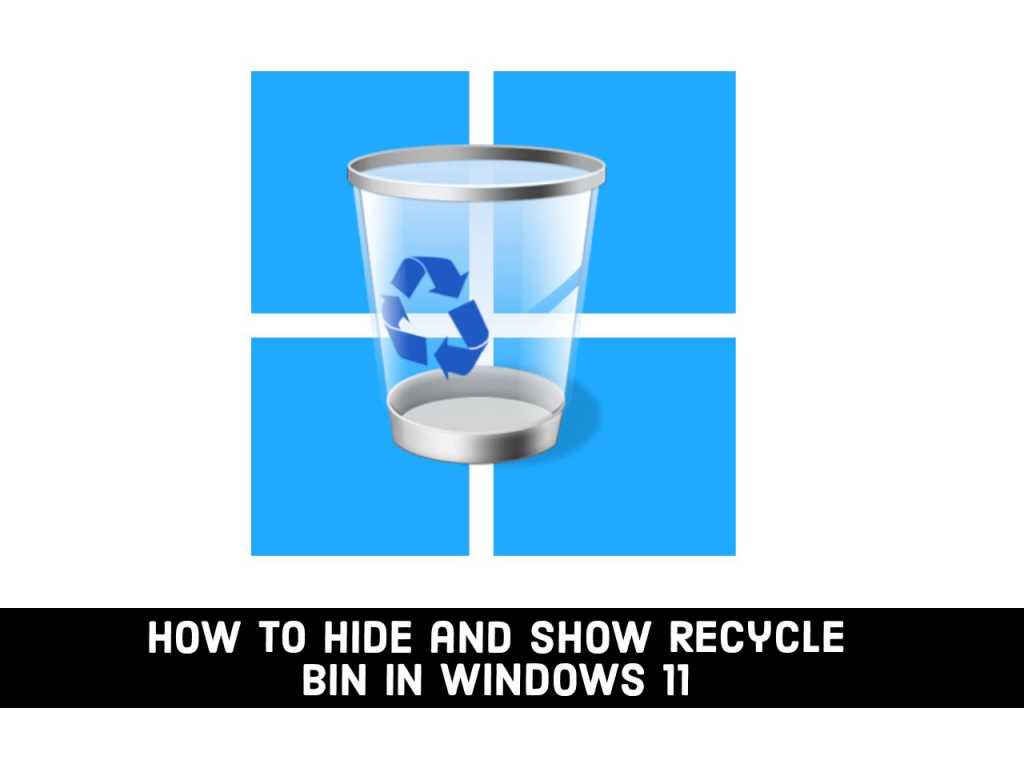Everyone has a different style of experience with Windows. Some people like to put all their icons on the screen for easy access, while others want a blank desktop to look beautiful.
As in previous versions of Windows, Windows 11 also allows you delete all system icons on the desktop except the Recycle Bin. Here, I will show you how to find, hide and show Recycle Bin in Windows 11 PC and laptop.
Table of Contents
What is Recycle Bin?
If the user deletes the content, these files are not permanently deleted from Windows. Instead, it is stored in a folder called the Recycle Bin. Therefore, the Recycle Bin can be easily defined as a place to temporarily store deleted files. It has various advantages and uses.
- First, the deleted files or folders are not deleted permanently, instead, stored in it.
- Second, if you have accidentally deleted any file or folder, it functions as a safe folder for you to retrieve the files back.
- Third, you can restore the deleted files to their original location.
- Fourth, the content remains there until you decide to remove them permanently.
- Fifth, if the space in your PC gets full, Windows automatically erases old files from the recycle bin to create more space.
How to Find Recycle Bin in Windows 11
You can learn to find the Recycle Bin location in Windows 11 by following the ways given below.
- Desktop: The Recycle Bin just creates a shortcut on the desktop when Windows 11 is installed. You can access the deleted content by clicking on this shortcut directly.
- Using Run Prompt: If you can’t find the Recycle Bin folder on your desktop, you can also find it from the Run prompt.Press Windows and the R key at the same time to open the run command. Open an execution prompt, type “explorer.exe shell: RecycleBinFolder”, and press Enter. RecycleBinFolder” and press enter.
- Using Windows 11 File Explorer: If you don’t have a Recycle Bin on your desktop, or if it’s hard to access from the prompt, you can access it from Windows Explorer. The path to the Recycle Bin is in most cases My Computer > C Drive > Recycle Bin. You can find the Windows 10 Recycle Bin by going to the Explorer address bar and typing “Recycle Bin“.
How to Hide and Show Recycle Bin in Windows 11
In Windows 11, you can delete all system icons on the desktop except the recycle bin icon. If you do not want the Recycle Bin to appear on the screen of Windows 11 or if you have deleted it and want to show it again. You can hide and unhide Recycle Bin by following below steps:
How to Hide Recycle Bin in Windows 11
If you want to hide the Recycle Bin or other icons on the Windows 11 desktop, follow these steps:
- To get started, use Windows + I to open Windows 11 Settings.
- Next, find the Personalization option and tap to open it. (or simply right click on the desktop then tap on Personalize).
- Then tap on the Theme option from the list.
- Tap on Desktop icon settings.
- Now, you will see a window with desktop icons in it. Now If you want to hide, just uncheck the box.
- Finally, tap on Apply and then press OK.
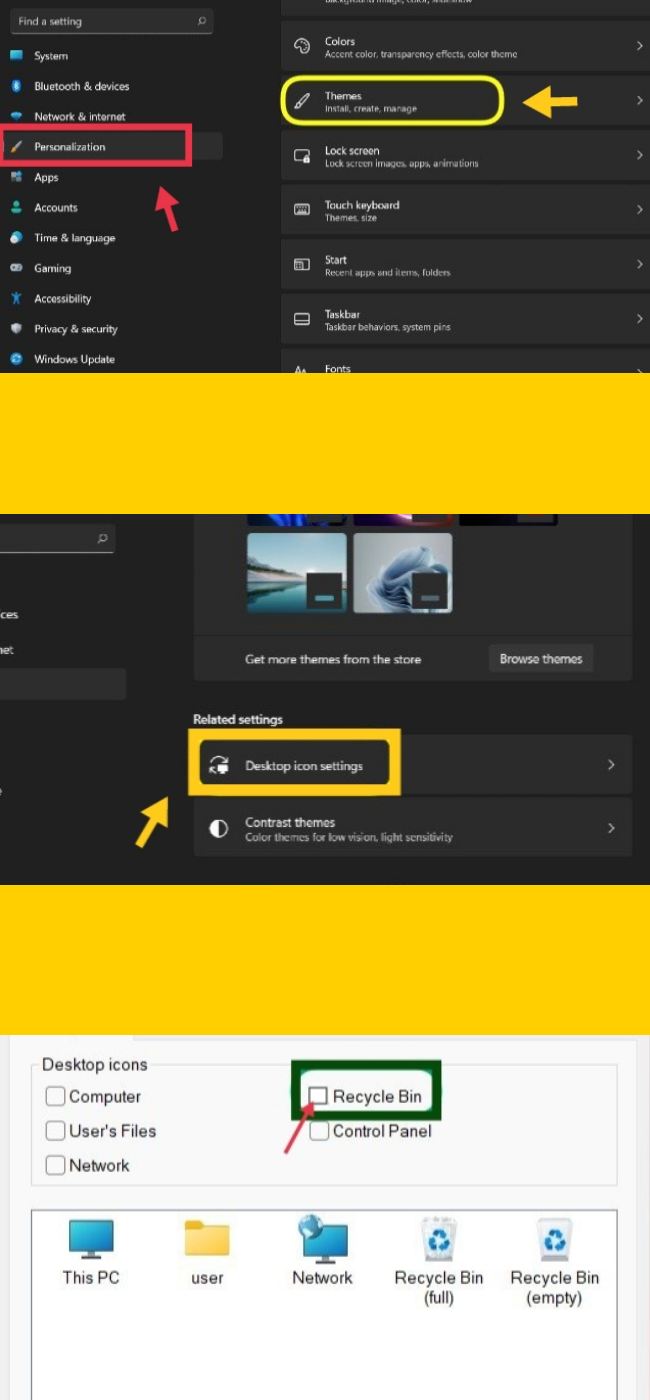
How to Show Recycle Bin in Windows 11
If you have hidden some system icons in the past like Recycle bin and now you want to show it or unhide it on Windows 11 Desktop. Follow the below steps:
- Press Windows + I to open Settings on Windows 11.
- Click on Personalization from the list.
- Now, tap on Desktop icon settings.
- Now to show Recycle Bin, simply check the box in front of it.
- Tap on Apply and then click on OK.
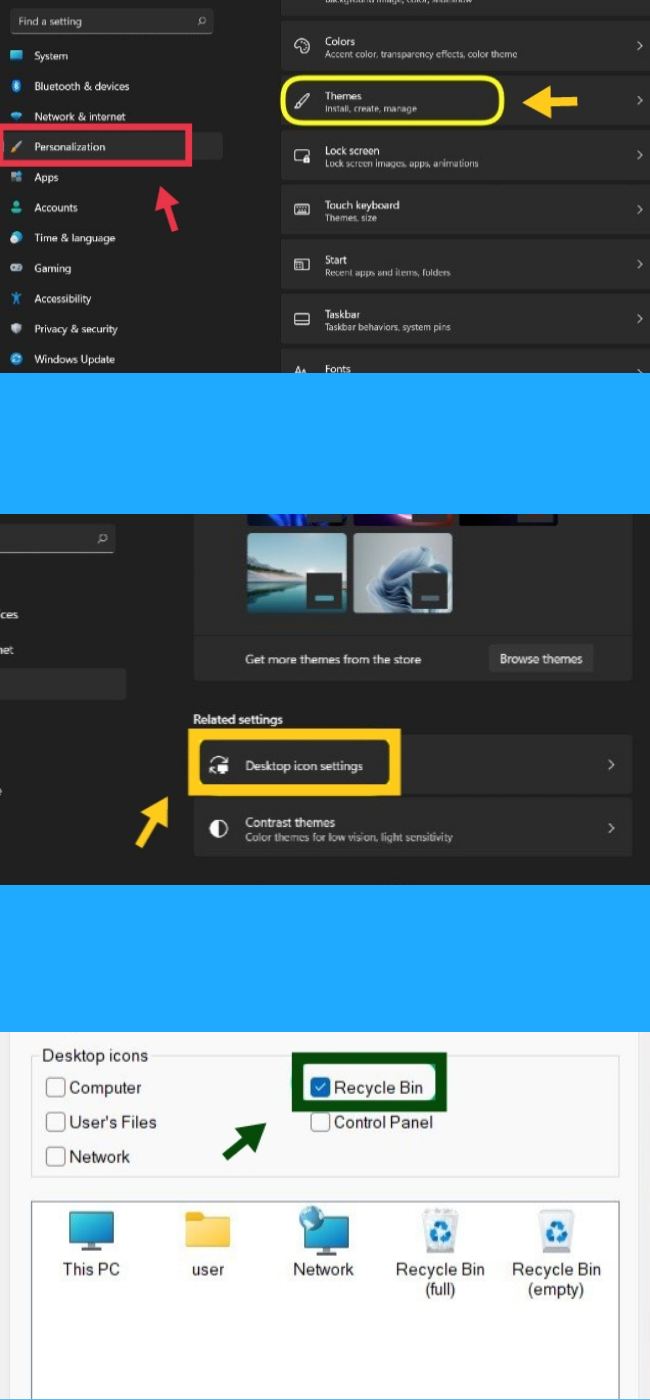
Final Words
That is how you can find, hide and show Recycle Bin in Windows 11. Recycle Bin is a useful feature in Windows, but sometimes you may not want it to be on your screen, or maybe you want to make your deleted files less accessible. You can simply follow the above steps.
Read also: