An audio output device is a device that can play sound and drive signals into another device’s audio input. If you connect only one audio device to Windows 11, the computer will identify and configure it such that you can play audio through it by default. What if more than one audio device is connected to the same PC? Can you play audio from two or more audio output devices simultaneously on a PC? Is it possible to configure two or more audio outputs in Windows 11? Luckily, the answer is yes. This Techschumz guide will show you how you can play sounds on two devices on Windows 11 by setting up multiple audio outputs using the Stereo Mix feature.
Read also: How to update Realtek HD Audio Drivers on Windows 11
How to Output Audio to Multiple Devices on Windows 11
To set up and use multiple audio outputs on your Windows 11 PC or laptop, follow the below steps:
Step 1. To begin with, open the Settings app by searching for it in the Start Menu.
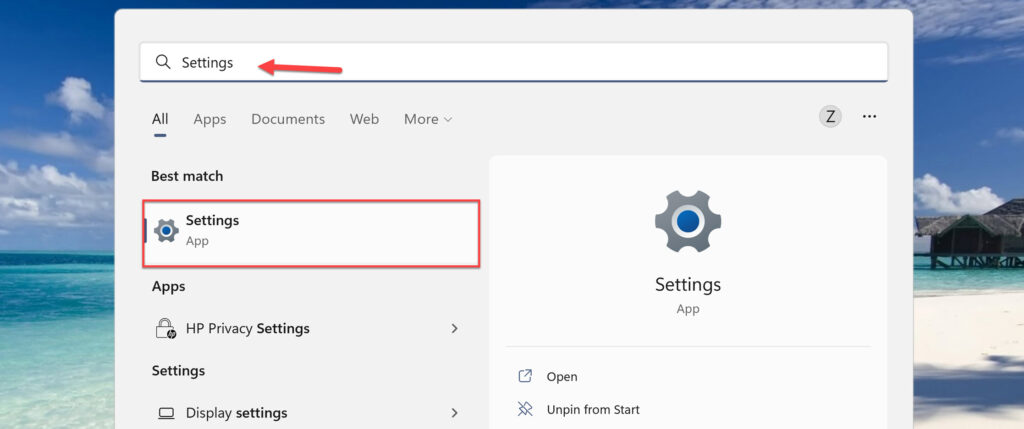
Step 2. Now, from the left pane click on the “System“, and select “Sound” from the right pane.
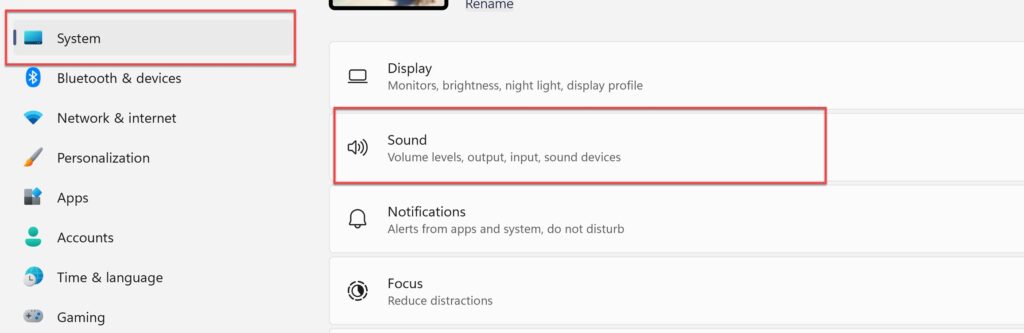
Step 3. Now, scroll down to the bottom of the Sounds settings page, and select “More sound settings“. This will open a new pop-up window.
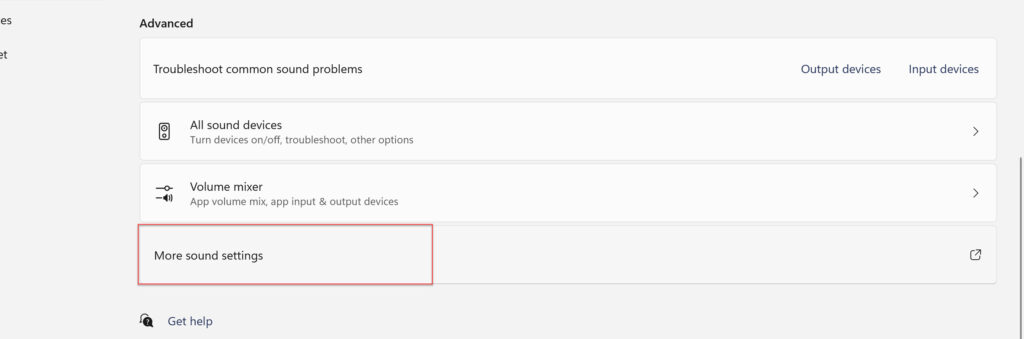
Step 4. Here, go to the “Playback” tab and ensure that the desired speakers are set as the default device. If it isn’t already, right-click on it and choose “Set as default device” from the context menu.
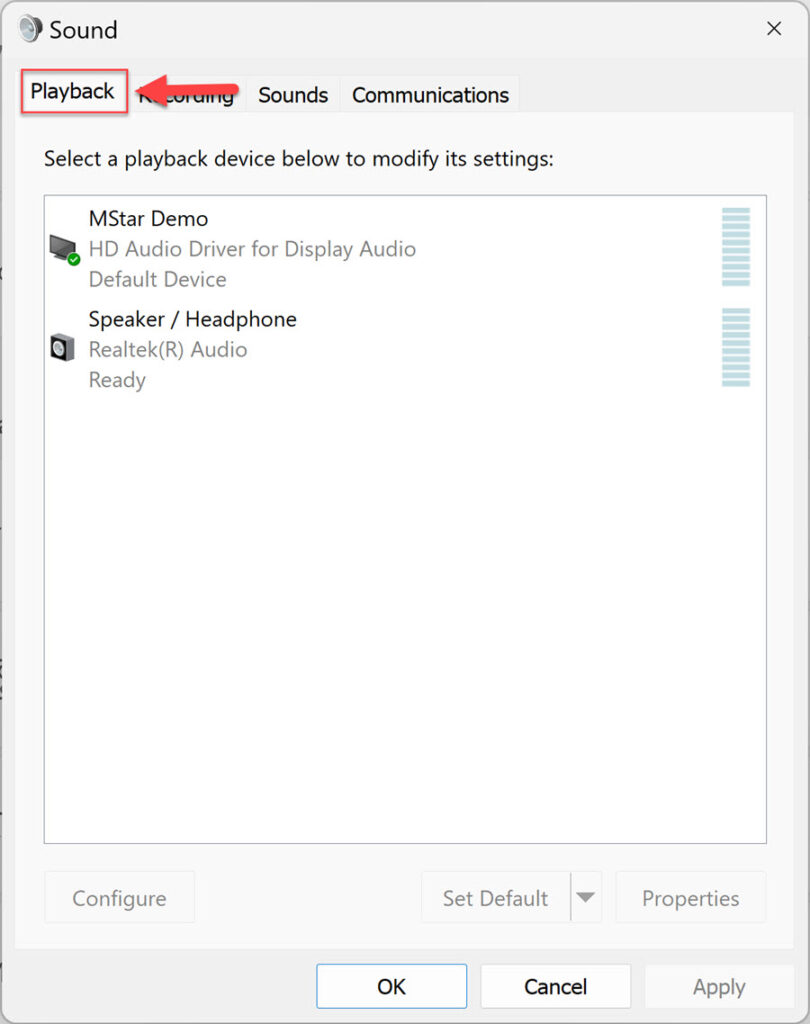
Step 5. Now, click the “Recording” tab as shown below.
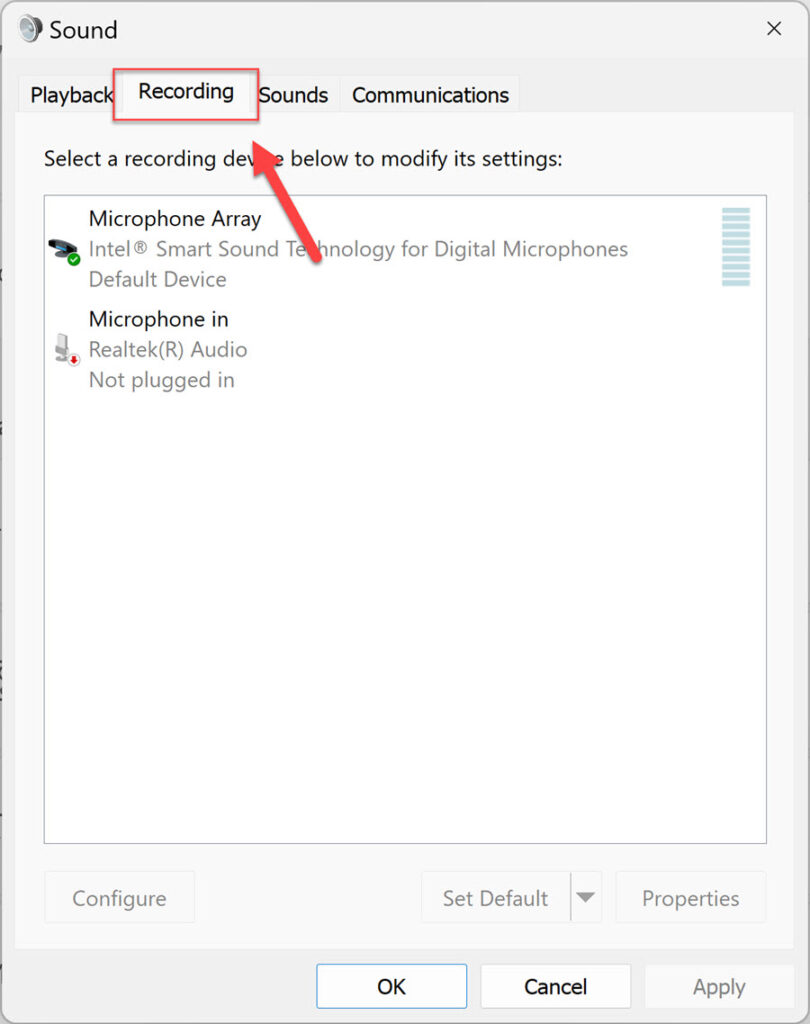
Step 6. Next, right-click on the blank space, and select “Show Disabled Devices“.
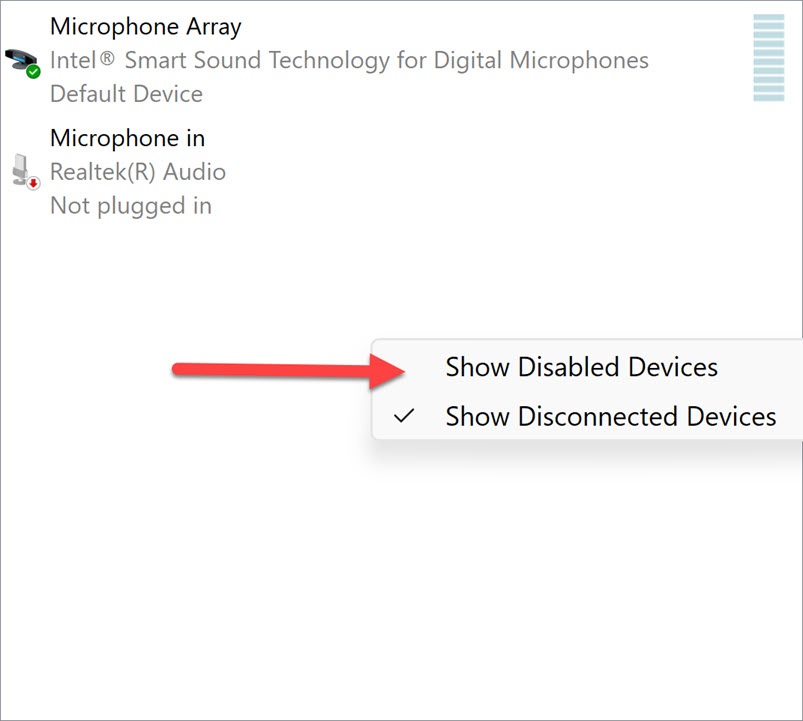
Step 7. The “Stereo Mix” option will now appear. Right-click on it and select “Enable” to enable it!
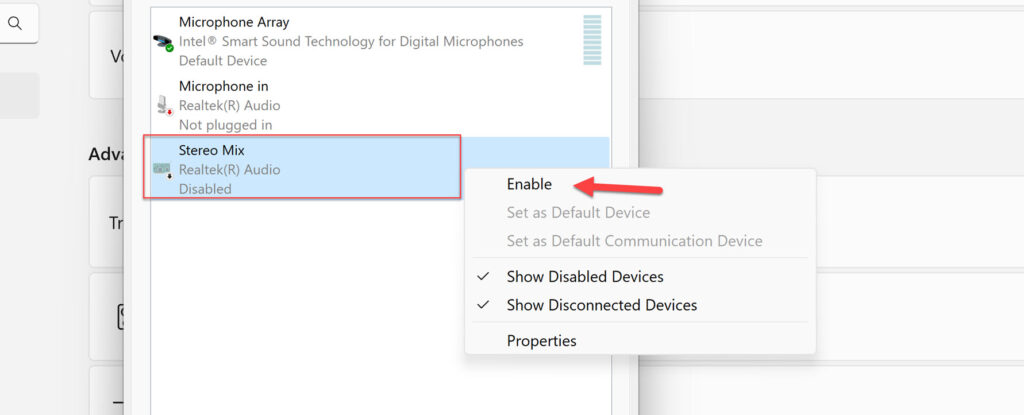
Step 8. Then right-click Stereo Mix, and select the “Set as Default Communication Device” option.
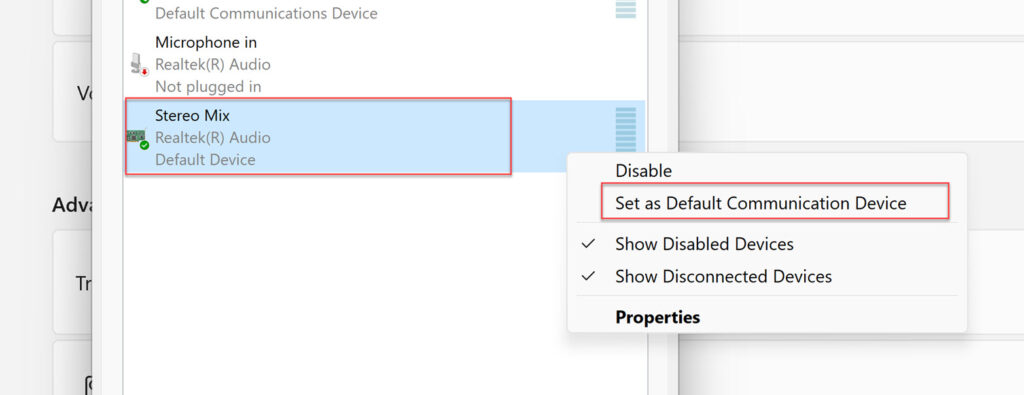
Step 9. Next, either right-click on the “Stereo Mix” option and select “Properties“, or simply double-click on it.
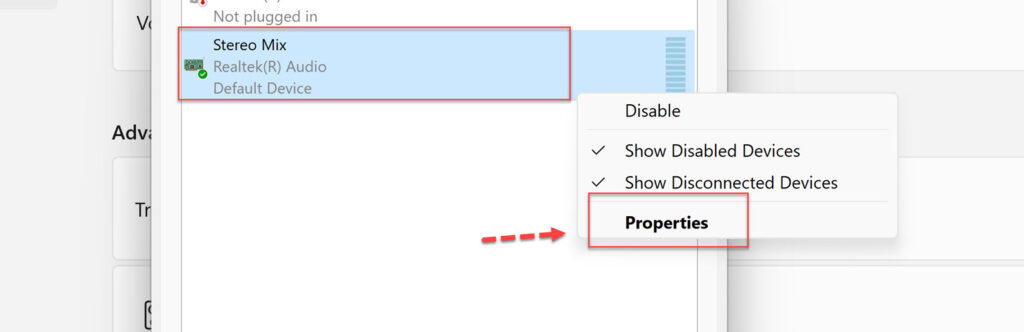
Step 10. In the Stereo Mix window, go to the “Listen” tab.
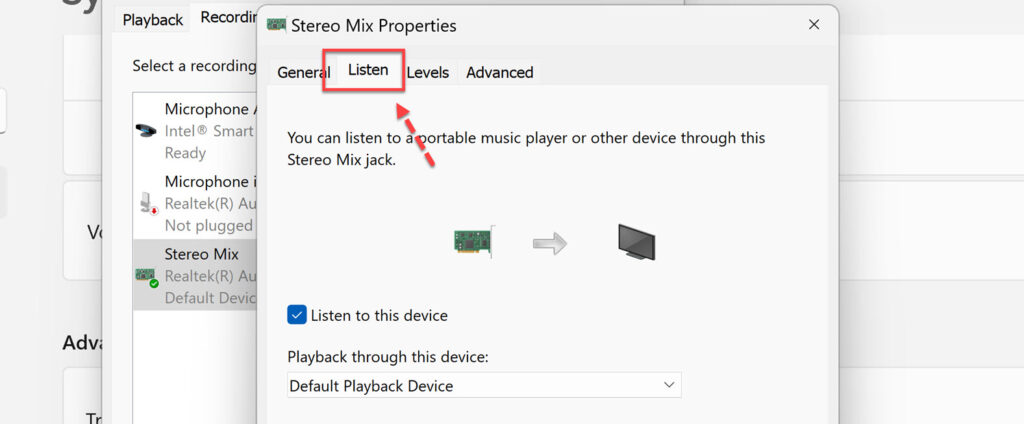
Step 11. Then tick the option labeled “Listen to this device.”
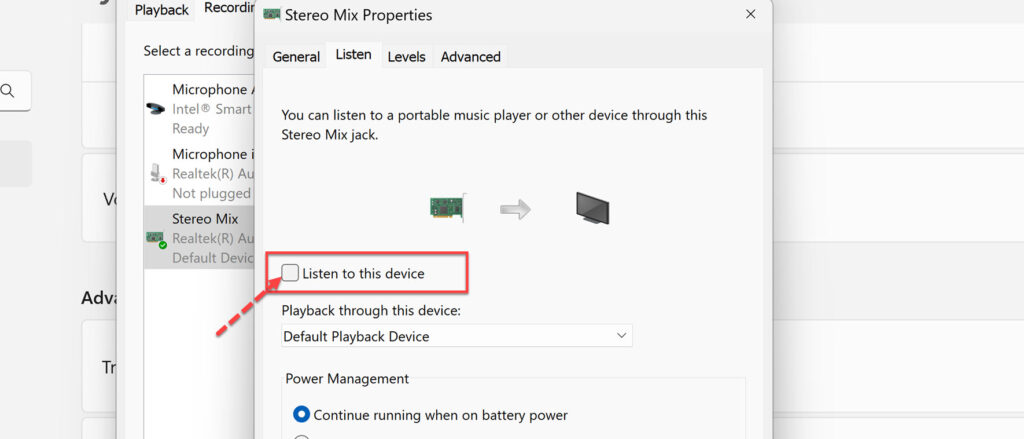
Step 11. Now, click the box under the “Playback through this device” section, and the other output devices will appear in the drop-down menu. Finally, select the one you wish to add and then press the “OK” button at the bottom.
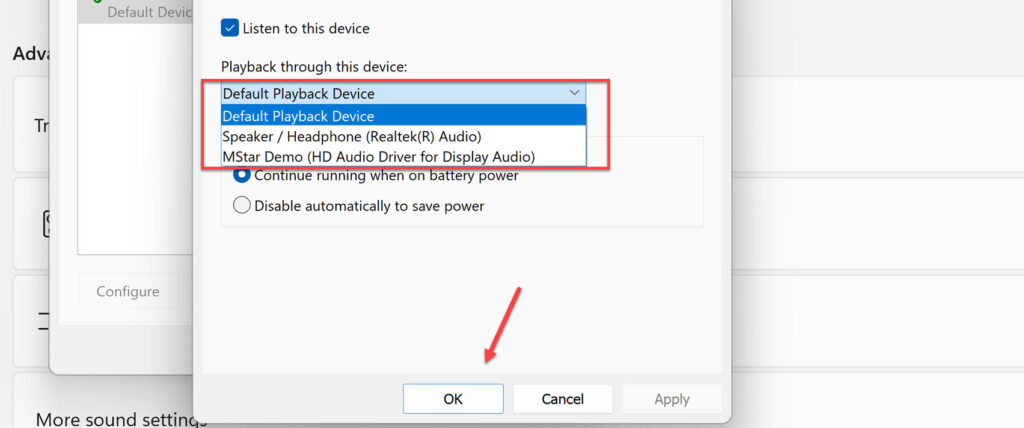
That’s it! This is how you can play sounds on two devices on Windows 11. From now on, all audio will be routed through the output devices you’ve specified as well as the default. Additionally, it boosts the volume, which comes in handy if you want to play the music that’s rather loud.
Lastly, if you have any questions or have anything to add, please leave them in the comments section below.
Read also:

When i tried to doing this it didn’t work. For step 8, I didn’t see a “Set as Default Communication Device” option. How can I fix this?
It worked but volume is really low, muffed, and didn’t sync with each other
To fix that, work with the quality of the sound on the settings. I put it on CD instead of DVD and it works perfectly.