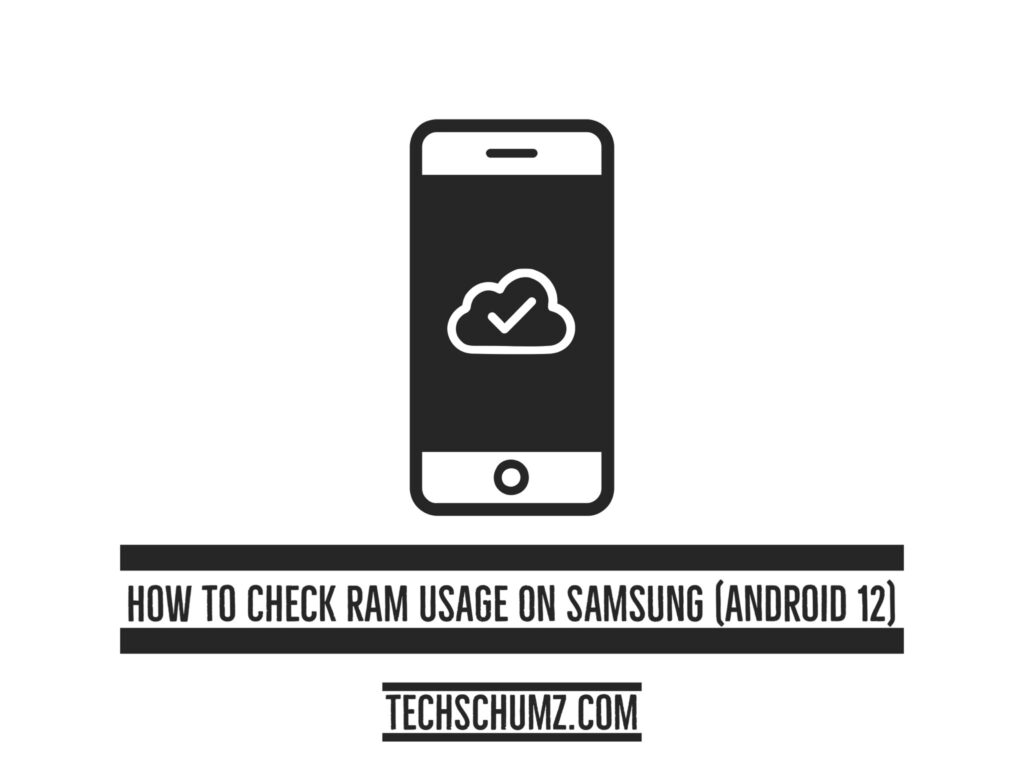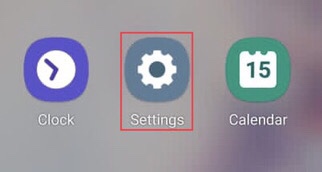RAM stands for “Random Access Memory.” It’s a form of temporary storage and memory that works even faster than your phone’s internal storage. It is responsible for multitasking on your smartphone when you start an app; the app loads into RAM, which is the primary memory, and the data is removed from the primary memory when you dismiss it.
On Android phones, the more RAM you have, the more applications you can run at once, resulting in improved phone performance. To keep track of your phone’s RAM usage, you’ll need to know how much space is left and how much space you have used. Keeping track of the RAM usage will make managing your phone’s RAM usage much more manageable. This Techschumz guide will show you how to check RAM usage on Samsung phones (Android 12).
Table of Contents
Two Methods to Check RAM Usage on Samsung (Android 12)
Method 1. Find your RAM Usage on Samsung via Battery and device care
By following the below steps, you can check what is using up your RAM on your Samsung phones.
Step 1. To get started, go to “Settings” on your Samsung mobile.
Step 2. Now, scroll down and select “Battery and device care,” which will give you access to Android 12’s memory.
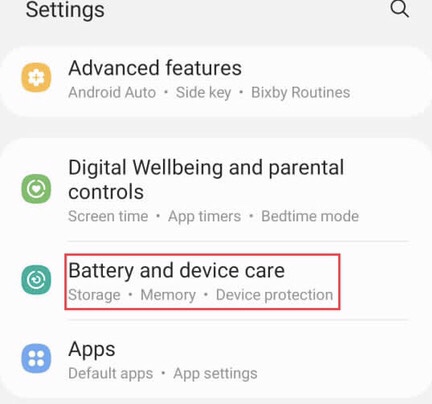
Step 3. The Memory option, which refers to the RAM of your Android device, is available here. Tap on it.
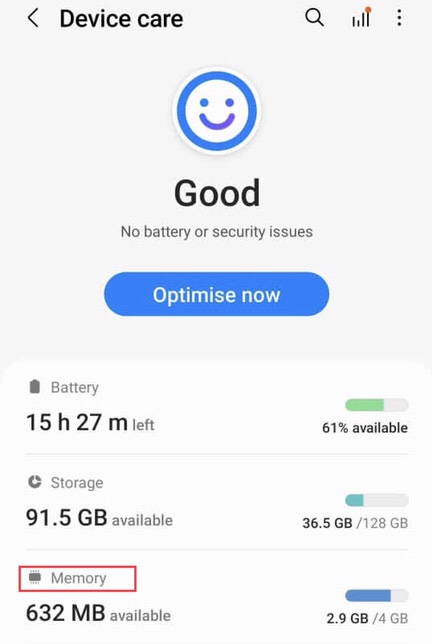
Step 4. Here’s how much RAM your Samsung device uses; if you’re running out of space, you can manage it by turning off background apps.
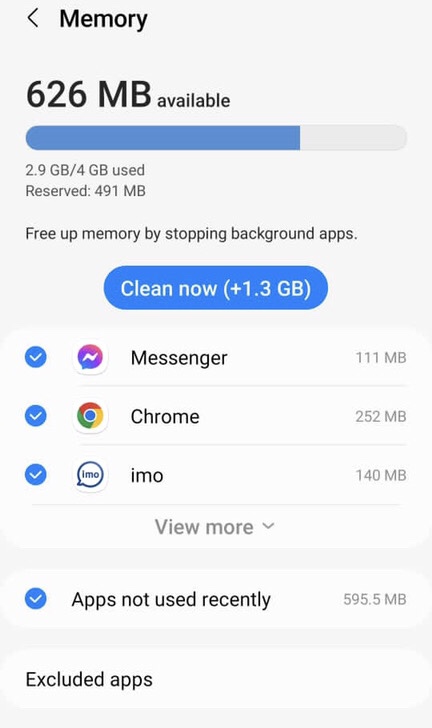
Method 2. Check RAM Usage on Samsung through the Developer option
The first method is right on the settings page, so there’s no need to activate it. However, In this method, you’ll need to enable the “Developer option,” which is hidden in your Android’s settings and has a lot more information about your phone’s RAM usage than the first method, which is more accessible, so follow the steps below to activate the option to check the RAM usage of Android 12.
Step 1. To begin, scroll to the bottom of the settings page and select “About Phone.”
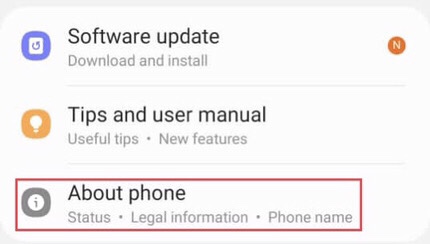
Step 2. Then, by pressing on the “Software information,” you can learn about your Samsung phone’s software.
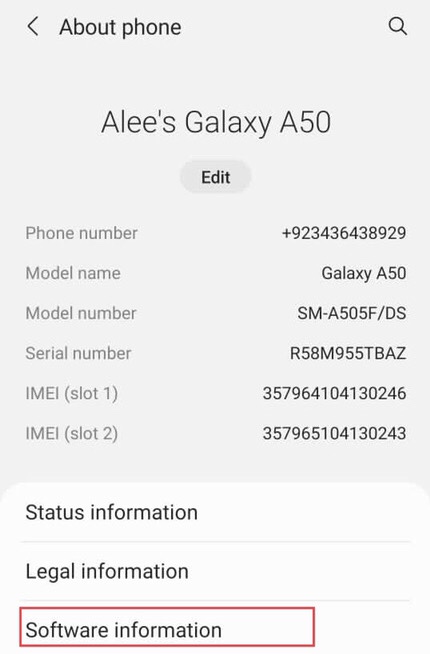
Step 3. Tap the Build number seven times to activate the developer option hidden in the settings.
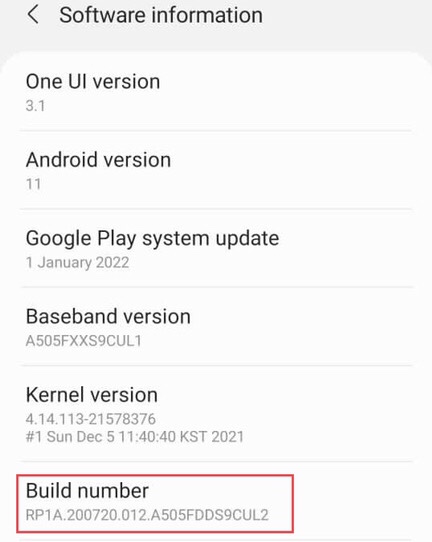
Step 4. After that, you’ll be asked to enter your device’s password to activate the developer mode. Then you have turned it on.
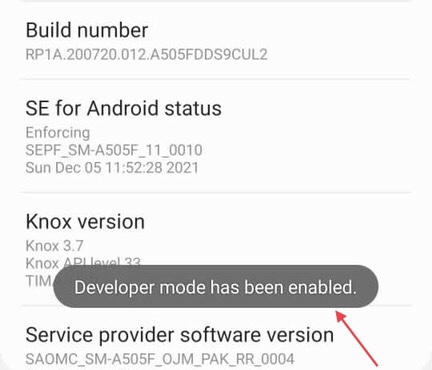
Step 5. Return to Settings and select the “Developer option” which you have just enabled.
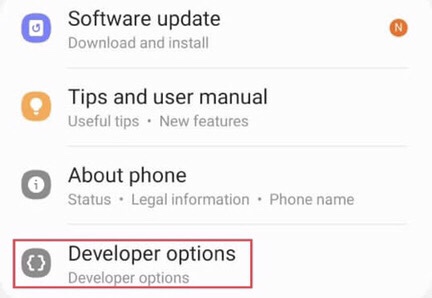
Step 6. To find out how much of your device’s RAM you used, tap on the “Running service.”
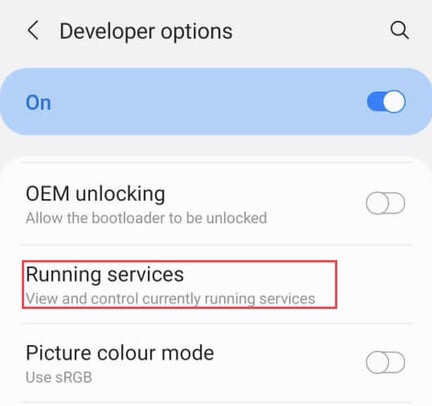
Step 7. Here you can see how much RAM your Android 12 device is using and which apps are using the most memory.
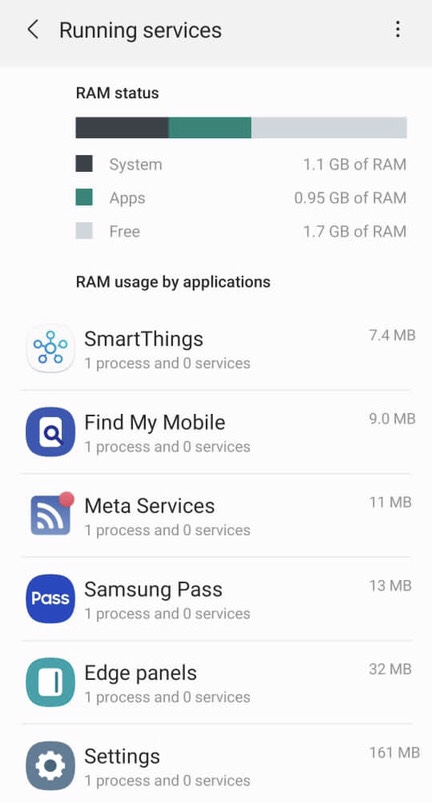
That’s it; through these two methods, you can check the RAM usage of Samsung (Android 12).
Final Words
These two ways have shown you how to find your RAM usage on Samsung phones (Android 12) and remaining space, as well as the apps that you use the most, and will assist you in freeing up space if necessary. Let us know if you have any queries about this or another approach in the comments section below.
Read also: