There are many reasons why you need to flush or reset your DNS in Windows 11. The most common reason is that the website is not resolved correctly, and your DNS cache retains the wrong address may be a problem. In this guide, we will show you three different and simple ways to clear or reset your DNS cache on Windows 11 PC.
However, in Windows 11, flushing the DNS resolution cache will help resolve DNS-related issues. The problem may involve undiscovered errors on the website or the inability to access those constantly changing web pages.
Table of Contents
What is DNS?
DNS stands for Domain Name System. Converts the website name to an IP address that the computer can understand. This will happen to any website you want to visit. Whenever a user visits a website through its hostname, the web browser initiates a search on the Internet, but this search cannot be completed until the name of the website is “translated” to an IP address.
To enhance your browsing experience, Windows offers an option to store the specified DNS server address. The TCP/IP stack uses the IP address and refers to this specific gateway user or service specific DNS to resolve the website’s domain name to its IP address and upload it to your web server.
What is DNS Cache?
DNS caching refers to the temporary storage of information about previous DNS lookups in the machine’s operating system or web browser. Keeping a local copy of the DNS lookup helps your operating system or browser easily retrieve it, so it’s easier to resolve the URL of a website to its corresponding IP. The basic functions of all types of caches are similar.
DNS caching doesn’t just happen at the operating system and device level. In fact, DNS lookup involves the various steps outlined above. In the new DNS lookup process, the lookup goes through the resolver, root server, and TLD server. Collect information at each stage and save it for later use. Therefore, even if the local DNS cache is empty, the solver can access the cached copy of the necessary information, thus avoiding the need to go through the entire DNS lookup phase.
How to View the DNS Cache
If you’re the curious type and want to know what’s held within your DNS cache currently, here’s how you can view it:
- Go to the Start and then type cmd and then tap Run as administrator.
- Now, in Command Prompt window, type the following command:
- ipconfig /displaydns
- Now hit the Enter key to execute the command.
- Now you can see your current DNS cache data.
3 Methods to Reset your DNS Cache on Windows 11
Normally, there are three types of caches in Windows which you can flush easily:
- Memory Cache
- DNS Cache
- Thumbnails Cache
Clearing the Memory Cache will free up some system memory while clearing the Thumbnail Cache will make your hard disk space secure. Clearing the DNS cache will fix problems with your internet access.
So without further ado, here how to reset DNS Cache on Windows 11:
Method 1. Flush the DNS Cache on Windows 11 via Command Prompt (CMD)
- Open the Command Prompt, by going to the Start, and searching for cmd.
- Now, tap on Run as administrator once you see it.
- Now, type the following command:
- ipconfig /flushdns
- Now hit the enter key to execute the command above command.
- After hitting Enter, you will now get a confirmation message that the DNS resolver cache has been flushed.
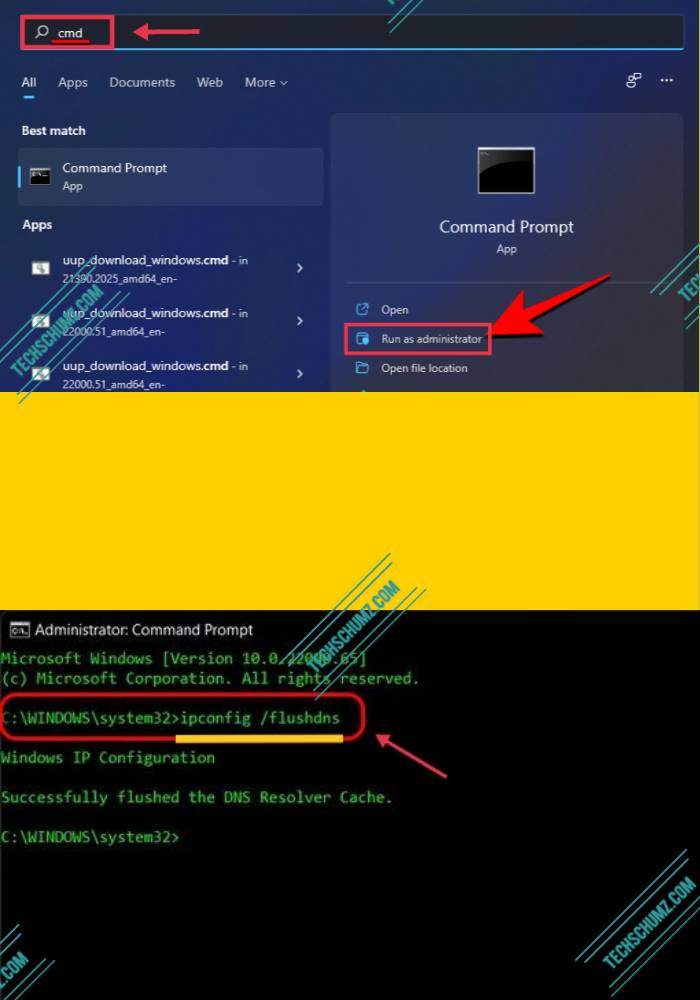
Method 2. Reset your DNS Cache on Windows 11 via PowerShell
Besides Command Prompt, you can also use PowerShell to flush or reset the DNS cache on a Windows 11 PC or laptop. Here’s how you do it:
- First, go to Start Menu and search for PowerShell.
- Next, tap on Run as administrator.
- Then, enter or simply copy and paste the following command:
- Clear-DnsClientCache
- Now hit the Enter key to execute the above command.
- That’s it! your DNS cache will be flushed instantly.
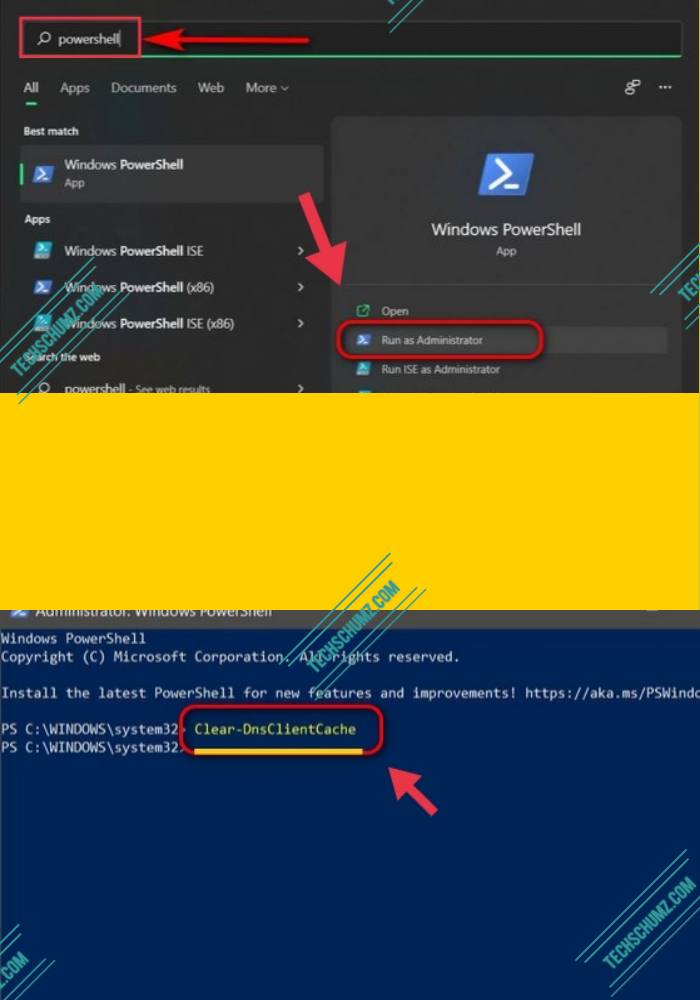
Method 3. Clear the DNS Cache on Windows 11 using RUN
You can also flush the DNS cache directly from the RUN window without opening any command terminal. Many people find this method much more convenient than the first two methods that we explained above. Here’s how to do so:
- First, you need to open the Run box by using
Win + Rkeyboard shortcut. - After the Run box appears, simply enter the following command:
- ipconfig /flushdns
- Now hit the Enter key on your keyboard to run the command.
- After that, you will see a command window and your DNS cache will be flushed instantly.
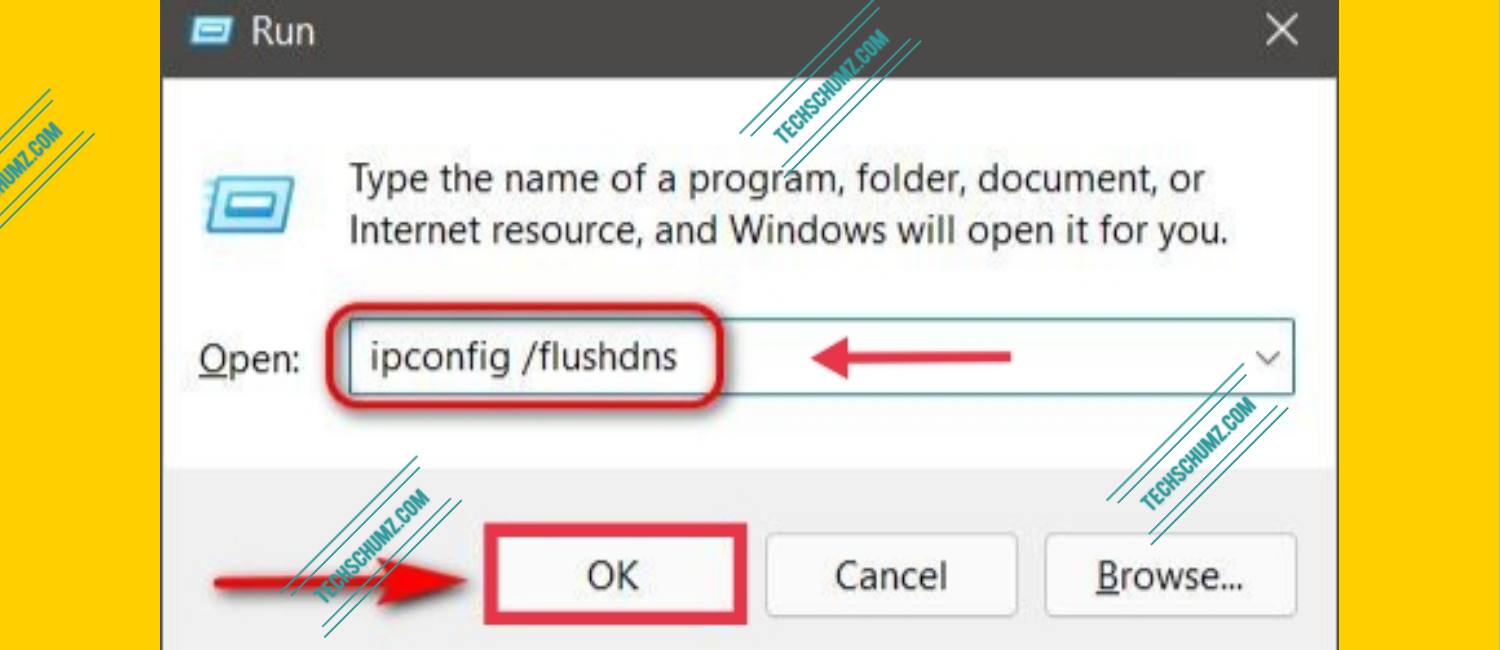
Final Words
Clearing the DNS cache may sound like a lot of technical terms, but as you know, this is a simple task. There are multiple ways to clear or flush the DNS cache on Windows 11, including using the command prompt, PowerShell, and running commands. Therefore, continue to refresh the DNS data cached on your Windows 11 computer to fix any potential connection issues and improve your privacy.
Read also:
