You’ll be eager to listen to your new MIFA earbuds once you’ve purchased them. Unfortunately, buying new earbuds or headphones means starting over with the pairing process. Connecting MIFA earbuds is a simple and straightforward process. They function similarly to other wireless earbuds and headphones, and they can be connected. In this guide, we will show you how to easily connect MIFA earbuds to your PC and smartphone. They can effortlessly pair with all your devices (Android, iPhone, Mac, or Windows).
Table of Contents
MIFA Earbuds
MIFA is well-known for producing high-quality sound and durable products. The MIFA True Wireless Earbuds are an excellent value in terms of sound quality and technology. The MIFA True Wireless Earbuds allow you to listen to music and talk on the go.
MIFA earbuds are small, light, and secure. They have one-step pairing, Bluetooth 5.0 connectivity, aptX technology for improved audio quality, IPX5 sweat proofing, and a wide range of device compatibility. The majority of MIFA true wireless earbuds also have a 30-hour battery life, Hi-Fi stereo sound, a secure fit, and one-key control. These earbuds are ideal for your active lifestyle due to their high-quality sound and simple pairing.
You can enjoy wireless music and true Hi-Fi stereo sound with the MIFA True Wireless Earbuds. These Bluetooth earphones also include a built-in microphone for making hands-free calls. The MIFA True Wireless Earbuds provide high-definition sound and a comfortable fit. Mifa true wireless earbuds are currently among the most popular earbuds.
Connect MIFA Earbuds to Your PC and Smartphone
Now that you’ve learned all there is to know about MIFA earbuds and how incredible they are, it’s time to learn how to connect them with the devices on your hand.
Pair your MIFA Earbuds with a Windows PC
Follow the instructions below to connect your MIFA earbuds with your Windows 11 or Windows 10 computer:
Step 1. To get started, put your MIF earbuds into pairing mode. To do that, first, open the charging case’s lid first, and two earbuds will turn on and enter pairing mode automatically. A red light flashes for one second, then both earbuds flash blue light at a rapid rate.
Step 2. Launch the Settings app by directly searching for it in the Start Menu, as shown in the picture below.
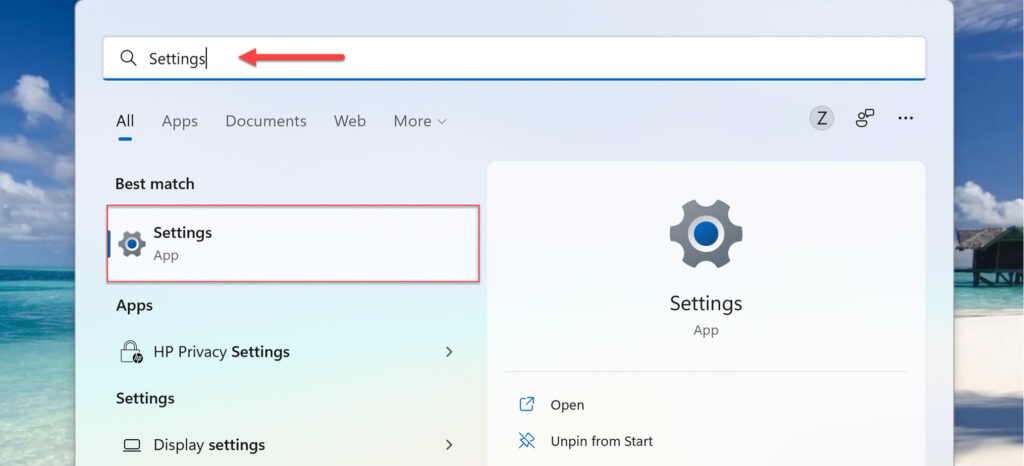
Step 3. In the Windows Settings, choose “Bluetooth & devices,” and then click the Bluetooth toggle to turn it on.
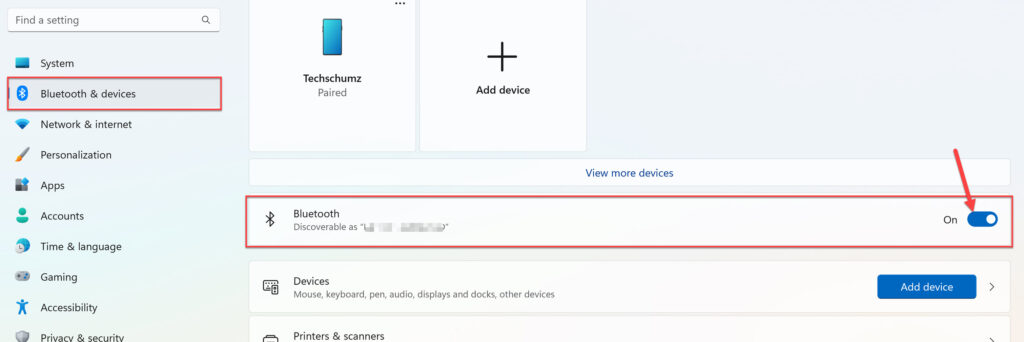
Step 4. Now, click on the “Add device” option.
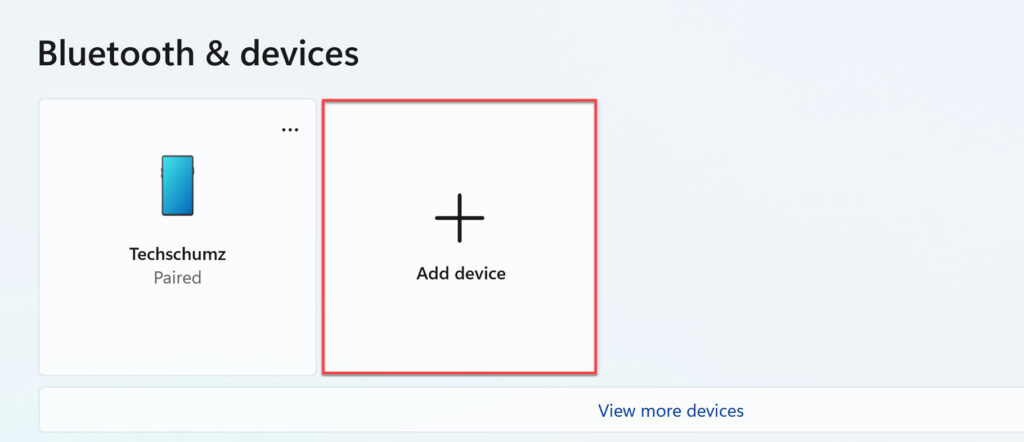
Step 5. Next, click on “Bluetooth” from the three choices presented.
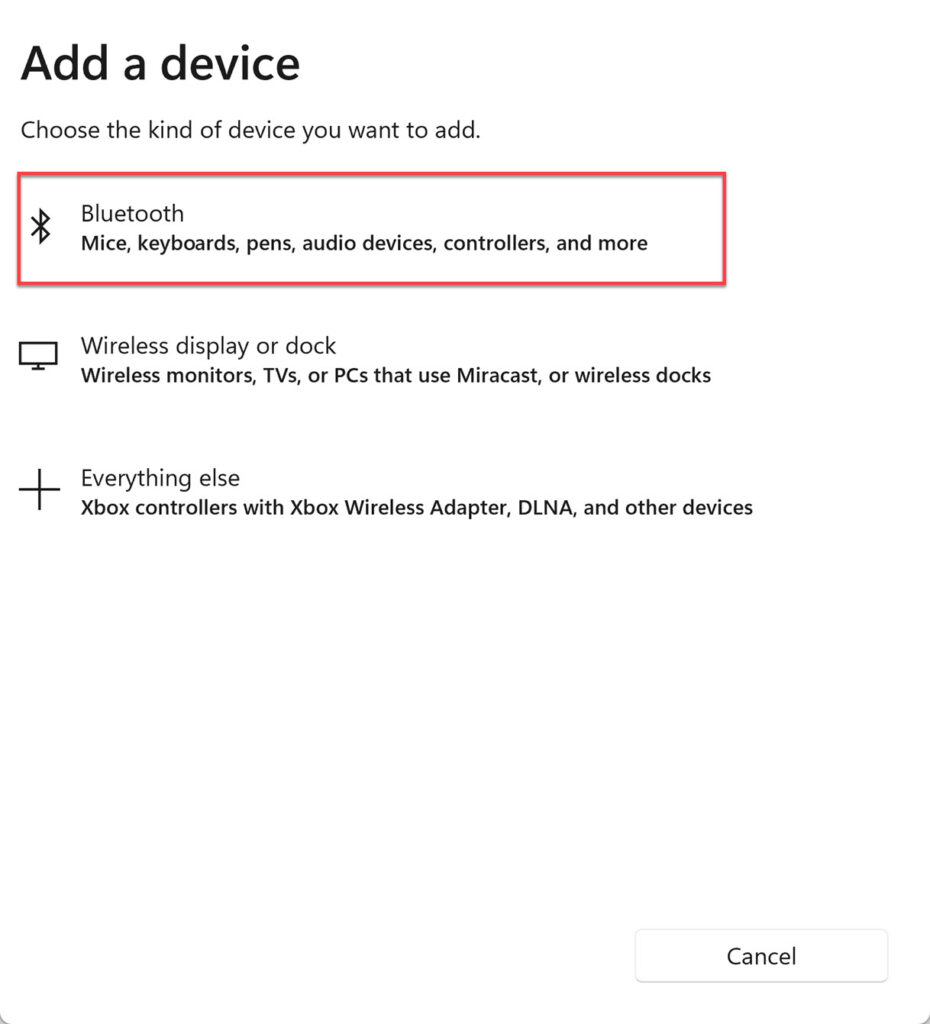
Step 5. Now you need to wait for your Windows PC to search for available devices. Finally, to connect your MIFA earbuds to your Windows 10/11 PC or laptop, just select it from the list and you are ready to go.
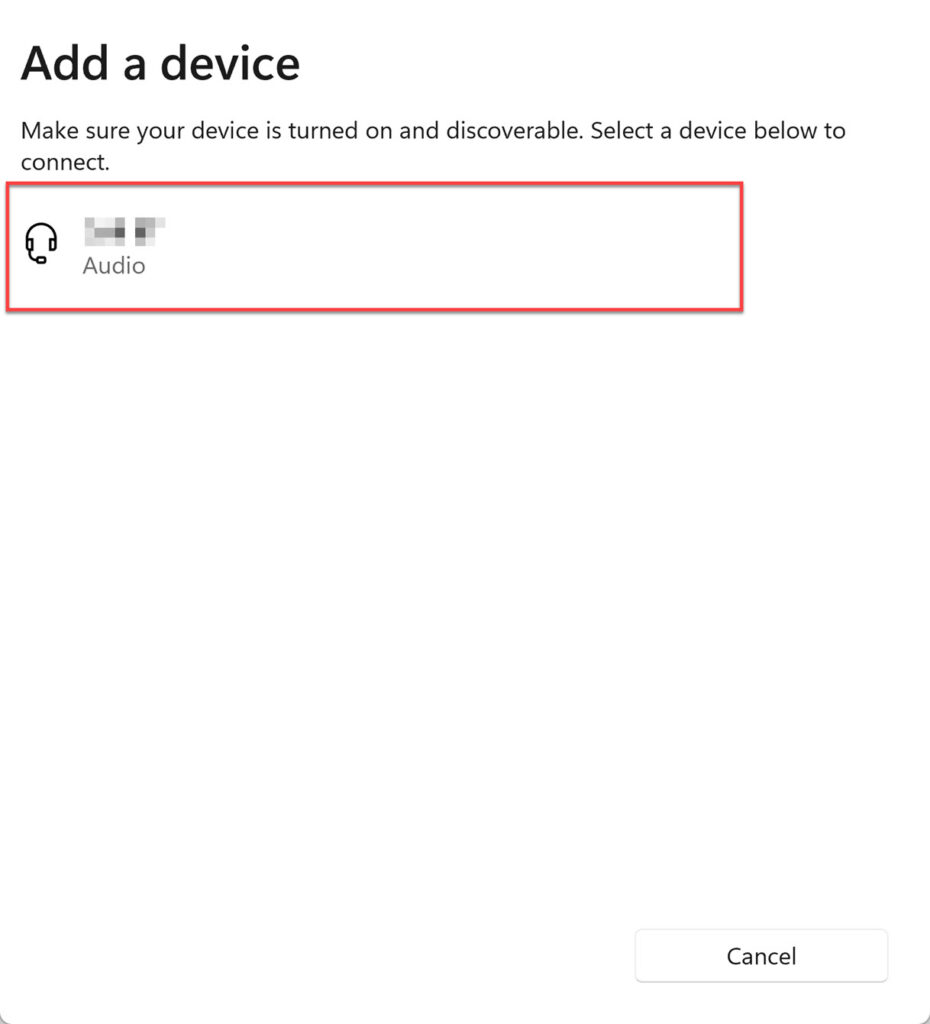
Know-how: To disconnect MIFA earbuds from your Windows 11/10 PC or laptop, return to the Bluetooth menu, click the three-dot menu next to the earbuds, and click “Disconnect.”
Connect your MIFA Earbuds with your MacBook and Mac
Follow these instructions to pair your MIFA earbuds with your MacBook or Mac (MacBook Pro, MacBook Air, and iMac):
Step 1. To begin, put your MIF earbuds in pairing mode. To do so, first open the charging case’s lid, and two earbuds will automatically turn on and enter pairing mode. A red light flashes for one second, then both earbuds rapidly flash blue light.
Step 2. Next, go to “System Preferences” on your computer.
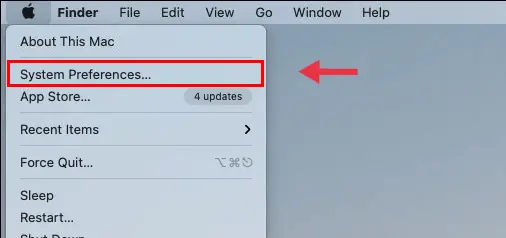
Step 3. Select “Bluetooth” from the list of options.
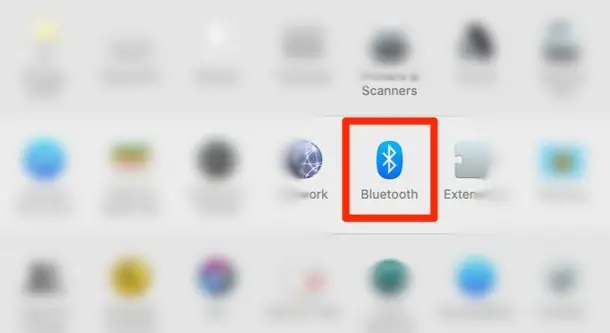
Step 4. Next, click on the “Turn Bluetooth On” option on the left side to enable Bluetooth on your Mac.
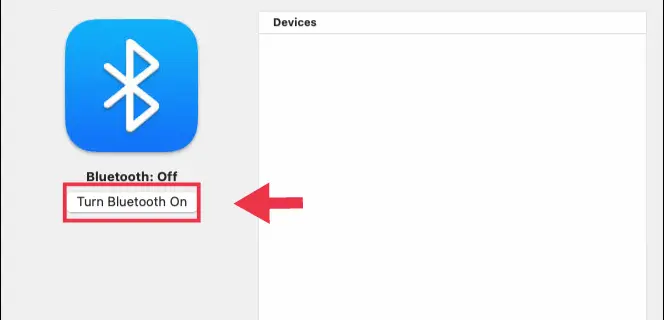
Step 5. Now, you will see all nearby devices will be shown under “Devices” on the right side of the Bluetooth window. Now, to connect your MIFA earbuds with your Mac or MacBook, just tap on the “Connect” button, and that’s it.
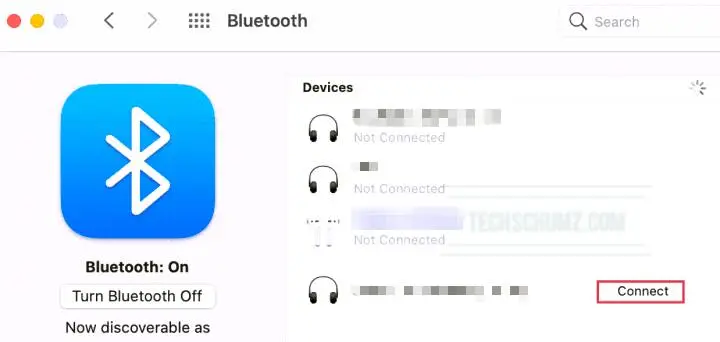
Know-how: To unpair or disconnect your MIFA earbuds from your Mac or MacBook, get back to System Preferences, select Bluetooth, press the “x” or right-click and select “Disconnect” next to your earphones.
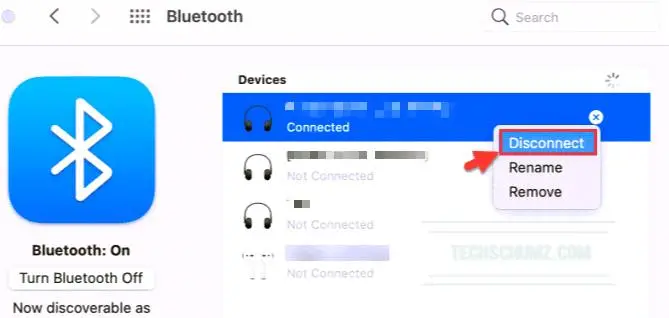
Pair your MIFA Earbuds with your iPhone
To connect your MIFA earbuds to your iPhone 11, 12, or 13, follow the steps below:
Step 1. First, make sure your MIFA earbuds are in pairing mode before proceeding. To do so, first open the charging case’s lid, and two earbuds will automatically turn on and enter pairing mode when the case is opened. One second of red light flashes, followed by blue light from both earbuds.
Step 2. Next, go to your iPhone’s “Settings” app.
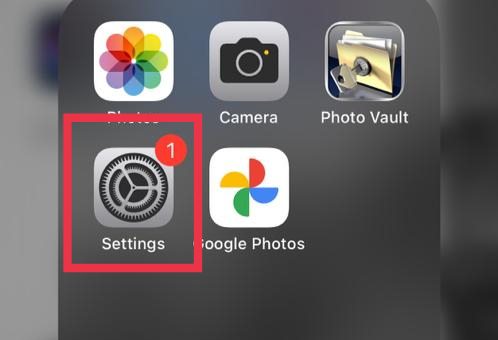
Step 3. Next, tap on “Bluetooth” in your iPhone’s settings.
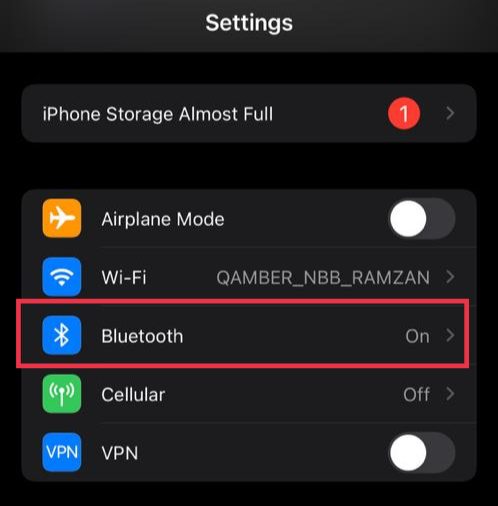
Step 4. Now, turn on your iPhone’s Bluetooth. If the buds are in pairing mode, you will see them in the device list. Simply, select your MIFA earbuds from the list of devices, and they will connect to your iPhone instantly.
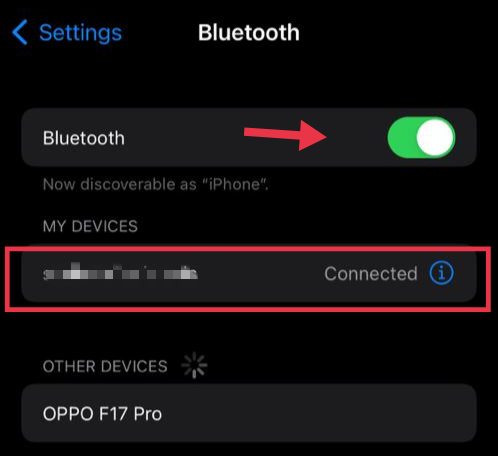
Know-how: To disconnect your MIFA earbuds from an iPhone, simply get back to the Bluetooth settings page, select your earbuds, then tap “Disconnect” or “Forget this device” to disconnect them from your iPhone device.
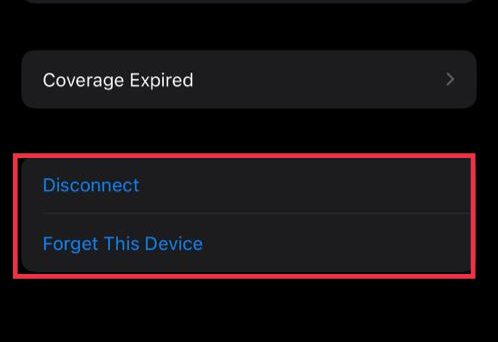
Connect your MIFA Earbuds to Any Android Phones
To pair your MIFA earbuds with Android phones (Samsung, Xiaomi, and Google Pixel), follow the instructions below:
Step 1. Before going for the other steps, first, make sure that your MIF earbuds are in pairing mode. Upon doing so, simply open the Charging Case lid, and two earbuds will automatically turn on and enter pairing mode. After a second of red light, both earbuds emit a flash of blue light.
Step 2. Next, open the “Settings” app on your Android phone.
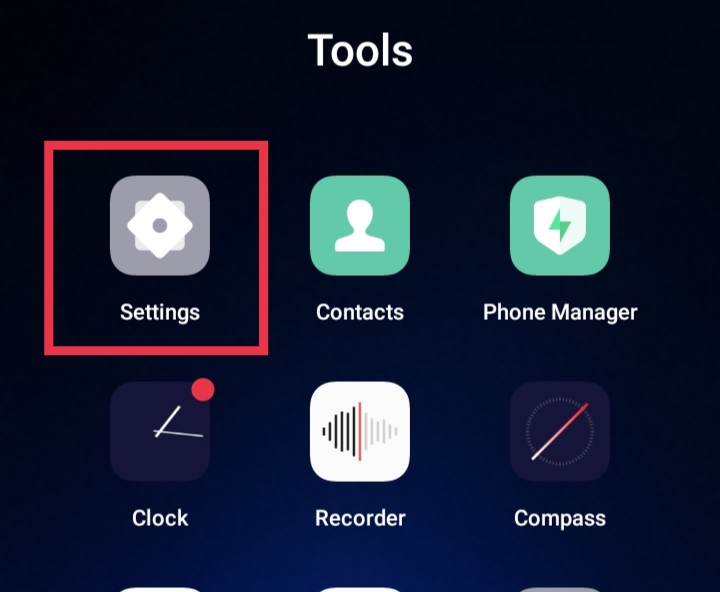
Step 3. Select “Bluetooth” from the settings.
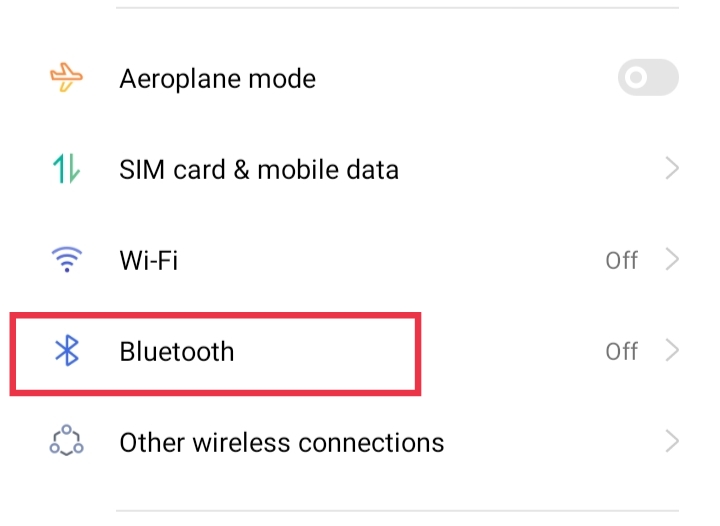
Step 4. Now, turn on your device’s Bluetooth, and choose your MIFA earbuds from the list of available devices to connect them to your phone.
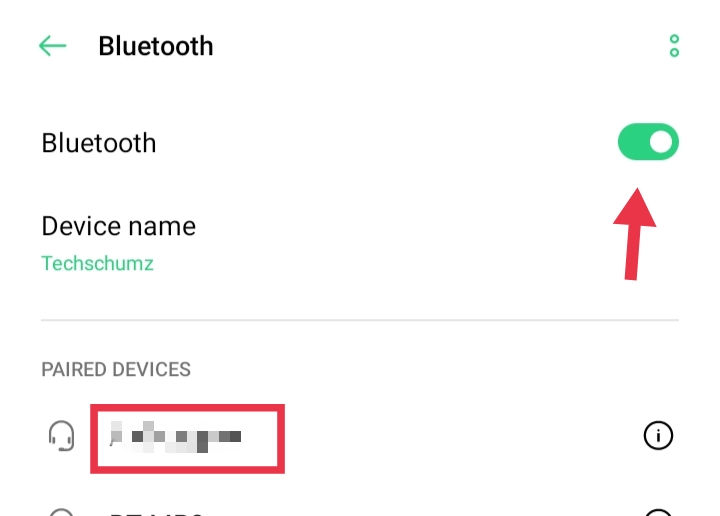
Know-how: To disconnect your MIFA earbuds from your Android phone, simply get back to Settings, select Bluetooth, and press the three-dot button. On the following screen, click “Unpair.”
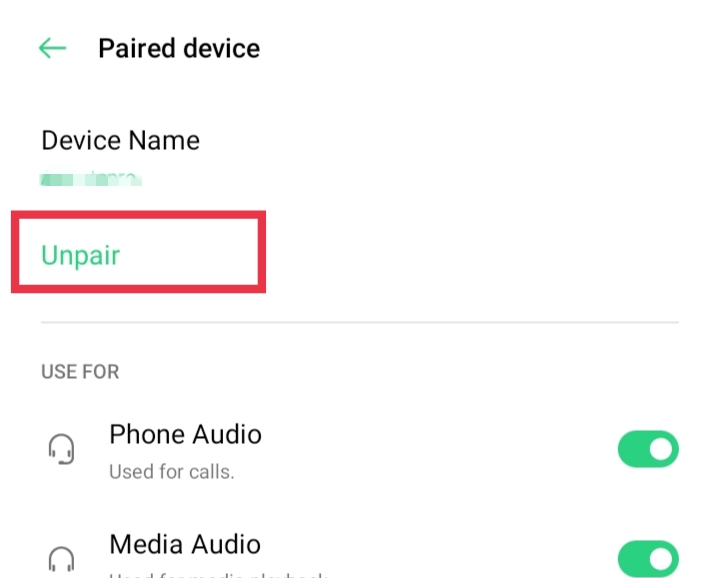
FAQs
Q. Why is only one of my MIFA earbuds working?
If just one of your MIFA earphones is functioning, the first thing you should do is make sure both sides are charged. This issue usually occurs when the connections are not properly positioned inside the casing. Cleaning the charging space on both the earphones and the inside of the case is also advised if dirt or debris is blocking appropriate contact. Also, depending on your audio settings, earbuds may only play in one ear. Check your audio properties and make sure the mono option is off. Additionally, ensure that the voice levels on both earbuds are balanced.
Q. How to fix MIFA earbuds not connecting to my device?
To fix it, just remove your earbuds from your Bluetooth device and restart your MIFA earbuds. This should fix the problem. In other circumstances, cleaning the charging pins in the casing should resolve the problem.
Q. How can I reset my MIFA earbuds?
To reset your MIFA earphones, remove both earbuds and ensure that they are not paired with any device. Next, press the multifunction touch button in both earbuds two times. and press and hold the button until the blue light fast flashes three times, then the red light stays on for two seconds and your buds will turn off and reset.
Conclusion
This Techschumz article demonstrated how to connect or pair MIFA earbuds with your phone or PC. We demonstrated how to pair them with all of your devices (Windows, Android, iPhone, and Mac). We also answered some MIFA earbuds-related questions. Finally, if you have any questions or comments, please leave them in the comments section below.
Read also:
