Chrome OS Flex is a new operating system designed to be lightweight and useful for simple web browsing and basic functions. Because it is largely focused on cloud integration, it uses few resources on your hard disk and may run on slow or old PCs. This Techschumz guide will show you how to install Chrome OS Flex on VMware on Windows 11 PC or laptop.
Table of Contents
Chrome OS Flex
Chrome OS Flex is a fast, secure, cloud-first, and user-friendly Mac and PC operating system. Its goal is to use old devices and improve their functionality to provide more effective teaching and learning. Chrome OS Flex is the successor to Neverware’s CloudReady operating system, allowing Chrome OS to be installed on practically any old Mac or PC. CloudReady and Chrome OS Flex are based on Chromium OS, Google’s open-source desktop operating system, just like normal Chrome OS.
Chrome OS Flex can do almost everything the standard edition of Chrome OS does. The Chrome browser is available, allowing you to browse the web while functioning as lightweight and secure. Despite the lack of native apps, you can use all of your favorite web apps, like Gmail, Google Drive, Microsoft Office Online, and many other fantastic productivity tools.
The Differences Between Chrome OS Flex and Chrome OS
- While Chrome OS is only accessible on Chromebooks, Chrome OS Flex is available for download and installation on any Windows or macOS computer.
- Because Chrome OS Flex is installed on devices that do not have the same layout as Chrome OS devices, some shortcuts may not work.
- Chrome OS devices directly manage updates, whereas original equipment manufacturers provide Chrome OS Flex updates.
- Chrome OS devices feature a Google security chip to help with system security. But, Chrome OS Flex devices do not because the OS is downloadable on third-party platforms.
- One of Chrome OS Flex’s most obvious differences and disadvantages is that it does not support Android applications or Google Play.
Steps to Install Chrome OS Flex on VMware on Windows 11
We’ll show you how to install Chrome OS Flex on your Windows computer using VMware Workstation Pro in five easy steps. The steps are as follows:
- Enable virtualization on your Windows PC.
- Download and install Workstation Pro/Player on your PC.
- Download the Chrome OS Flex VMWare OVA File.
- Install Chrome OS on VMware.
Step 1. Enable virtualization on your Windows PC
Modern CPUs include hardware virtualization capabilities that help accelerate VMware Workstation-generated virtual machines. However, it’s not enabled for some PCs. If you want Chrome OS Flex to work without issues, you must check and enable virtualization if it’s not already enabled. Otherwise, the error message “Can’t open a session on the virtual machine” will appear. To learn more about it and how to enable it, see the link below.
=> https://techschumz.com/enable-virtualization-on-your-windows-11-pc/
Step 2. Download and install Workstation Pro/Player
If you want to use Chrome OS Flex on your Windows 10 or 11 computer, you must first install VMware Workstation Pro or Workstation Player. Virtualization software such as VMware Workstation Pro or Workstation Player is widely used today. It allows professional system administrators or power users to run multiple virtual machines simultaneously on a single real computer. We’ve got step-by-step instructions if you don’t know how to install them. Please click on the link below.
=> https://techschumz.com/install-vmware-workstation-pro-on-a-windows-11-pc/
Step 3. Download Chrome OS Flex VMWare OVA File
Next, you need to download the CloudReady 10 Virtual Image for VMware from its official website. Click on the following link to get it:
=> Download CloudReady Home Edition v83 (64bit) OVA file
Step 4. Install Chrome OS Flex on VMware
- To begin, connect your Windows PC to the internet using an Ethernet cable or a wireless network.
- Next, open VMware Workstation by searching for it in the Start Menu.
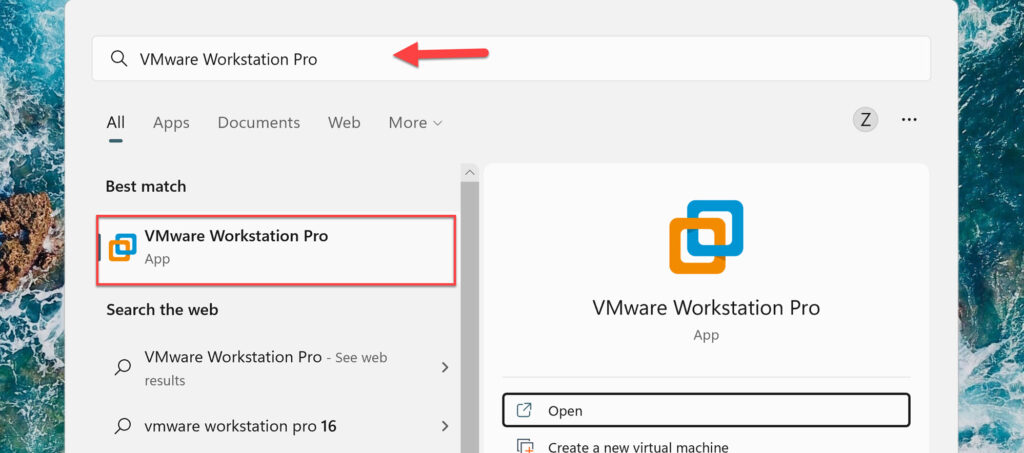
- Select “Open a Virtual Machine” to import the Chrome OS Flex OVA file.
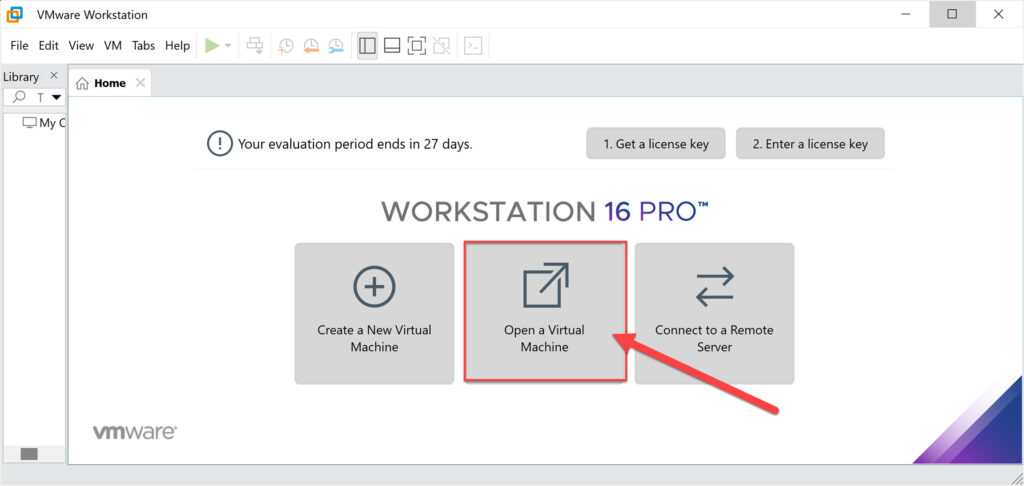
- Then, choose the downloaded Chrome Flex OVA File and click on the “Open” button.
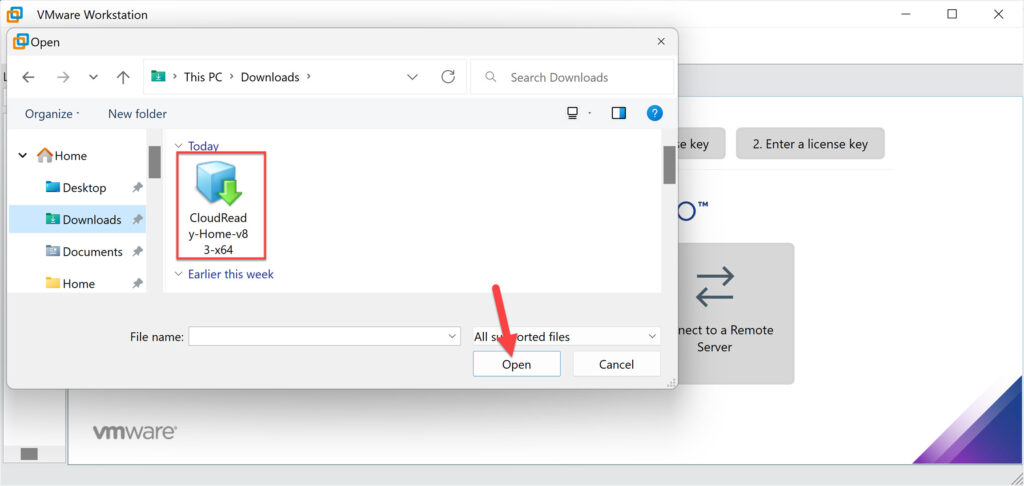
- Next, you need to provide a name and local storage path for the Chrome OS Flex virtual machine, then click “Import” to continue.
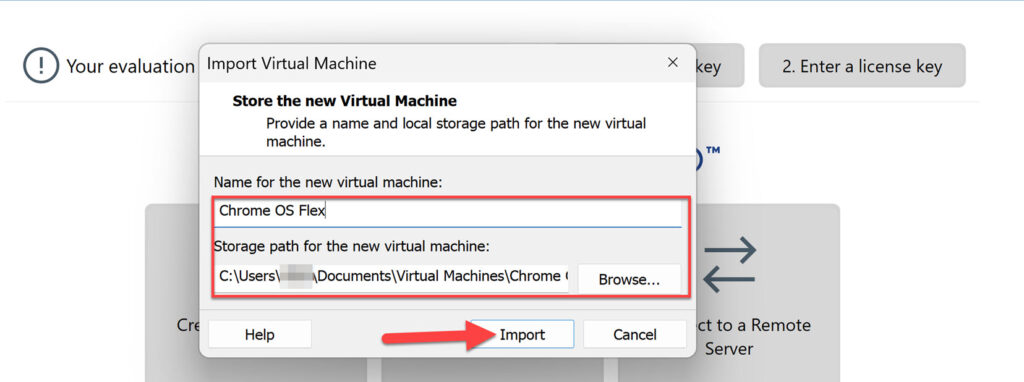
- This will import Chrome OS Flex on VMware. Wait for it to complete.
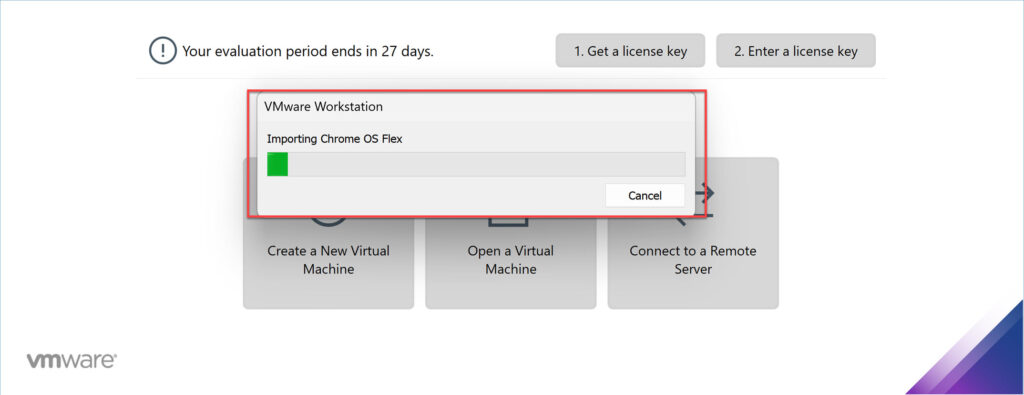
- Now, click on the “Power on this virtual machine” link to launch the operating system.
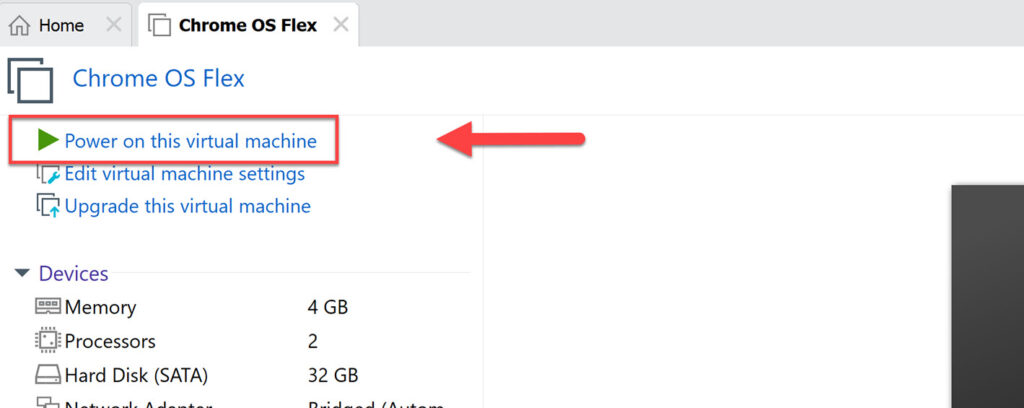
- The Chrome OS Flex welcome page will appear. Click “Let’s go” to continue.
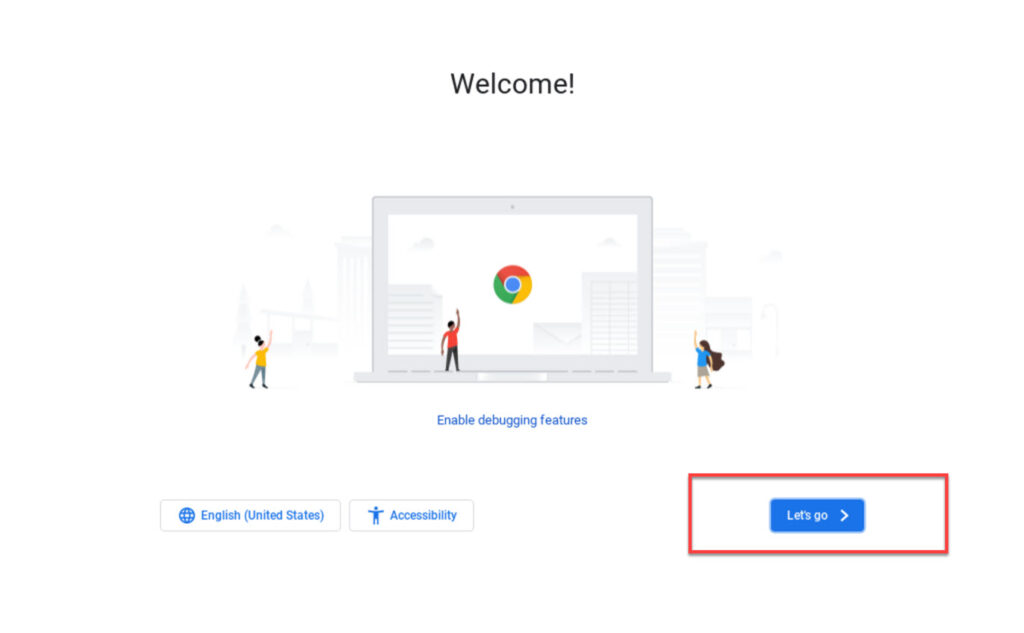
- The following screen will prompt you to connect to the internet. It will be displayed as Ethernet by default. Click the “Next” button.
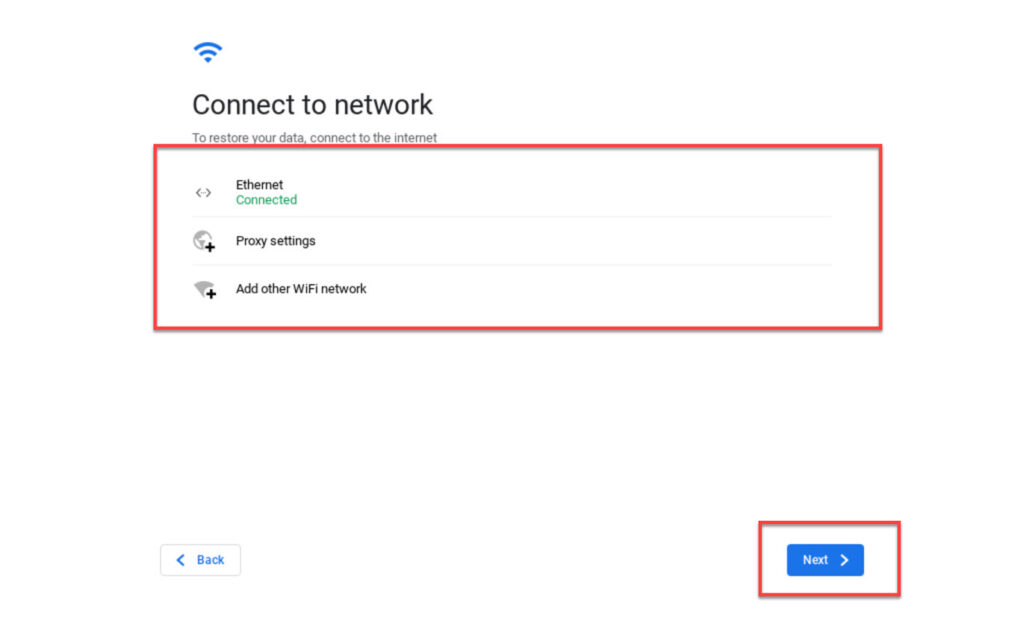
- The anonymous data gathering screen should now appear. If you want to send data to enhance the operating system, click the box for “Send metric to help improve CloudReady” and click “Continue.”
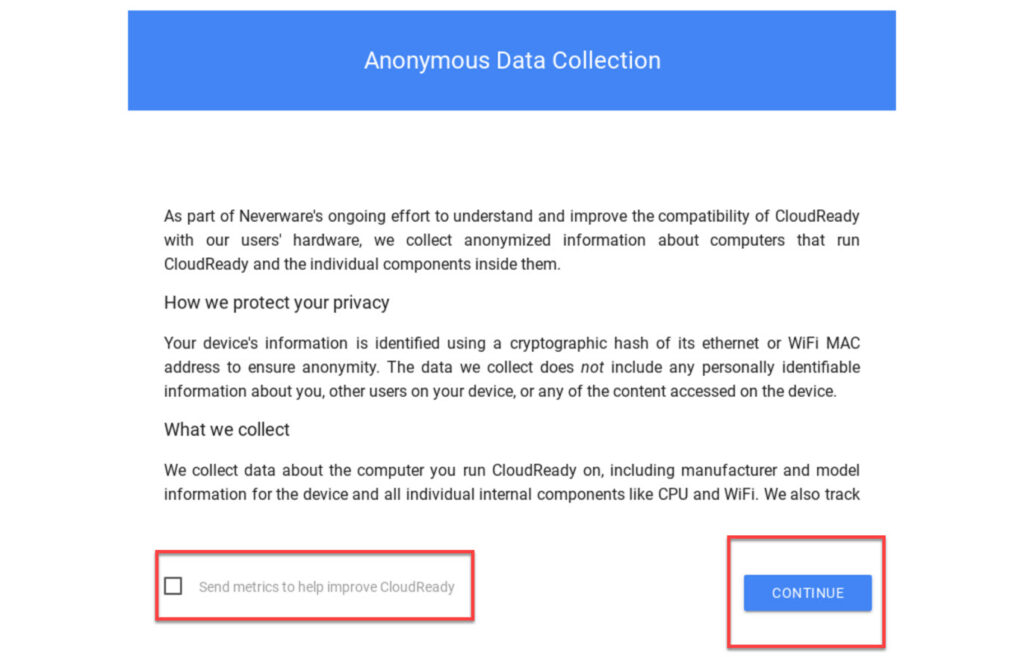
- Now, sign in to your Chromebook on the following screen using your Google account credentials.
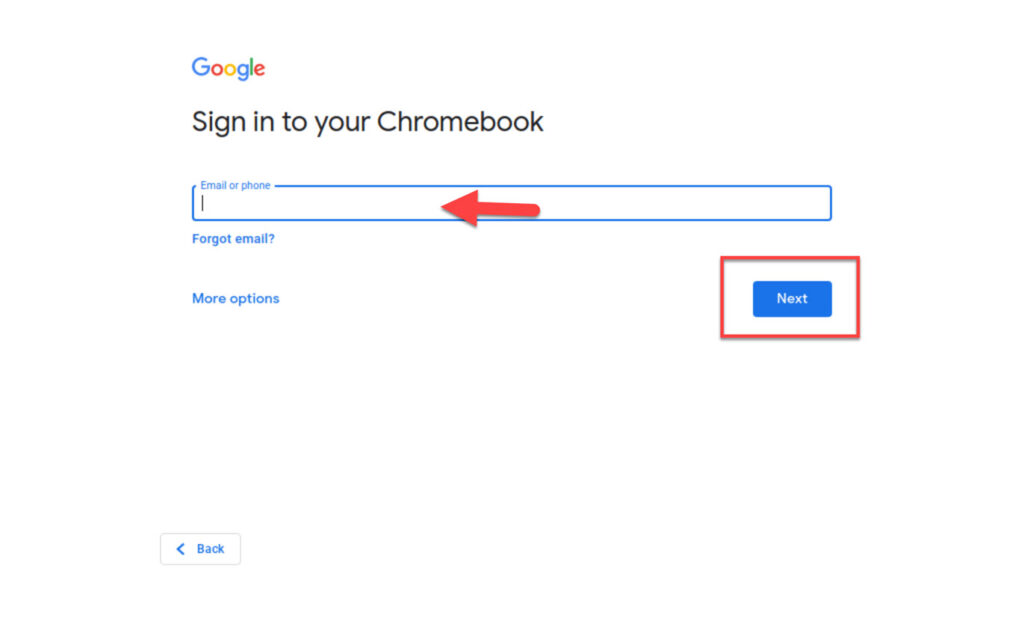
- After signing in, you will get the final screen that says “All Set.” You can start using your Chrome device. To continue, click the “Get Started” button.
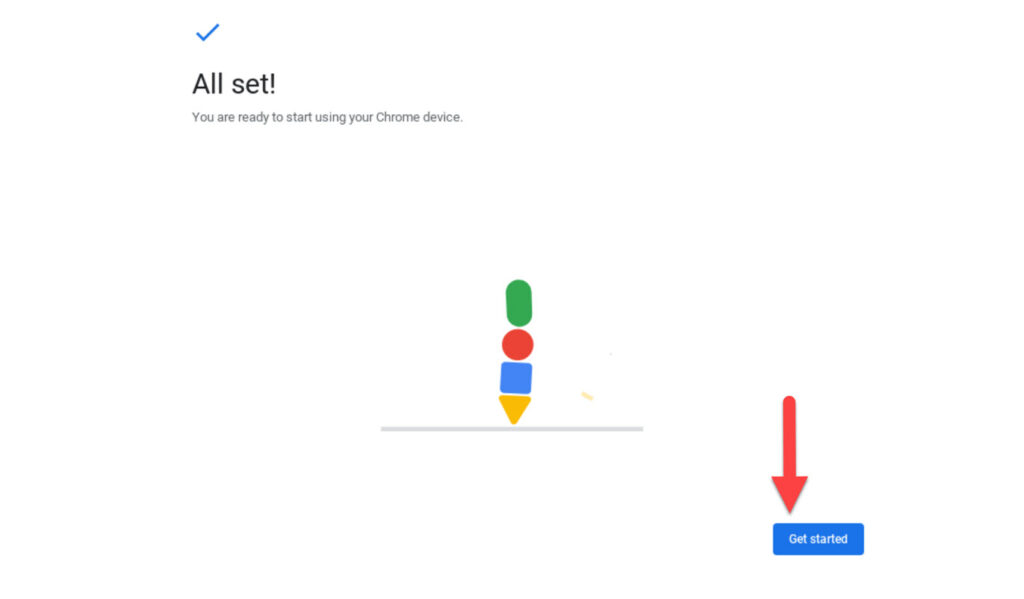
- And from here, you may use the operating system to perform whatever you want.
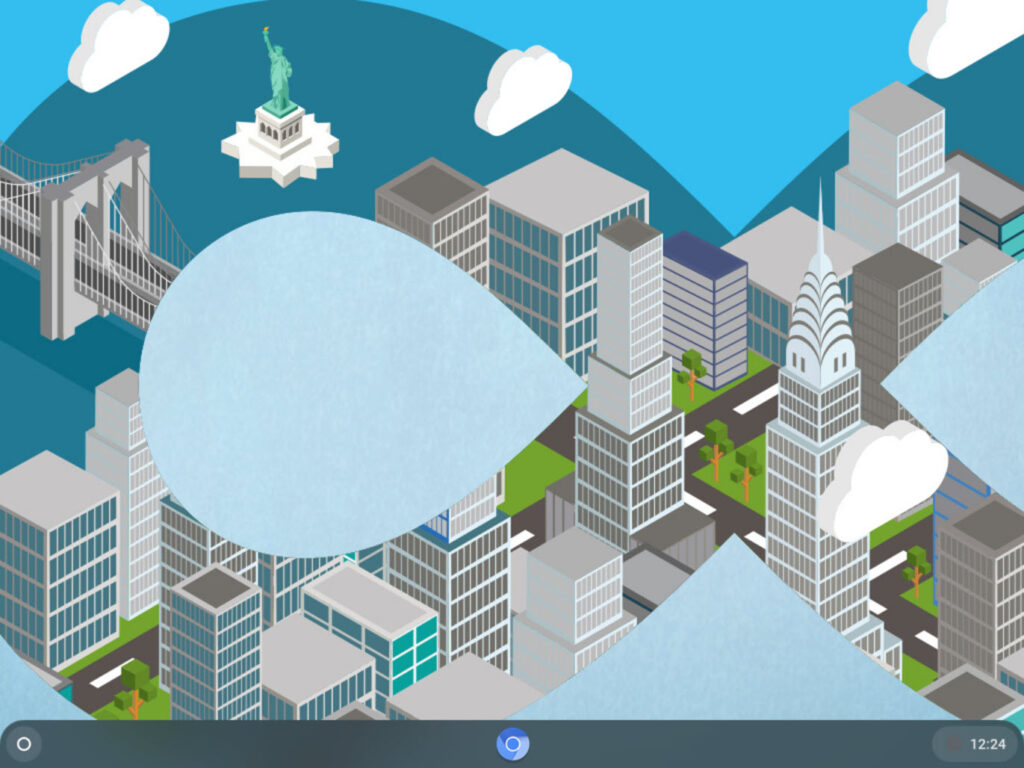
Final Words
That is how you can easily install Chrome OS Flex on VMware on Windows 11 PCs and laptops. Since the OS is still in the developer preview phase, it’s best not to install it on your primary device. Also, you should understand that Chrome OS Flex is not the same as Chrome OS. For starters, you will not be able to run Android apps within Chrome OS Flex, but you will be able to run Linux apps and commands. Lastly, if you have any questions or face any problems, please leave them in the comments area.
Read also:
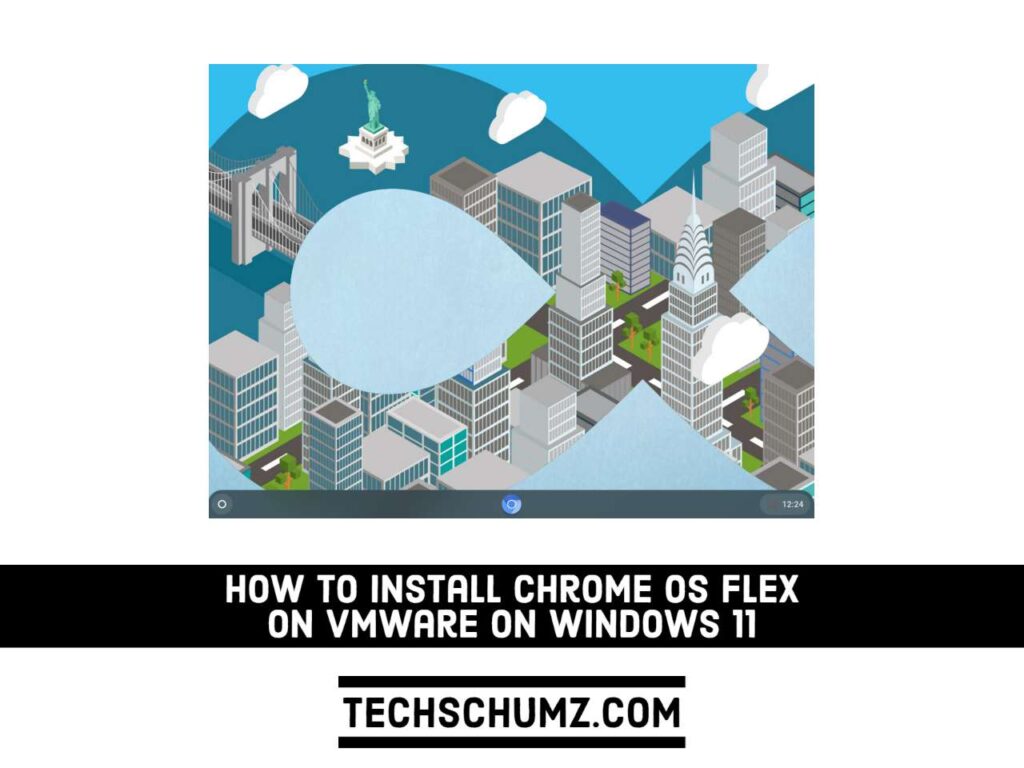
Thanks for this guide and the download. I was able to get ChromeOS Flex working in VMWare Player, but found that it’s very limited. Not much you can do besides mess around in Chromium, and download Chromium apps and extensions. Can’t use Android apps, and the Chromium store is not as robust as the actual Chrome store, so there’s not much to do.
At least I got a feel for what ChromeOS is like (hopefully) and so far, it feels like they tweaked Gnome to be more like Windows, but I couldn’t find a way to put apps or files on the desktop. So it’s kind of similar to baseline Ubuntu. I can imagine myself getting a Chromebook now, but would seriously consider dual booting some version of Linux if I did so.
Seems like ChromeOS can do what most people need it to do, but only if you accept its limitations, which basically seem to mean that most of the stuff you use will have to be from Google, or some source Google approves. Outside of installing a regular version of Dekstop Linux separately, of course.