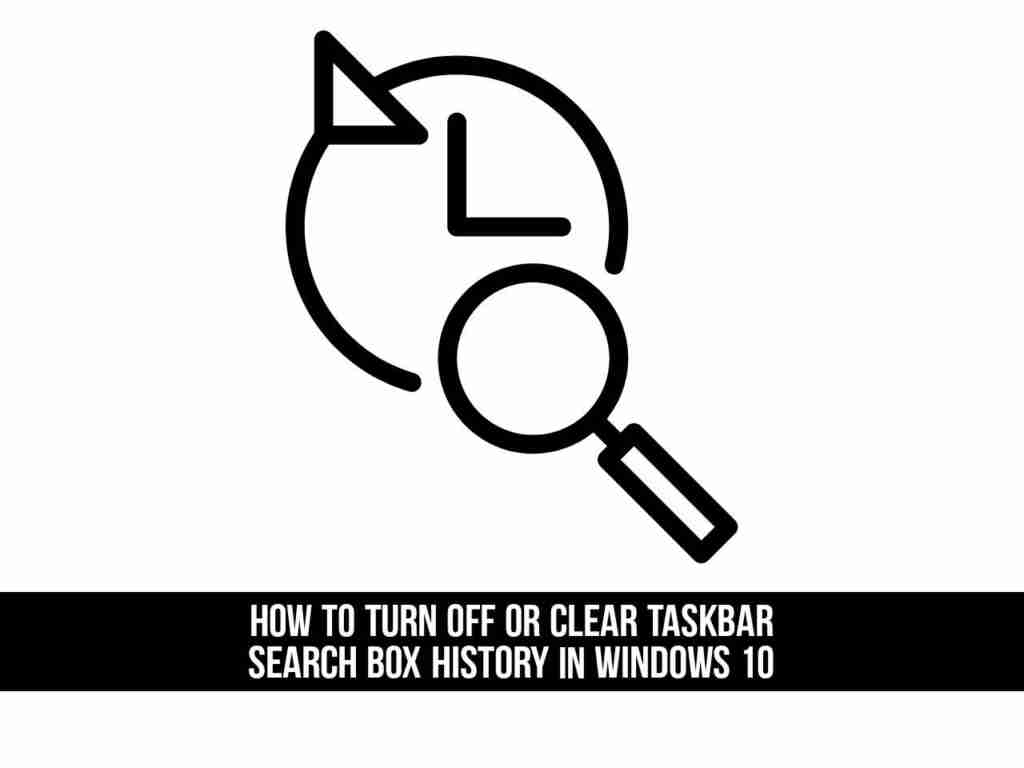Going to the Start menu and you see all your recent search history and apps you used recently. On the other hand, your computer is used by others as well, and you don’t want them to see or view your search history. Then you are in the right place, this post will help how you can clear and turn off Taskbar search box history in Windows 10 easily.
Why Clear or Disable Search Box History from Windows 10?
Microsoft allows its users to search Windows 10 using the Start menu and the taskbar. Although they all use the same search component, their interfaces and products are different. On the one hand, you can find the installed programs in the “Start” menu. The search window on the taskbar shows your most-used apps at the top, the most recently searched content at the bottom left for quick access and the weather or important news on the right.
Although some users may find the recent searches displayed in the search bar useful so that they can revisit these topics quickly and easily, this is not the case for everyone. If you have searched for some personal information and you see that it can be viewed by others from the “Search History” section, you may find it intrusive.
If you are like that kind of guy who doesn’t want others to view their searches, then this guide is for you. Here, I’ll show how you can disable and clear Taskbar search box’s search history in Windows 10. This way, you can prevent your search activities from being tracked and synced by your Windows 10 computer.
Clear and Turn Off Taskbar Search Box History in Windows 10 PC or Laptop
Before starting, you should note that we will show you how to permanently disable the search history setting displayed in the taskbar search box. You can also choose to remove the individual searches without having to give up the feature entirely.
To remove the individual searches, you just need to drag the cursor to the search item you want to delete and then click the “X” icon on the right side of the item. As you can see, deleting a search entry will add the previous entry to the recent search list. For example, if you delete the first entry, the other entries will move up one space and a new previously searched entry will be found at the bottom.
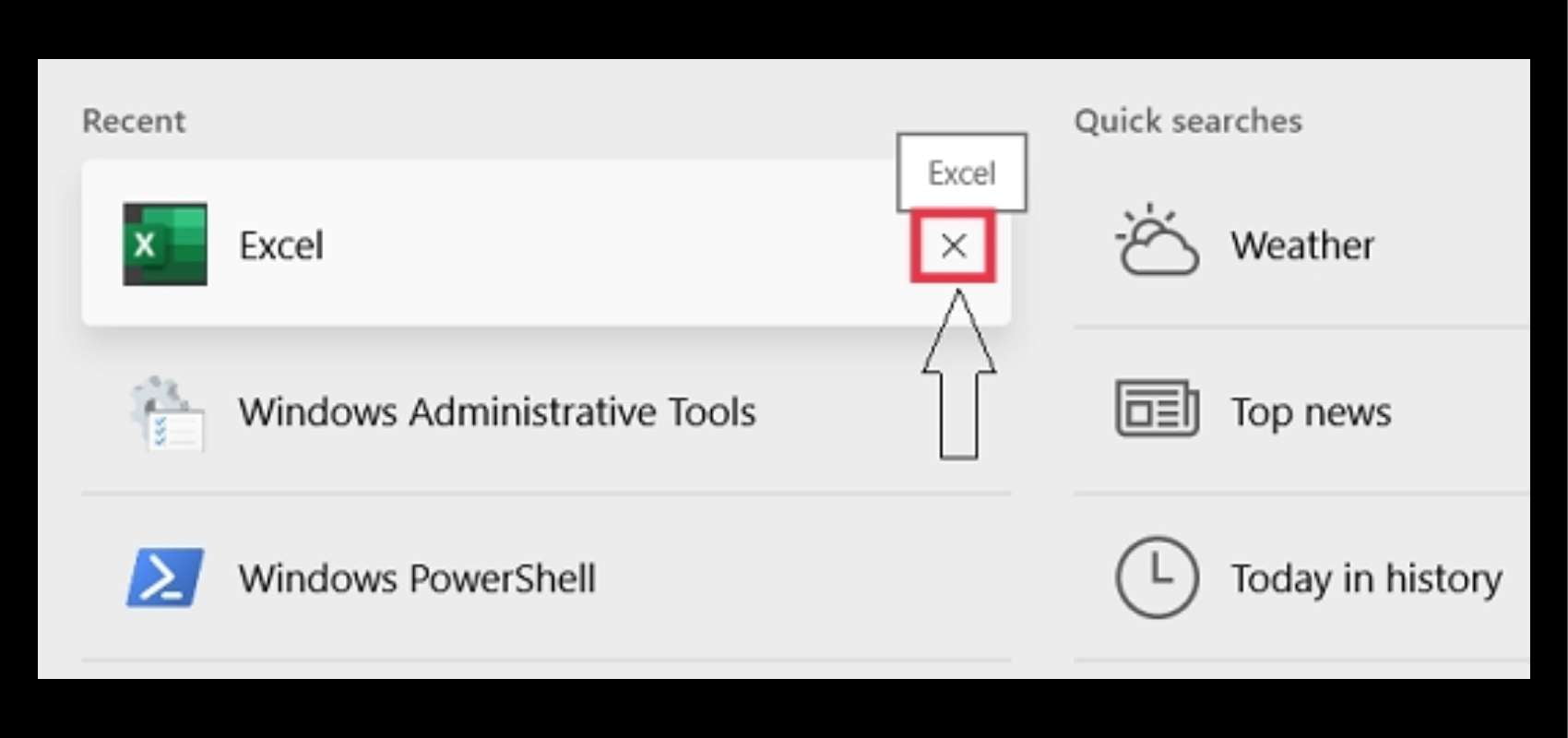
To disable and clear Taskbar search box’s search history in Windows 10, you need to follow the steps below:
- Search for your Windows settings in the taskbar search box or directly open them using the “Windows + I” shortcut key.
- Search for Permissions & History in the search bar on top of the settings window.
- Scroll down to the history sub-head.
- Turn off the option that says store the Search history of this device.
- If you want to delete the search history that your computer has cataloged so far, you just need to tap on the “Clear device search history” button.
- If you want to turn this feature on later and don’t want to delete your existing history, you will see these searches again.
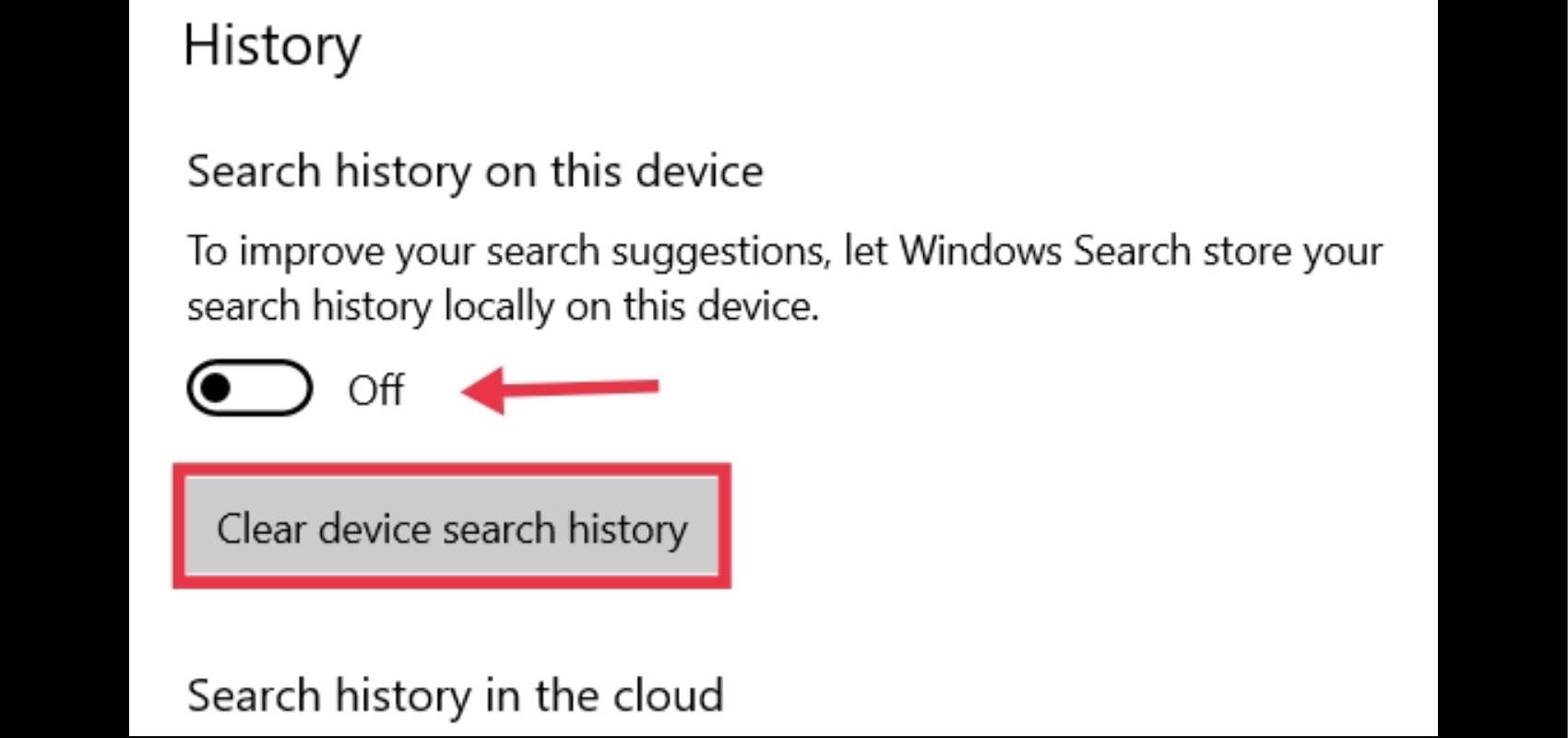
That’s it. This is how you can clear and turn off Taskbar search box history in Windows 10. Now, you can close the settings page and open the search box to find that the search history section that has appeared before is now gone, and under the “Top Apps” section is “Quick Searches”. Good Luck! Your Privacy Matters!
Read also: