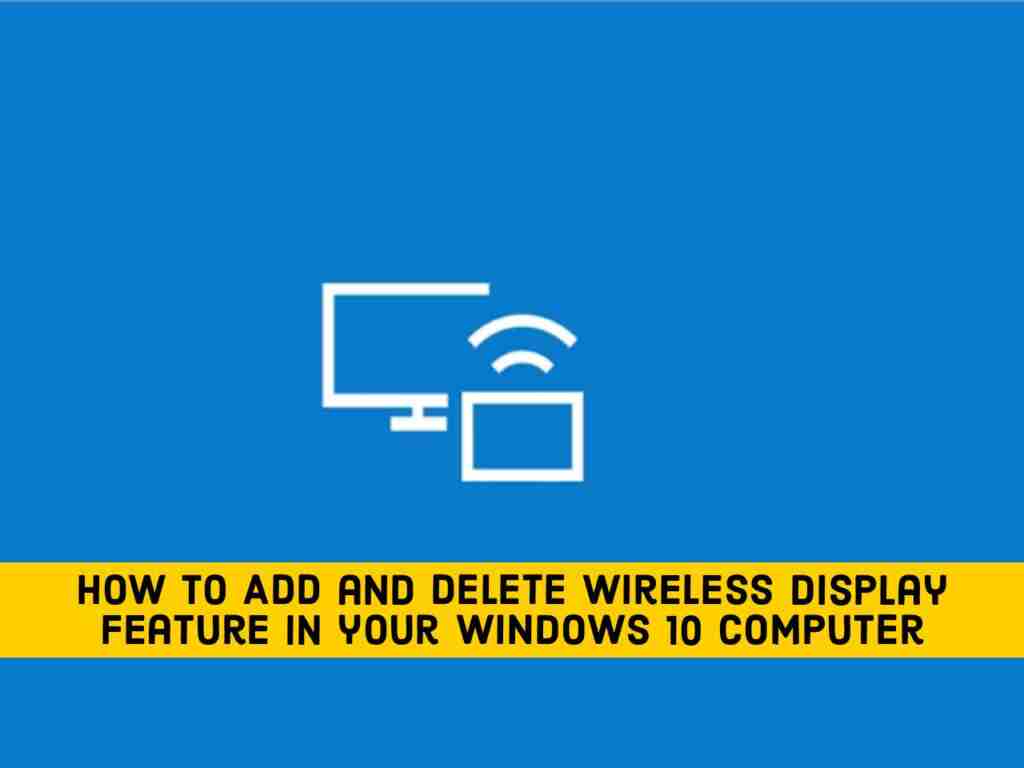Have you found something on your phone recently and want to experience it on a bigger screen? Screen mirroring is the best option, you can find a lot of third-party software to do this, and luckily, Windows 10 has a feature called Wireless Display, which you can use. In this article, I will show you how to add and delete Wireless Display on Windows 10 laptop or PC, but first, let’s know what screen mirroring is.
Table of Contents
Screen mirroring
Screen mirroring is the process of transferring data from one device to another presentation device via a wireless network. It will be mainly used by company organizations and educational institutions to display its images, files, videos, etc.
If both devices (such as a smartphone and a TV) support screen mirroring technology, you can easily stream multimedia content from the smartphone to the TV. By using this technology, you can also project your windows 10 computer screen to another compatible device. But for this, you need to install “Wireless Display” on your computer. This article will guide you on how to add and delete Wireless Display feature on Windows 10.
Add and delete Wireless Display on Windows 10
We will show you how you can add (install) and delete (uninstall) Wireless Display feature in your Windows 10 computer by using these 2 methods:
- Settings app.
- Command Prompt.
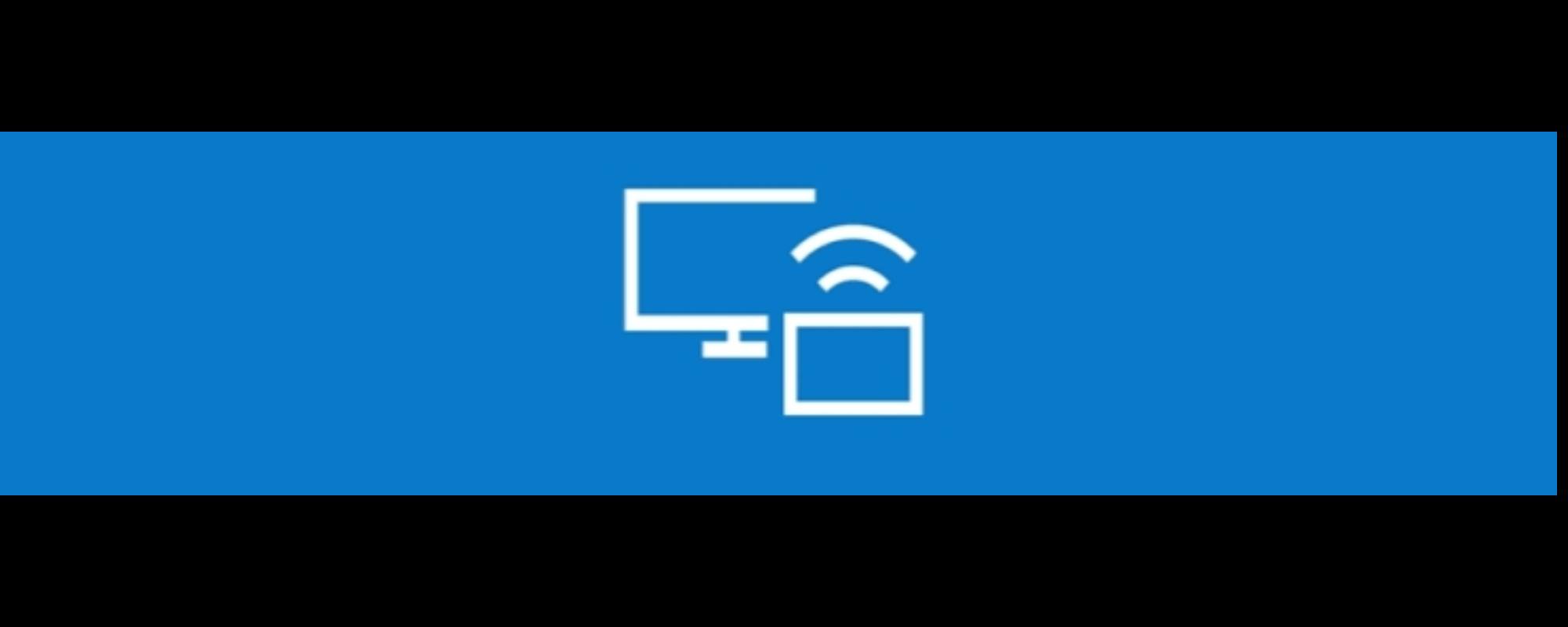
This feature can be installed and uninstalled only if you are logged in as an administrator. Another thing to remember here is that the system screen can only be projected onto the same wireless network device. The following steps will help you install this feature.
Method 1. Add and delete Wireless Display on Windows 10 using the Settings app
To install this feature, follow the below steps:
- Open the Settings app click on Apps.
- In the Apps & features section, click on the Optional features.
- Now, click on Add a feature. This will open a new window.
- Scroll down the list to find the Wireless Display. Select it and click on the Install button.
- It will take some time to install. After the installation gets completed, the Wireless Display will be added to the Start menu as a Connect app. Now, your system is ready to connect with another display wirelessly.
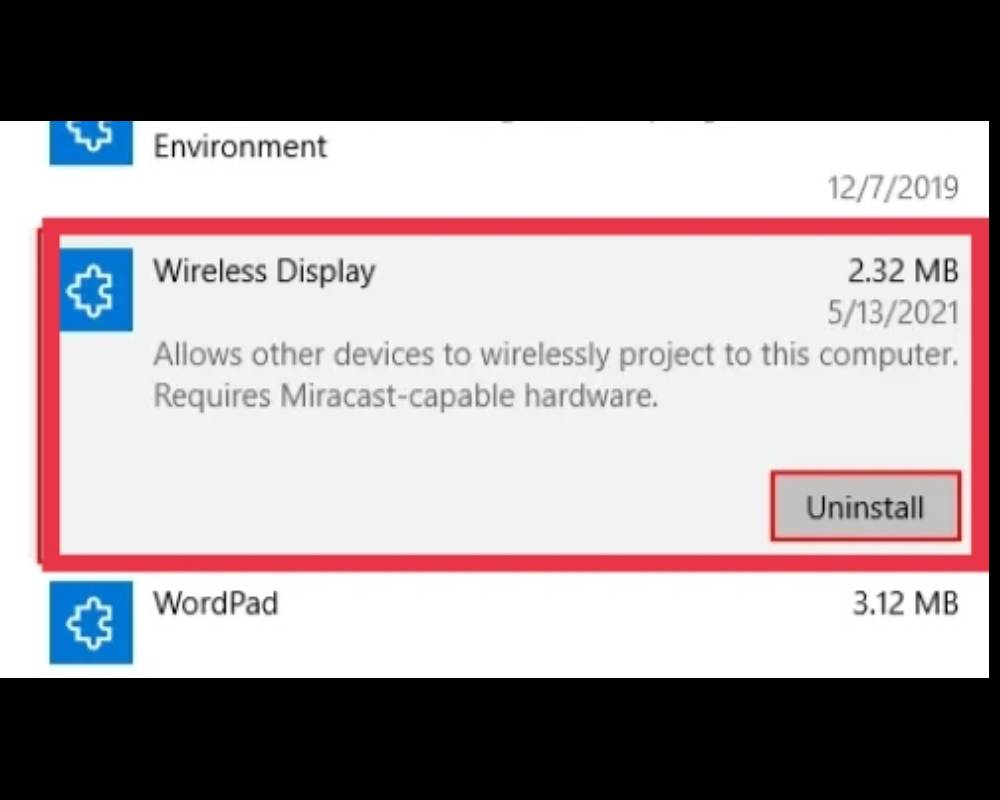
To uninstall the Wireless Display feature in Windows 10, follow below steps:
- Open the Settings app click on Apps.
- In the Apps & features section, click on the Optional features.
- Scroll down the list of apps shown in the Optional features. Click on the Wireless Display and click Uninstall. It will take some time to uninstall.
Method 2. Add and delete Wireless Display on Windows 10 using Command Prompt
Before you begin, make sure that your computer is connected to the internet.
To install Wireless Display via cmd in Windows 10, follow the below steps:
- Open the Command Prompt as an Administrator.
- Copy the following command, paste it there, and press Enter.
DISM /Online /Add-Capability /CapabilityName:App.WirelessDisplay.Connect~~~~0.0.1.0
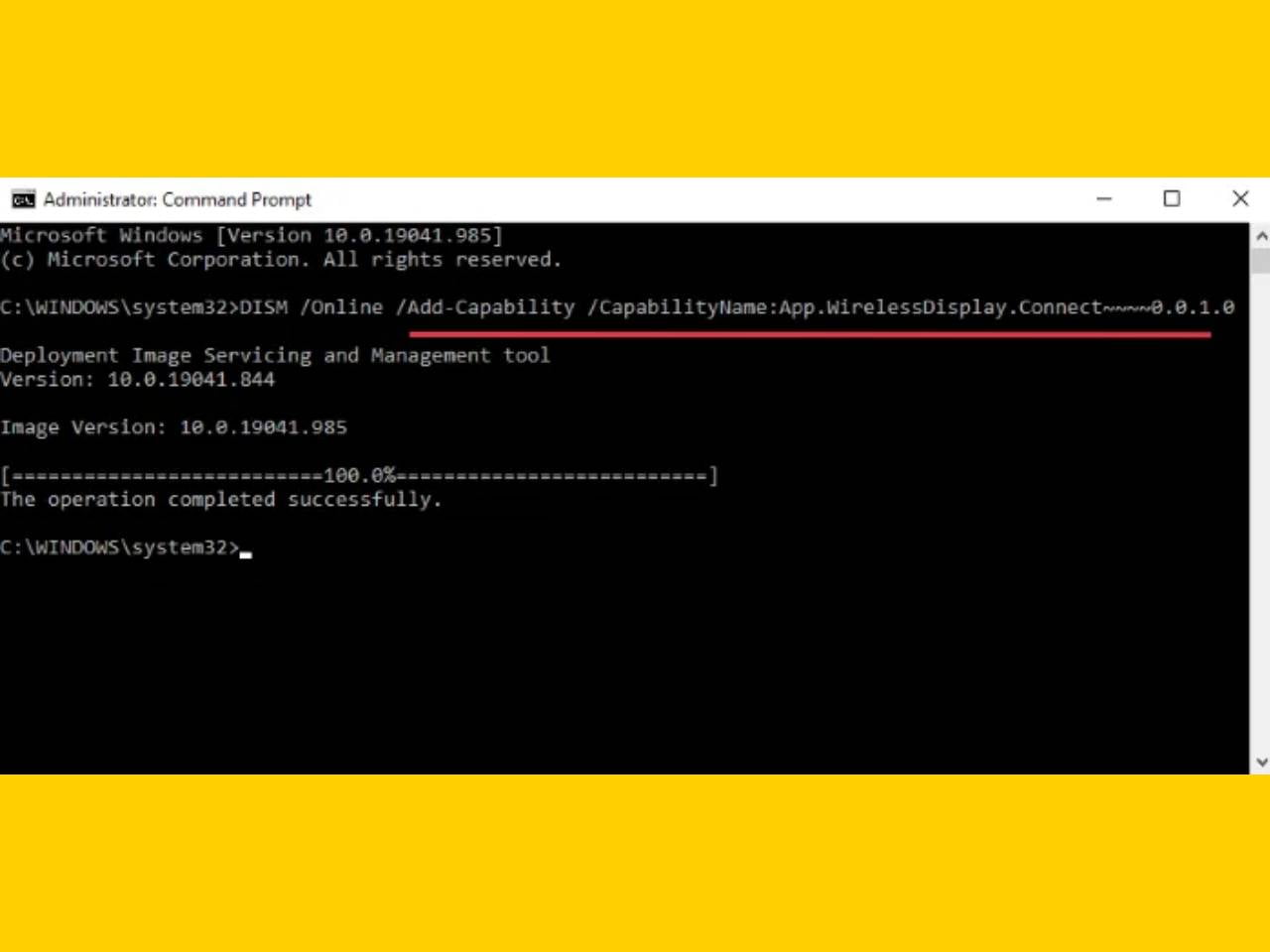
- While installing this feature you can see the progress in the Settings app.
- After the installation gets completed, you will get a message ‘The operation completed successfully.’
If you see an “Installation failed” message at the command prompt, check your system for any pending updates and install them if possible. An error message was displayed while I was installing the wireless display from an elevated command prompt. Then I updated the system and the problem was fixed.
To uninstall Wireless Display in Windows 10 via cmd, launch the Command Prompt as an Administrator. Copy and paste the following command in it and hit Enter.
DISM /Online /Remove-Capability /CapabilityName:App.WirelessDisplay.Connect~~~~0.0.1.0
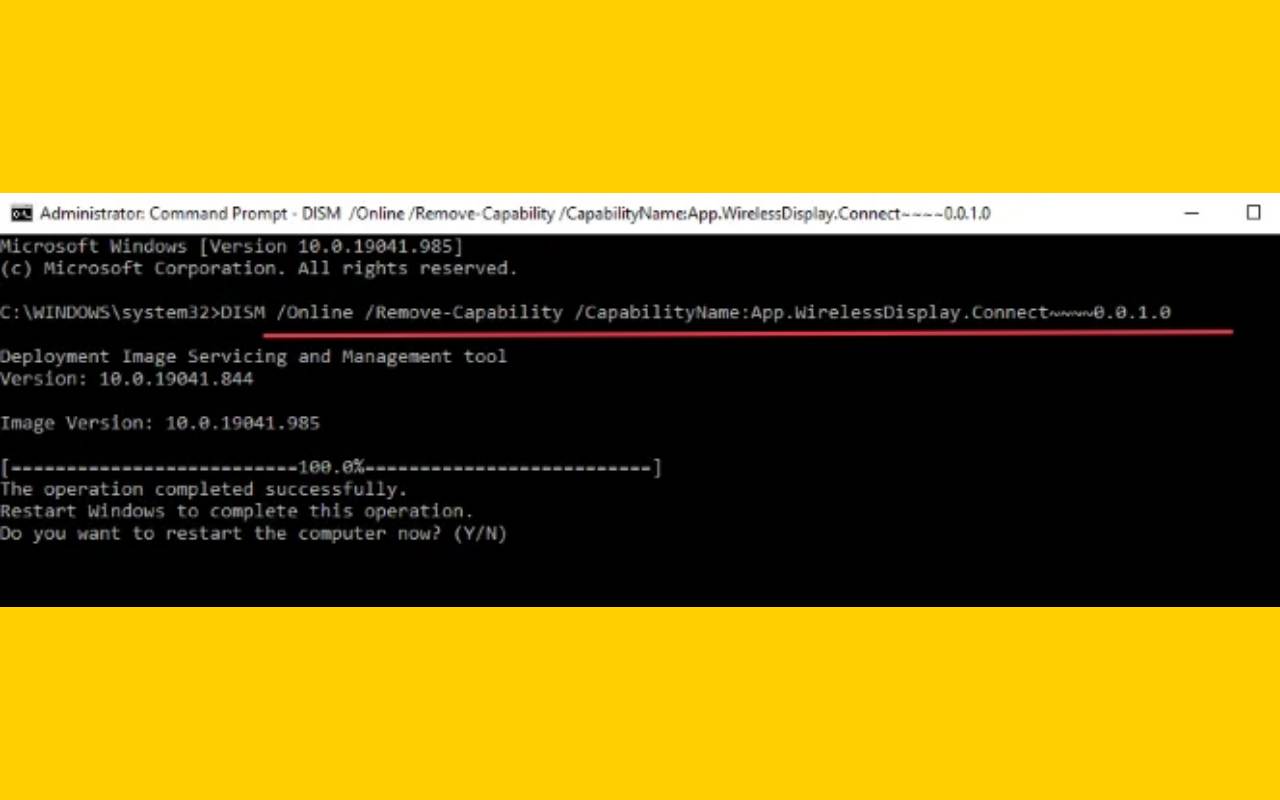
After uninstalling gets completed, restart your computer if you are asked to do so.
Final Words
That’s it. That’s how you can add and delete Wireless Display on Windows 10 PC or laptop. Now you can mirror your phone to your computer and start watching your favorite movies. good luck!
Also read: