If you recently purchased Samsung Galaxy Buds (Galaxy Buds, Galaxy Buds Live, and even Galaxy Buds Pro) and want to pair them with a Windows 10 PC or desktop, you’ve come to the right place. In this post, you will learn how to connect Galaxy Buds Live to your Windows 10 computer.
Meanwhile, Samsung Galaxy Buds Live had attracted a lot of attention even before it was released because of its strange shape. Despite its sleek and bean-shaped appearance, the Galaxy Buds Live works pretty much the same as any other true wireless earphone. As a result, the Galaxy Live earphones can be used on laptops, iPhones, and even some smartwatches.
Also read: How to Connect Galaxy Buds Live to your iPhone and iPad
Pair or Connect Galaxy Buds Live to your Windows 10 computer
If you’ve previously paired your Galaxy Buds with your Samsung Galaxy phone, iPhone, or other Android phone and live, then you won’t face any problem.
To connect Galaxy Buds live to your Windows 10 computer, open the Start Menu and enter “Bluetooth” in the search box. Go to Settings> Devices> Bluetooth & other devices. Pick Bluetooth from the pop-up window after clicking Add Bluetooth or other devices. The program will start looking for nearby devices, and you can then choose the earbuds from the list.
Here’s how it can be done step-by-step:
- Use the Windows key + I to go to Settings.
- Tap on Devices.
- Click on Add Bluetooth or other device and make sure Bluetooth is turned on.
- Tap on the Bluetooth option under the Add a device menu.
- If the new Galaxy earphones are within the pairing distance, they will appear in the menu. Tap on it.
- Finally, the Galaxy Buds Live is successfully connected and paired
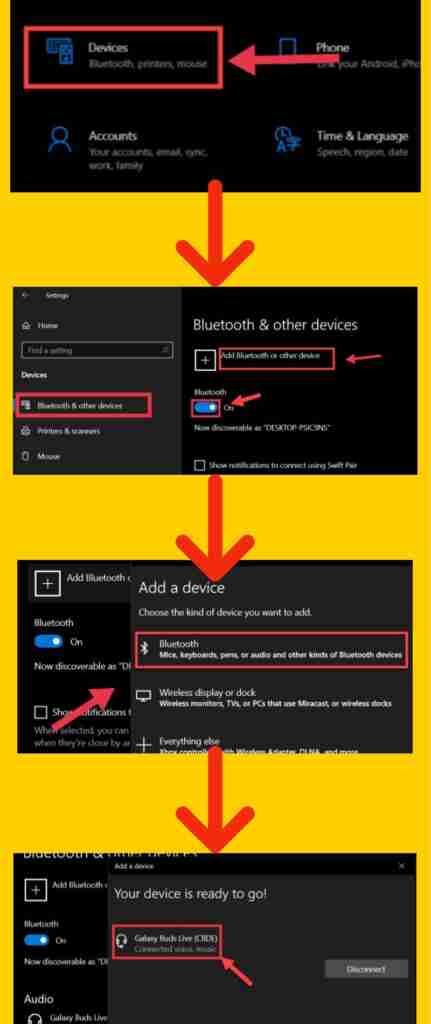
All you have to do now is go to YouTube Music or Spotify, open your favorite playlist and start listening to beautiful songs, or you can enjoy Netflix and watch your favorite TV series. Best of all, this is a one-time configuration, and your computer will recognize the interface before unpairing.
If your Bluetooth card supports Microsoft’s Swift Pair, you need to click on the popup when you open the Galaxy Bud’s case.
Disconnect Galaxy earbuds From your Windows 10 computer
To disconnect your Galaxy Earbuds, go to the same Bluetooth menu and look under the Audio section. Click “Disconnect” and “Remove“.
- Use the Windows key + I to go to Settings.
- Tap on Devices.
- Under the Audio section, select Disconnect
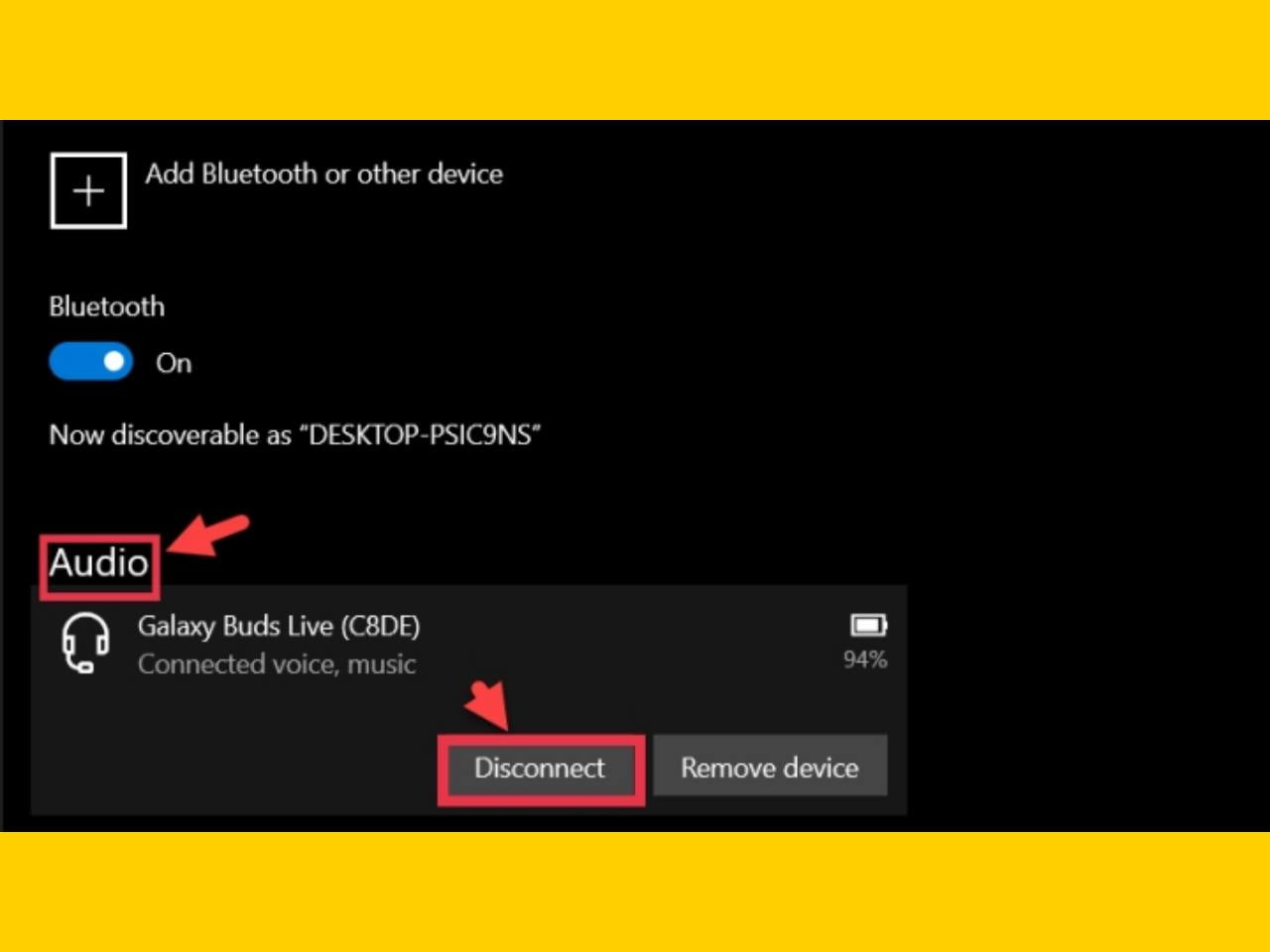
That’s it. This is how you can easily pair and connect Samsung Galaxy earbuds to your Windows 10 PC or Laptop. Enjoy Songs!
Read more:
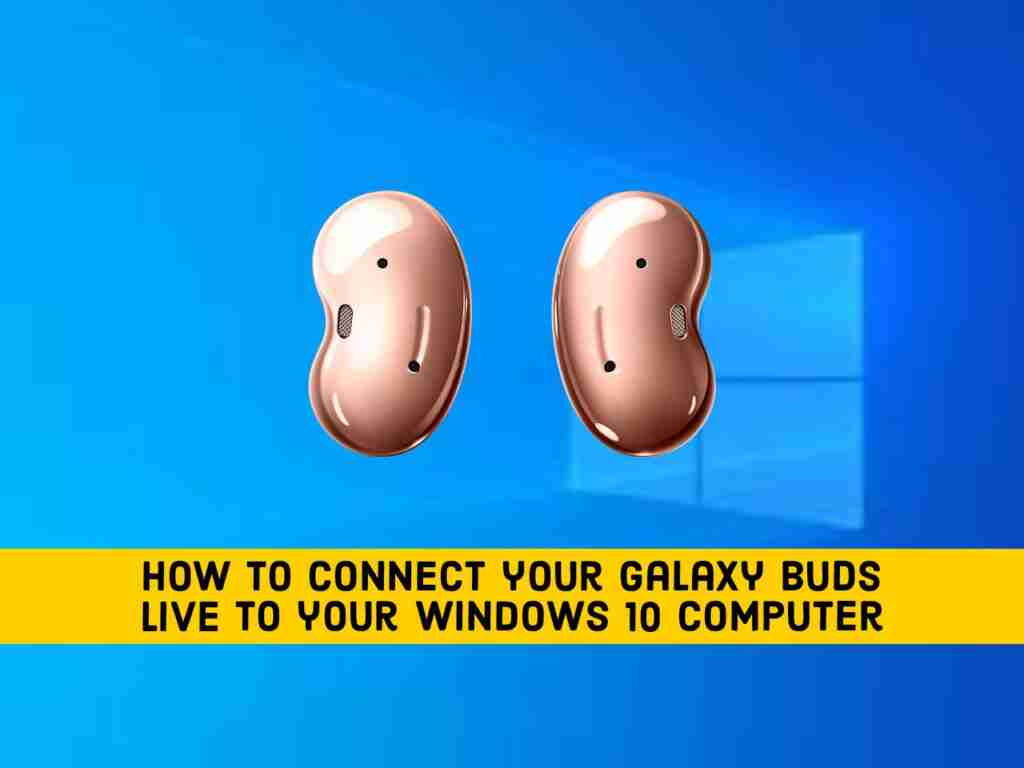
my laptop is lenovo ideapad, when i try to connect galaxu buds live to it, it cant be detected , why?