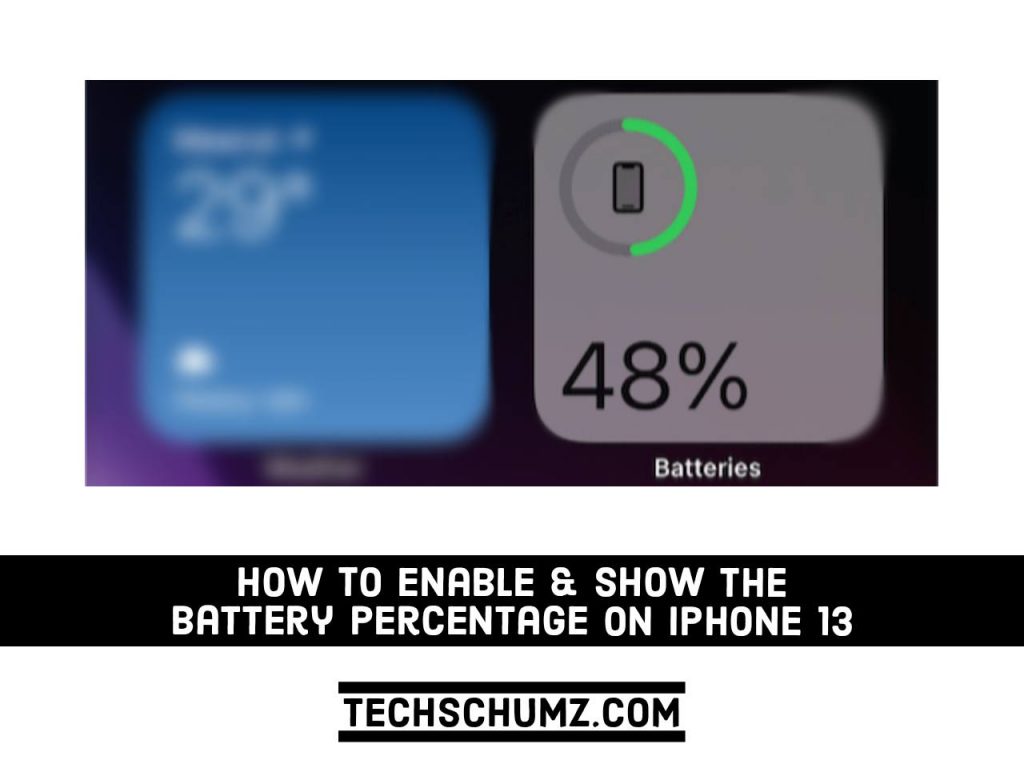When it comes to charging your new iPhone, few things are more essential than knowing how much battery life remains on your device. It tells you how much power you have left to use and if you have enough battery to charge it at home or if you’ll need to use a portable charger.
Fortunately for users, Apple has long given iPhone owners the ability to check the precise amount of battery power remaining on their smartphones. However, finding it on the iPhone 13 and Pro models is a little different. In this guide, we will show you five different methods on how to enable and show the battery percentage on iPhone 13, iPhone 13 Pro, and others. Unlike earlier iPhone versions, when you had to enable it in the settings app, Battery Percentage is a standard feature on all models of the iPhone 13.
Table of Contents
Battery Percentage on iPhone 13 and iPhone 13 Pro
Users of iPhone 8 and before can activate the battery percentage in the status bar. This, however, is not possible with the iPhone X and subsequent iPhones with Face ID. That’s because the big notch at the top of the iPhone screen doesn’t allow for the battery percentage symbol to be shown.
Meanwhile, the iPhone 13 series features a 20% narrower notch, allowing ample room to display the actual remaining battery life. Despite having a reduced notch, the iPhone 13 still does not display the battery percentage in the status bar. However, Apple may include it as an option in Settings in a future iOS 15 release.
On iPhone 13, it is not possible to enable the battery percentage in the status bar. Having said that, you can still view the precise amount of battery life remaining on your iPhone. Here are many methods for checking the remaining battery life on your iPhone 13, 13 mini, 13 Pro, or 13 Pro Max.
Method 1. Display iPhone 13 Battery Percentage With One Swipe
Place your finger on the status bar, which displays the cellular, Wi-Fi, and battery symbols. Then, with your finger, swipe downward.
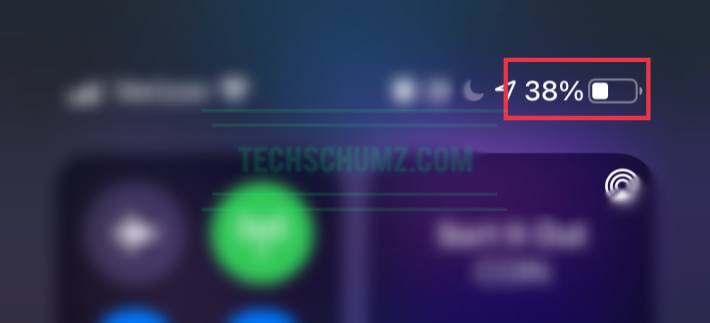
This gesture opens the Control Center, which displays battery percentage information on all iPhone 13 series with Apple’s more contemporary bezel-free design. This works on the lock screen, the home screen, and even when you’re in the middle of using an app.
This approach has the advantage of allowing you to monitor the battery status even while your iPhone is locked. To display the remaining battery on the lock screen, make sure Control Center access is enabled when the device is locked.
Go to Settings > Face ID & Passcode to do so. Scroll down to the “Allow access when locked” section and turn on the “Control Centre” option.
Method 2. Show the Battery Percentage on iPhone 13 via Widgets
If you want to have your iPhone’s 13 battery life shown on the screen by default without needing to swipe, there is an alternative way to do it on newer iPhones. While you won’t be able to view the percentage in the upper right corner, you may pin a battery widget on your home screen.
Follow the steps below to add a battery widget to your iPhone 13 home screen:
- Tap and hold an empty space on your home screen for a long time.
- Tap the “+” symbol in the upper-left corner.
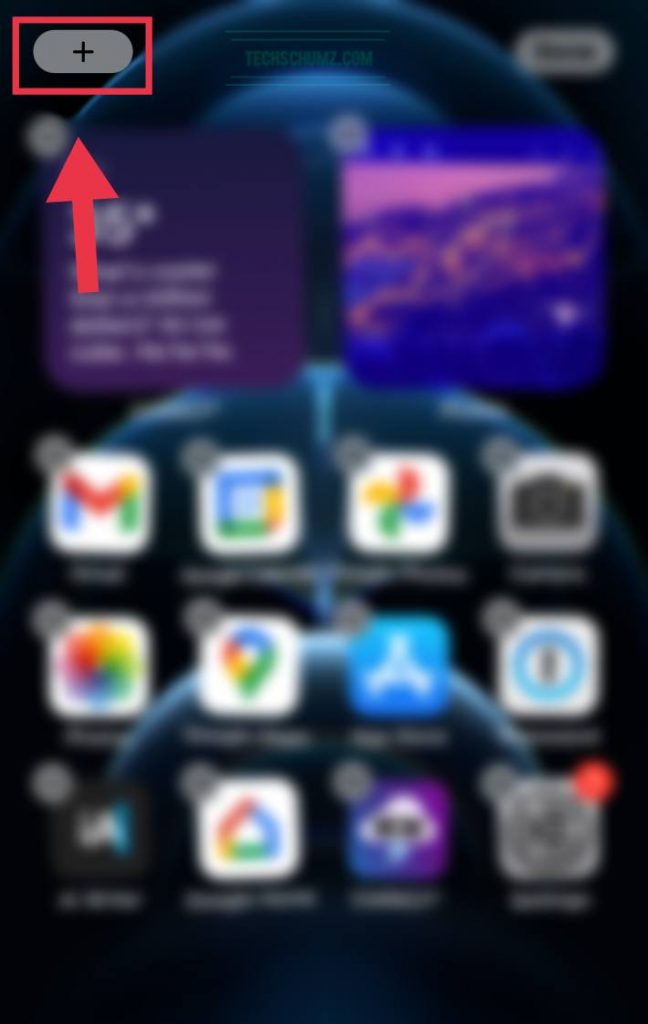
- Fins and select the Batteries widget in the Search Widgets area.
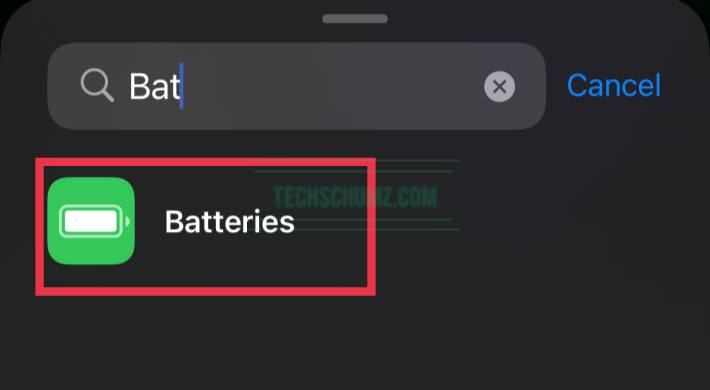
- Select a widget size: small, medium, or big, and click on “Add Widget”.
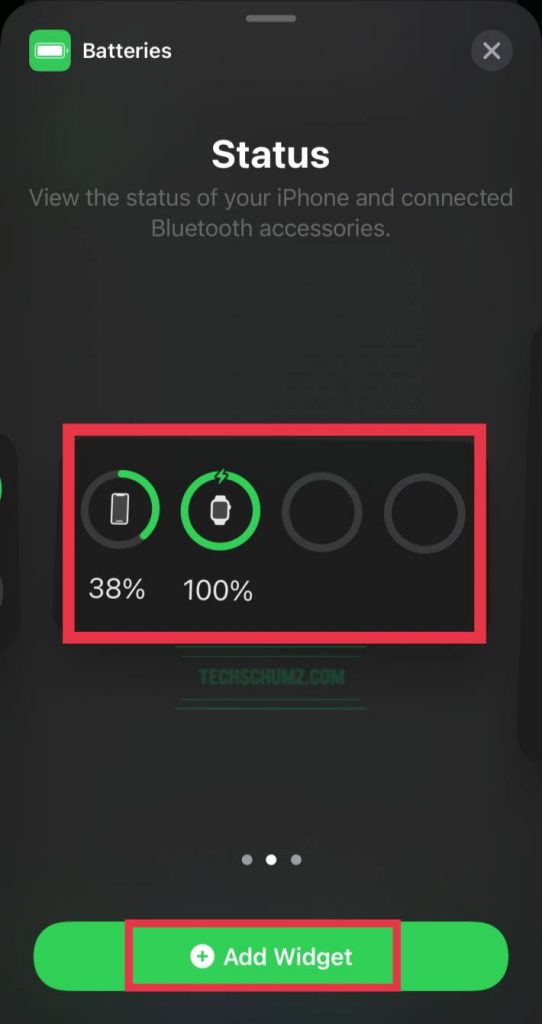
- Click “Done” when you are all set!
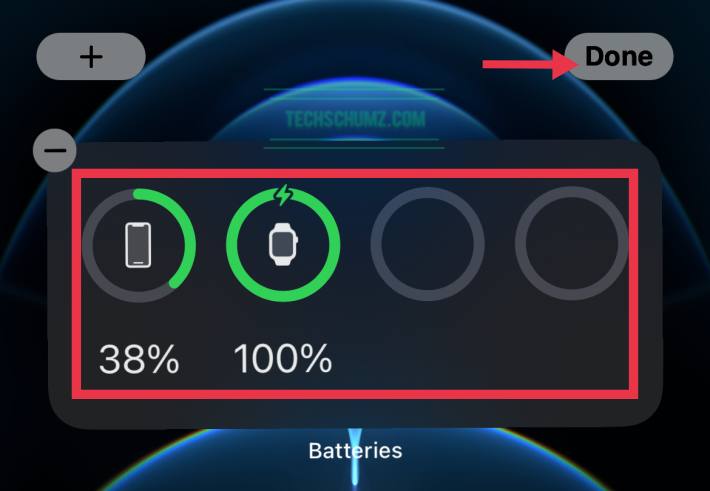
Method 3. Check your Battery Status on iPhone 13 Using Siri
If you use Siri frequently, you’ll know that you can check the battery status by asking Siri the questions listed below. Because there are so many options, you can trust your instincts and ask Siri a direct question about your iPhone’s battery percentage. Here are a few more queries you may pose to Siri:
- What is my battery percentage?
- Battery percentage?
- Battery status?
- Battery left?
- Battery charged?
- How much battery do I have left?
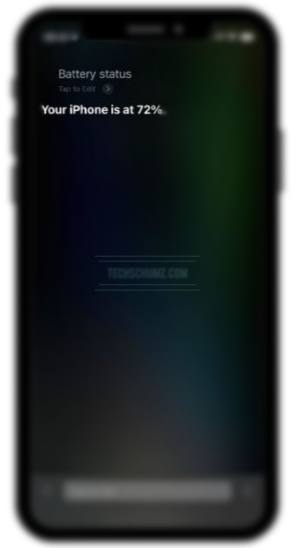
Method 4. Find the Battery Percentage of your iPhone 13 While Charging
Most of you are probably aware that when you put in your iPhone to charge, you will be able to view the battery percentage on iPhone as soon as the device begins charging. So you’ll be able to see regardless of how you charge your iPhone, whether through the lightning connector, MagSafe charger, or wireless charging.
The charging animation for the iPhone 13 series differs while charging through MagSafe. This is not available on the other iPhones; instead, you’ll see the usual battery icon percentage under it.
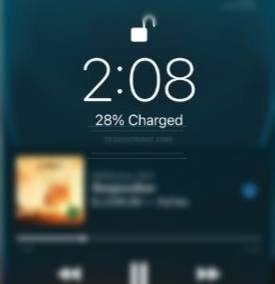
When you remove your iPhone 13 or iPhone 12 Pro from a power source or wireless charging, you’ll get a similar notice on the lock screen. Furthermore, on iPhone, the date choice underneath the clock on the lock screen will be replaced with the battery percentage.
Method 5. Turn on Battery Percentage on iPhone 13 Using Third-Party Apps
If none of the aforementioned alternatives are suitable for you, third-party applications are available that can display the current battery percentage on iPhone in the app or the widget. Here are some of the top applications from which to choose:
Battery HD+
The Battery HD+ app provides detailed information on your battery’s performance. It displays voltage, temperature, and battery use graphs. It also reveals your usage habits with the battery % on iPhone shown in the widget. The widget may also be simply customized with your own color themes. The software is free to download from the Apple App Store.
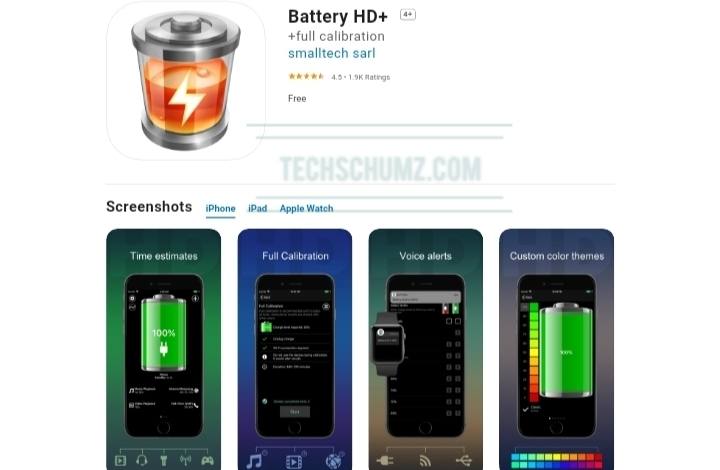
Battery Life Doctor Pro
The Battery Life Doctor Pro provides information on your energy usage as well as suggestions for boosting your battery life in the long term. It supports devices starting with iOS 11, so if you have an older iPhone, this is a wonderful option. You may get the app from the Apple App Store.
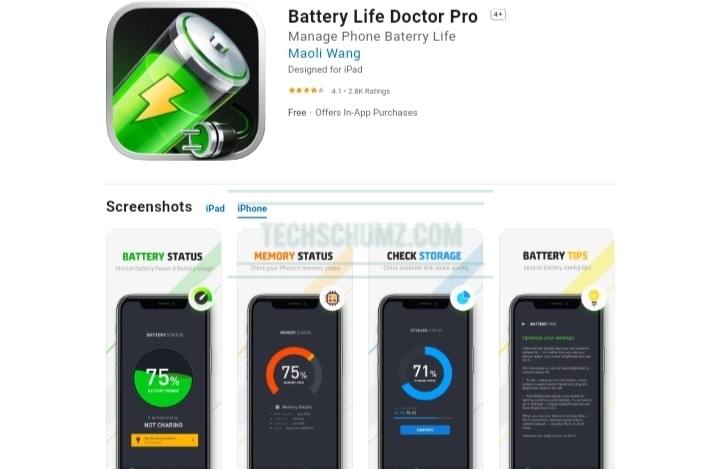
Conclusion
When it comes to charging your new iPhone knowing how much battery life your smartphone has left is important. It indicates how much power you have left to use and if you have enough battery to charge it at home or whether you’ll need to use a portable charger. These are five easy ways to turn on and show the battery percentage on iPhone 13 series. I hope you find this article useful. if you encounter any questions please use the comments section below to ask us.
Read also: