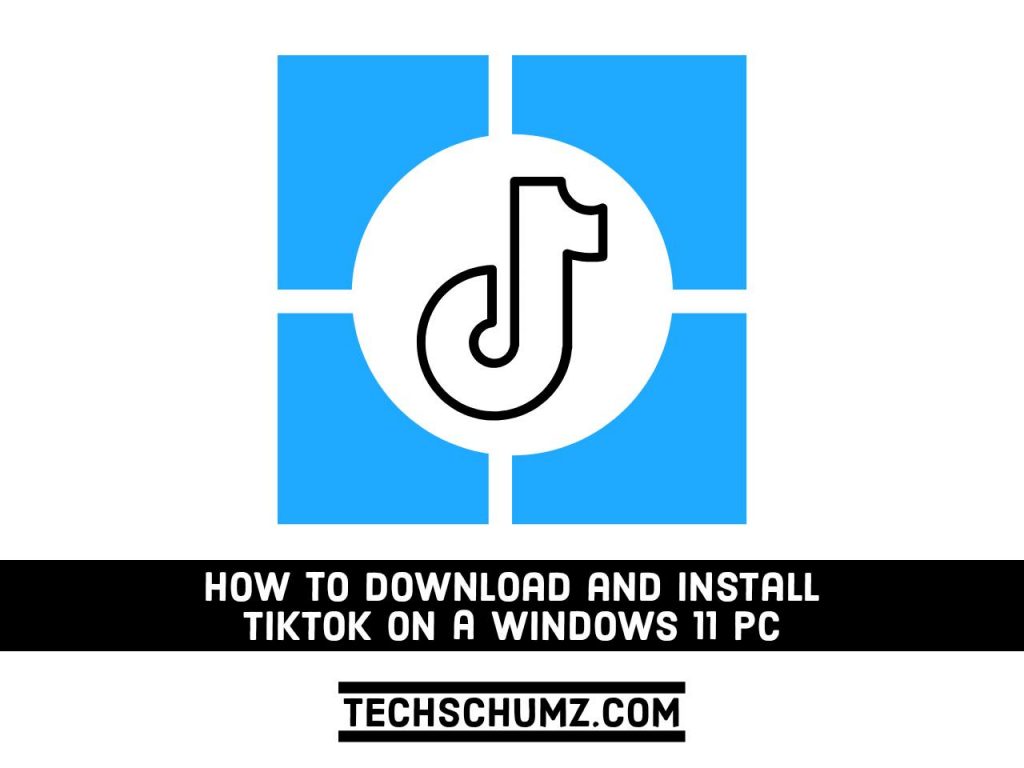Windows 11 has officially been unveiled, and it aims to improve the productivity and efficiency of PCs. At least, that is one goal, since the new operating system allows users to install Android apps as well. This includes applications such as TikTok. TikTok now has an official Windows app. It is compatible with both Windows 10 and the forthcoming Windows 11 — and you can get it immediately from the Microsoft Store. In this guide, we will show you how you can download and install TikTok on a Windows 11 PC or laptop.
Table of Contents
TikTok for Windows 11
TikTok is a popular social networking software that lets users make, view, and share 15-second smartphone videos. The app is known for its addictive nature and high levels of engagement, thanks to its customized feeds of funny short films paired with music and sound effects. Filters, background music, and stickers may be added to videos by both amateur and professional artists, and they can collaborate on material and create split-screen duet videos even if they are in separate places.
Microsoft is allowing Android apps to run natively on Windows in the same manner that Mac PCs can run iOS apps. Consumers will gain from each firm pushing itself to innovate and provide new services, rather than remaining complacent, as competition heats up. It remains to be seen how TikTok will function on a larger screen and how simple it would be for users to post material from their PC webcam. Let’s hope it’s a pleasant experience.
What is missing in TikTok app on Windows 11?
The TikTok app, on the other hand, is really useful. You may not only log into your account, but you can also direct message people and upload videos. There are also the standard features such as For You, Following, LIVE, and recommended accounts. TikTok, on the other hand, lacks a dark mode. On a laptop or PC, the bright white background can be a little overwhelming, although TikTok may offer this functionality eventually.
How to Install TikTok on a Windows 11 PC
Previously, you could install TikTok on your Windows PC using emulators like as BlueStacks, and you could also access TikTok using Google Chrome extensions. Fortunately, now you can download TikTok without using those methods on Windows 11.
Get TikTok on Windows 11 from Microsoft Store
Step 1. First, you need to open the “Microsoft Store”, you can open it by searching for it in Start Menu.
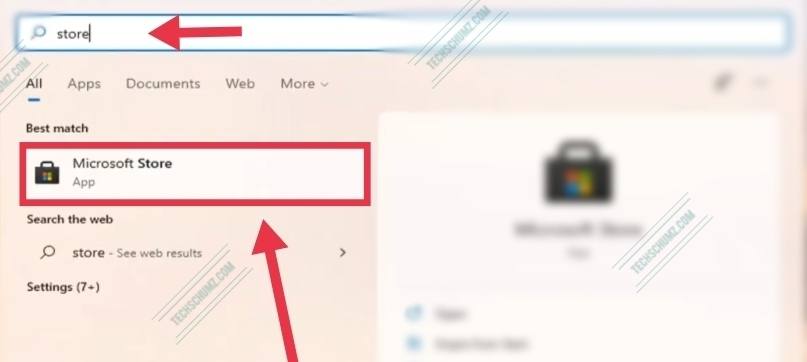
Step 2. On the top of the Microsoft Store window, you see a search bar. Click on the search bar and type for “TikTok” and hit the Enter button. You can also simply click here.
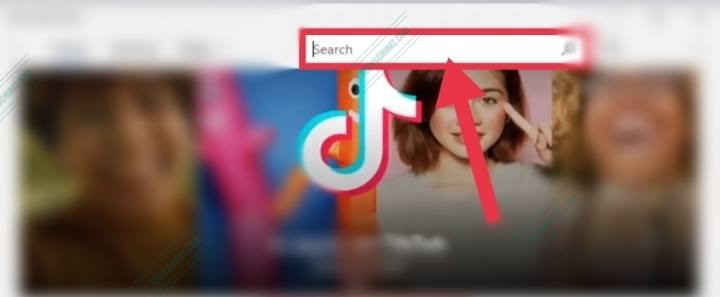
Step 3. From the results, select the TikTok app and click “Install”. Wait for the installation process to be completed.
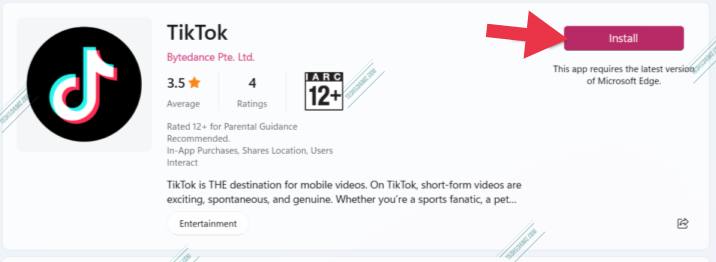
How to Use TikTok on Windows 11
After the installation process is successfully completed, simply click on “Open” to launch the TikTok app.
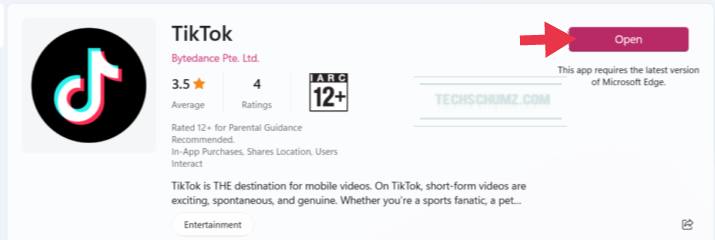
TikTok will prompt you to sign in in the newly opened window. You can access your TikTok account through phone, Facebook, Gmail, Twitter, or Apple ID. Choose your preferred way of login in.
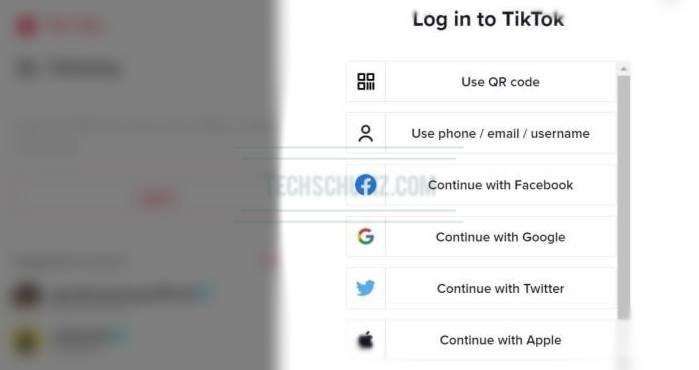
you can surf through videos indefinitely after logging onto TikTok, just like they would on their phone or tablet, and follow their favorite TikTokers.
You can begin recording a video by clicking the “+” symbol at the bottom of the TikTok app. You may also select “Upload” to upload your own videos or pictures, which you can then edit to create a personalized video.
That’s it!
Conclusion
Progressive web apps are becoming increasingly essential in filling the mobile app gap for Windows, and your favorite app is now available. We showed how to install and use TikTok on Windows 11 PC. While this app isn’t really beneficial for work, it may be entertaining. Installing it on business or school computers, on the other hand, may spell trouble!
Read also: