If you’ve just bought a new pair of Beats earbuds or headphones, you’ll want to start listening right away. Unfortunately, purchasing new earbuds or headphones means repeating the pairing process. Fortunately, connecting Beats is an easy and straightforward process. They work just like any other wireless earbuds and headphones; you can connect them just like any other wireless device. In this guide, we will show you how to easily connect Beats earbuds to your PC or smartphone. They can effortlessly pair with all your devices (Android, iPhone, Mac, or Windows).
Table of Contents
Beats Earbuds
Beats is a well-known company that produces attractive and comfy headphones and earbuds. While they were once known for their overly bass-heavy sound characteristics, their current models are surprisingly well-balanced. Here are some of the best products from Beats:
Beats Fit Pro
Beats Fit Pro supports Spatial Audio as well as dynamic head tracking for immersive music, movies, and gaming. These earbuds come with comfortable and secure-fit wingtips that bend to fit your ear and three soft silicone ear tip sizes, making it simple to get the correct fit. Furthermore, they have Active Noise Cancelling and Transparency functions, just like other popular earbuds. These earbuds deliver up to 6 hours of listening time and an extra 18 hours of charge time thanks to their pocket-sized charging case.
Powerbeats Pro
The Powerbeats Pro earphones include an ear-hook design that keeps them stable and secure, whether you are running or working out. They’re well-made, comfortable, and water-resistant to IPX4. They also have an H1 chip, which allows them to be easily connected with other Apple products. Their very neutral sound profile also lends itself nicely to a broad variety of audio files. They give around 11 hours of continuous battery life, and their cases offer approximately one additional charge, which is handy in an emergency.
Beats Studio Buds
Beats Studio Buds are engineered with a totally tuned acoustic platform to produce powerful, balanced sound in a compact design. You can block unwanted external noise with the Active Noise Cancelling (ANC) feature, or you can switch to Transparency mode when you need to hear the world around you. These earbuds provide an 8-hour listening capacity with two extra charges given by a pocket-sized charging case, for a total of 24 hours of playback.
Connect Beats Earbuds To Your PC Or Smartphone
Below you will learn how to pair or connect your Beats earbuds (Beats Fit Pro, Powerbeats Pro, and Beats Studio Buds) with all your devices (Mac, iPhone, Android, and Windows).
1. Pair Beats Earbuds with your MacBook and Mac
To connect your Beats earbuds (Beats Fit Pro, Powerbeats Pro, and Beats Studio Buds) with your MacBook or Mac (MacBook Pro, MacBook Air & iMac), follow these steps:
Step 1. First, make sure your Beats earbuds are turned on and in a pairing mode. To do that, open your Beats earbuds case. Then, press and hold the pairing button, and release the button when the pairing light starts blinking.
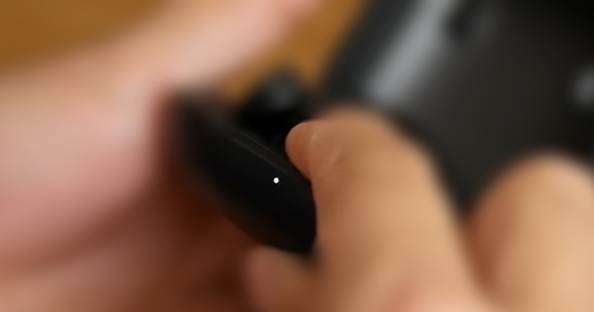
Step 2. Open SysteNavigate to the Apple menu on your Mac, and select the “System Preferences” tab.
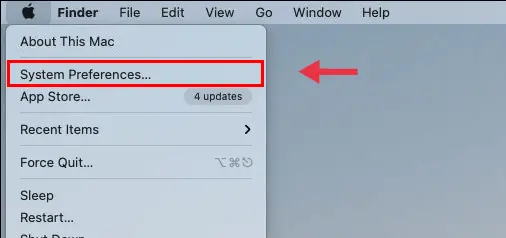
Step 3. Find and click on the “Bluetooth” option in the list of options.
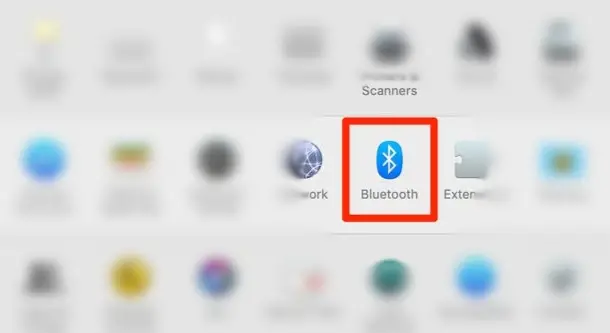
Step 4. Next, click “Turn Bluetooth On” on the left side to turn on Bluetooth on your Mac.
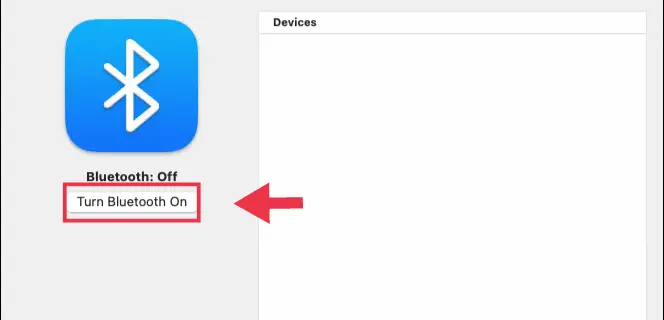
Step 5. All nearby, discoverable devices will appear on the right side of the Bluetooth window under “Devices.” Tap on “Connect” when you see your Beats earbuds.
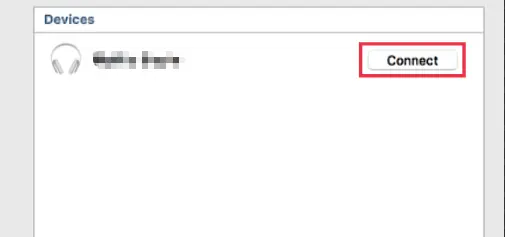
That’s it! You’ve successfully connected your Beats earbuds to your Mac. Now, play your favorite song and enjoy your life.
If you want to unpair or disconnect the Beats earbuds from your Mac or MacBook, go to System Preferences > Bluetooth and tap on the “x” or right-click and click on “Disconnect” next to the listing for the earbuds.
2. Connect your Beats earbuds with an iPhone
Follow the instructions below to pair your Beats earbuds (Beats Fit Pro, Powerbeats Pro, and Beats Studio Buds) with your iPhone (iPhone 13, iPhone 12, iPhone 11, and…)
Step 1: First, put your Beats earbuds into pairing mode. To do that, open the earbud case and press and hold the pairing button until the light starts pulsing.
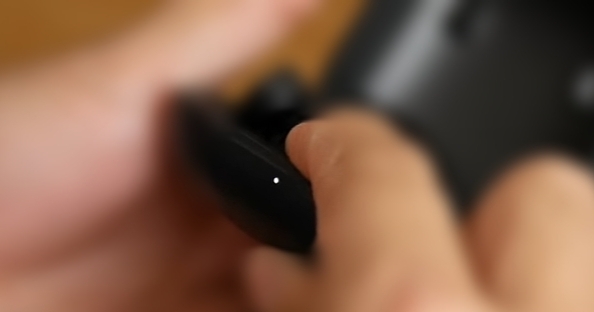
Step 2. After your earbuds are put into pairing mode, open the “Settings” app on your iPhone.
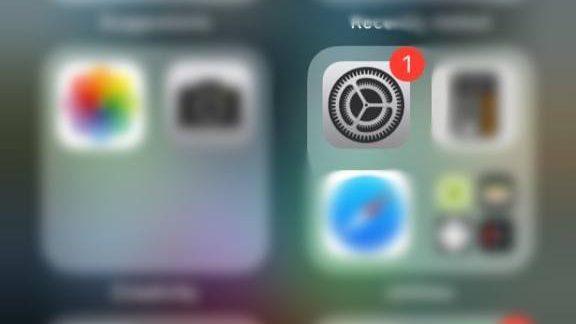
Step 3. Next, go to “Bluetooth” on the Settings page, and turn on your iPhone’s Bluetooth.
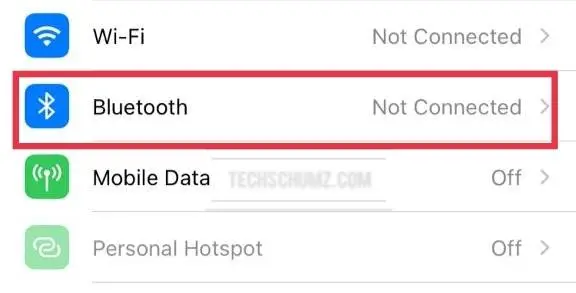
Step 5. Finally, if the buds are in pairing mode, they will show up in the list of devices. Just tap on your earbuds from the list of devices and they will automatically connect to your iPhone.
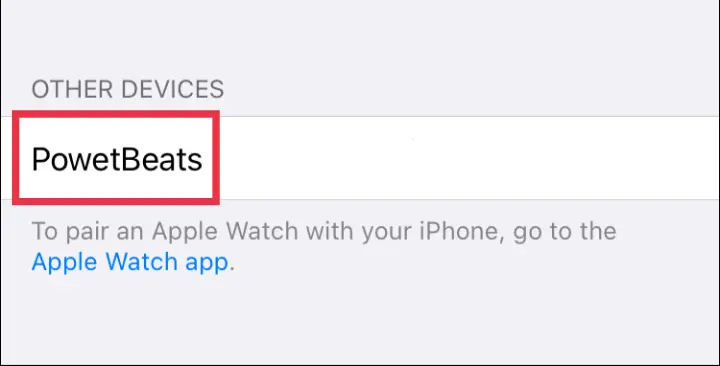
That’s it! This is how you pair your Beats to your iPhone!
If you want to disconnect the Beats earbuds from your iPhone device, simply go to Bluetooth, click on your earbuds, and choose “Disconnect” or “Forget this device.”
3. Pair your Beats Earbuds with an Android Phone
Follow the below steps to connect Beats earbuds (Beats Fit Pro, Powerbeats Pro, and Beats Studio Buds) with Android phones (Samsung, Xiaomi, and Google Pixel):
Step 1. Go to “Settings” on your Android device.
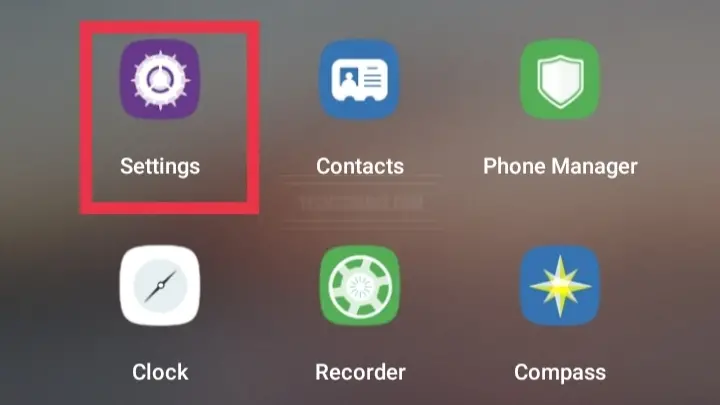
Step 2. Next, go to the “Bluetooth” settings page, and turn your Bluetooth on.
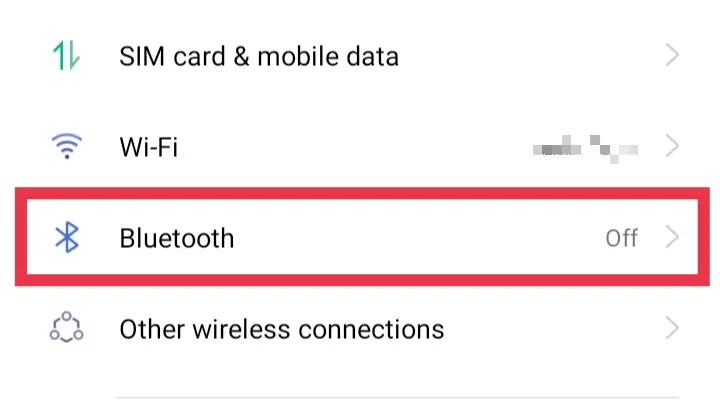
Step 3. Now, put your Beats earbuds into pairing mode; to do that, open the earbuds case, press and hold the pairing button until the light starts pulsing.

Step 4. Finally, select your Beats earbuds from the available devices list to connect your phone to them.
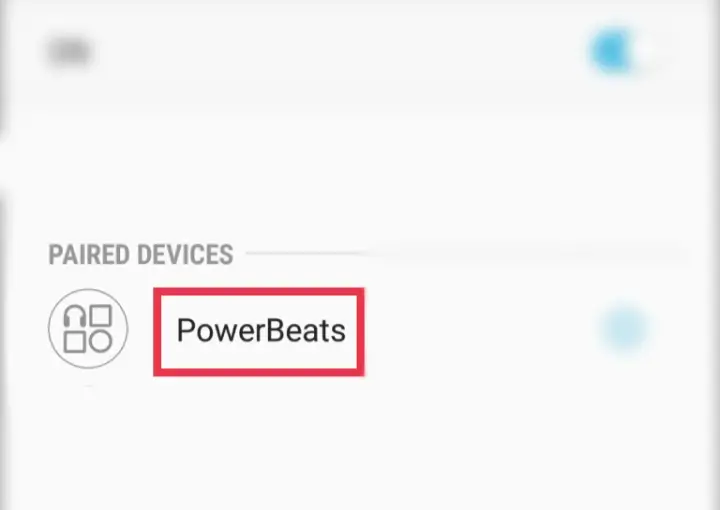
That’s it! You have successfully connected your Beats earbuds to your Android phone. Now, play your music and enjoy listening to it.
To disconnect these two devices, simply turn off the Beats earbuds. When you switch them on again, they will remember their previous Bluetooth connection and will instantly reconnect to that device whenever they are within range.
4. Connect your Beats Earbuds to a Windows PC or Laptop
You can connect your Beats earbuds with your Windows 11 or Windows 10 computer by following the below steps:
Step 1. Open the Settings app by searching for it in the Start Menu or simply using the “Windows key + I” keys to open it.
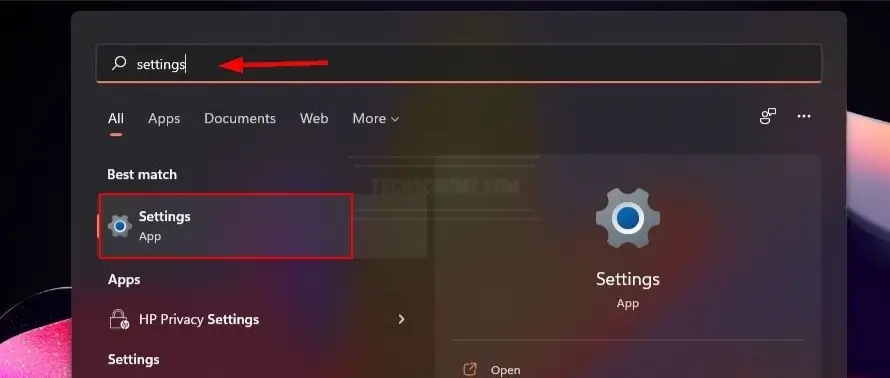
Step 2. On the Windows Settings window, click “Bluetooth & devices” on the right pane, and click on the Bluetooth toggle to turn it on.
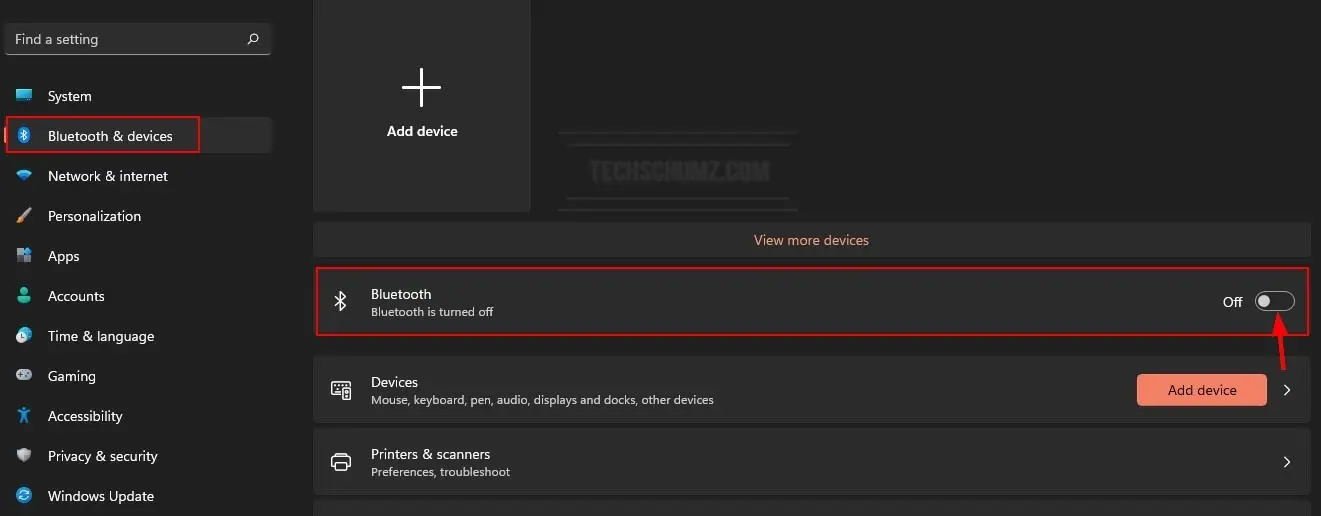
Step 3. After turning on the Bluetooth, you will have to put your Beats earbuds into pairing mode. To do this, open your Beats earbuds case and keep the earbuds inside. Now, press and hold the pairing button, and release the button when the case light flashes.

Step 4. Now, tap on the “Add device” option on the Bluetooth settings page.
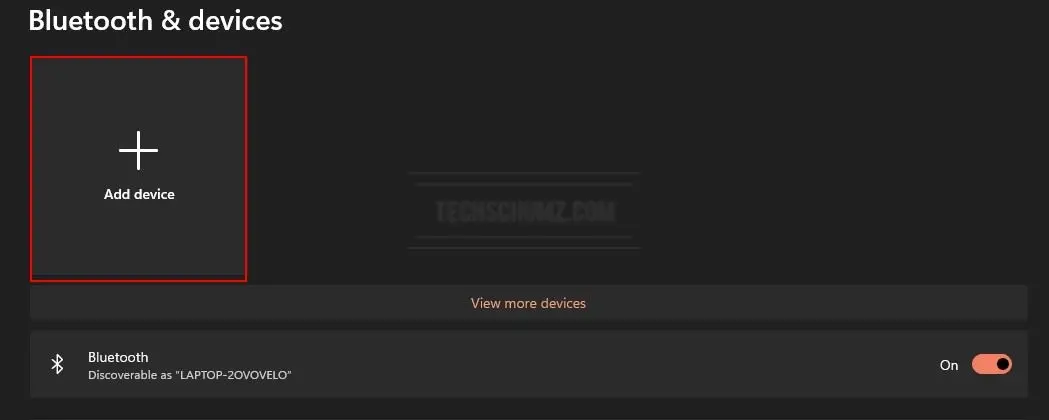
Step 5. Select “Bluetooth” from the three listed options.
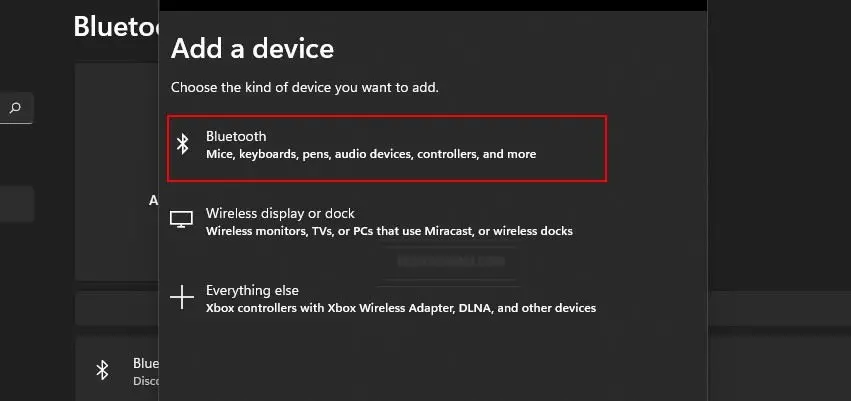
Step 5. Now, you need to wait for your Windows 11 PC to search for available devices and then click on your Beats earbuds when they appear in the list.
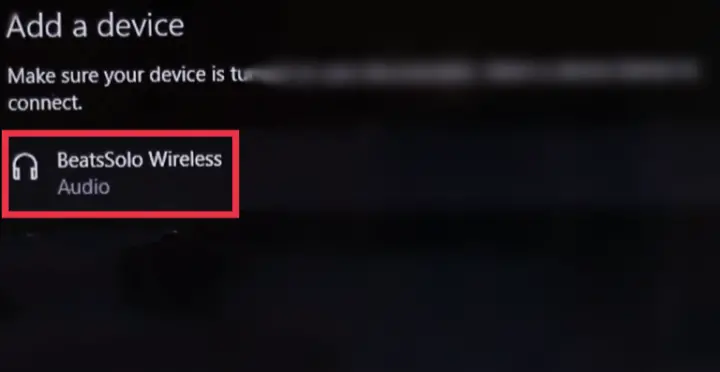
To disconnect the Beats earbuds from your Windows 11/10 PC or Laptop, go to the same Bluetooth menu, click the three-dot menu next to the Beats earbuds, and select Disconnect.
FAQs
Q. Why can’t I pair my Beats earbuds?
If you can’t pair your Beats earbuds with your phone or computer, then you’ll need to do one of the below fixes:
- The first thing you can do is make sure your device’s Bluetooth settings are enabled.
- The next thing is to switch off and then back on each device. This can be an effective workaround.
- Make sure that the two gadgets are within easy reach of one another.
- Check your device for system updates. If your device’s operating system is out of date, Bluetooth connectivity may be affected.
- Check to see whether your Beats Wireless headphones require charging. If the battery is low, you may experience connectivity problems.
- You may need to update your Bluetooth driver.
- If none of the preceding methods worked, you should try resetting your Beats. This will wipe all of their data and return them to the point where they first left the factory.
Q. Why is just one of my Beats earbuds connecting?
Do you only hear sounds in one ear? Check to see whether both sides are charging. This issue frequently happens when the contacts are not correctly positioned within the casing. It’s also a good idea to clean the charging area on both the earbuds and the inside of the case, just in case dirt or debris is preventing them from making proper contact.
Q. How can I reset your Beats earbuds?
To reset Beats Fir Pro and Powerbeats Pro, put both earbuds in the case, and hold the Bluetooth or power button until the light flashes.
To reset Powerbeats, Powerbeats2, Powerbeats3, and Beats Flex, hold down both the power button and the volume down button until the LED light flashes.
Conclusion
This Techschumz guide showed you how to pair or connect Beats earbuds to your PC or smartphone. We also showed you how to connect them to your computer and mobile devices, as well as reviewed some Beats earbuds and addressed some commonly asked questions. Lastly, if you encounter any questions or have any tips or suggestions, please leave them in the comments section below.
Read also:
