If you’ve listened to a podcast or watched a YouTube video in the last year, you’ve likely heard of the Raycon E25 true wireless earbuds. Raycon is a new audio company started by Ray-J, and it’s taking a page from Beats’ marketing playbook. You can find any number of celebrities and influencers swearing by Raycon products, especially the Raycon E25 true wireless earbuds. In this guide, after learning a little about Raycon earbuds, we will walk you through how you can connect or pair Raycon earbuds with all your devices (mobile and computers).
Table of Contents
Raycon Earbuds
You’ve probably heard of Raycon earbuds from YouTube, as many of the streaming site’s biggest names have at one time or another endorsed them for their great sound and even better prices.
The reason you were likely drawn to the earbuds in the first place was that they seemed like a great, cheap alternative to the Apple AirPods or Google Pixel Buds – and if you’re only referring to the everyday or performance earbuds, you’d absolutely be right.
The Everday Earbuds
The Raycon Everyday Earbuds have great specs and an 8-hour battery life onboard. It also includes a wireless charging case that provides another 24 hours of use. They’re IPX6 water and splash-resistant, which makes them good for workouts, and users are typically wowed by their sound quality.
The Fitness Earbuds
Raycon’s new The Fitness true wireless earbuds have an IPX7 rating that makes them better for working out at the gym. The earbuds come with a number of stabilizer fins that help them stay in your ears better than Raycon’s other models, but they are more expensive at $119.99.
The Work Earbuds
Raycon Work Earbuds are the most expensive of Raycon’s earbud lineup, and therefore they have to offer the most for their sticker price. To help justify the cost, these are the only earbuds to feature active noise cancellation and stems to really give you that AirPods-style look.
The Gaming Earbuds
Raycon Gaming Earbuds are optimized for accuracy and speed. They have 31 hours of battery life and also an incredibly low latency, so you’re hearing what you’re seeing. They also have an optimized mic designed specifically for gaming. Their HyperSync Low Latency Technology makes sure your commands are heard without delay.
Pair Raycon Earbuds with All Your Devices (Windows, Android, iOS, and macOS)
So after knowing all about these wireless earbuds and how amazing they are, now it’s time to know how to pair those earbuds, the Raycon Fitness, the Raycon Everday, and the Raycon Work, with your devices.
1. Connect Raycon Earbuds with a Windows PC or laptop
You can pair Raycon (Everyday, Fitness, Gaming, and Work) earbuds with your Windows 11 or Windows 10 computer by following the below steps:
Step 1. Open the Settings app by searching for it in the Start Menu or simply use the “Windows key + I” keys to open it.
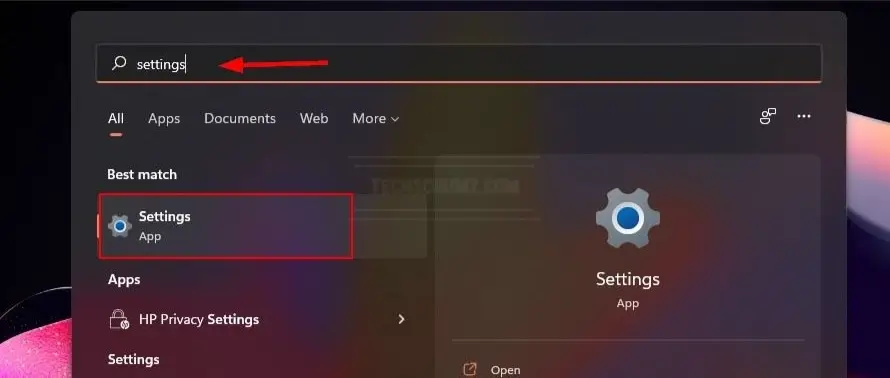
Step 2. Next, click “Bluetooth & devices” on the left pane, and turn on the Bluetooth from the right side of your screen.
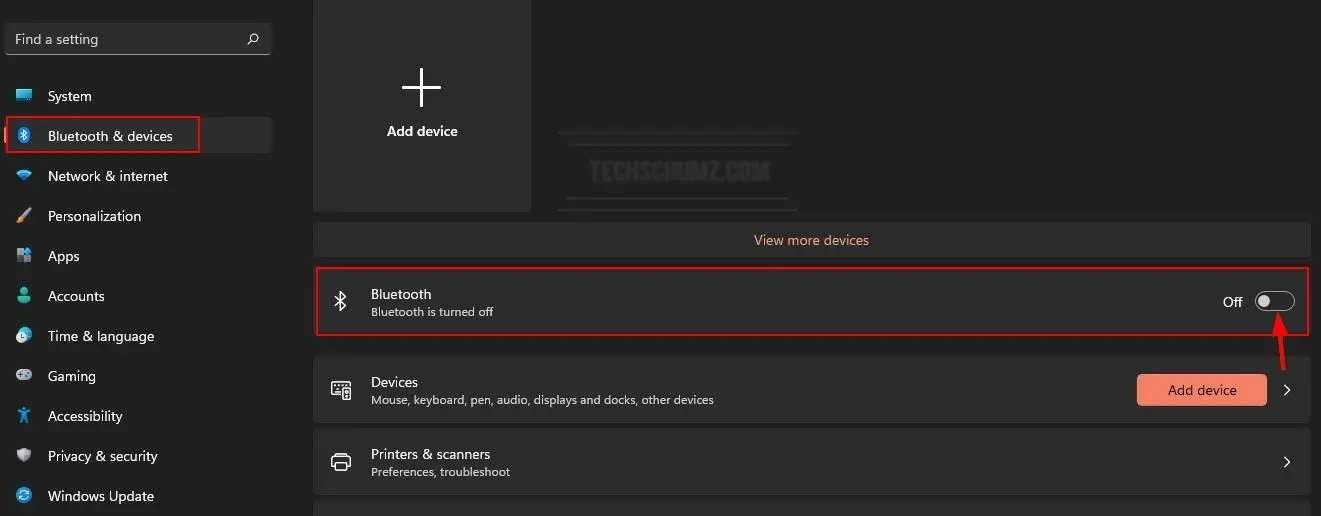
Step 3. Now, you will have to put your Raycon earbuds in pairing mode. To do this, first put in your Raycon earphones, and then hold down both buttons at the same time on your earphones until you hear Connected.
Step 4. Now on your computer, click on the “Add device” option, and click “Bluetooth” from the three listed options.
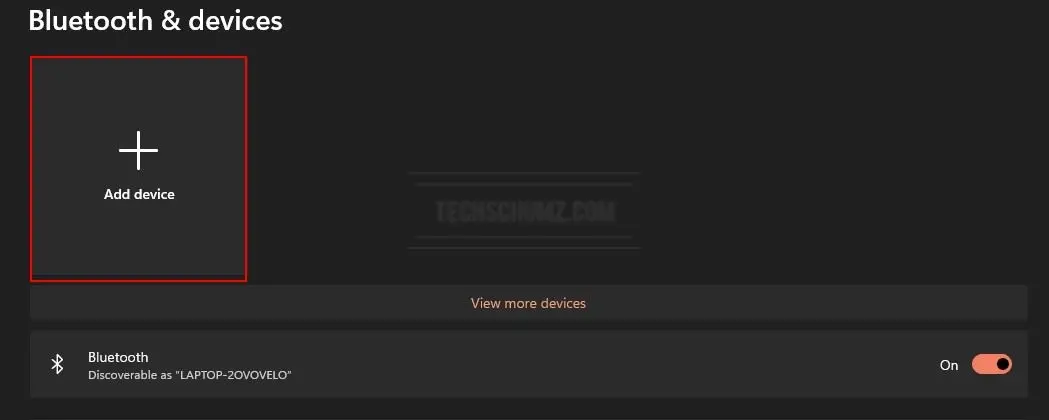
Step 5. Select “Bluetooth” from the list of options that appears on the pop up window.
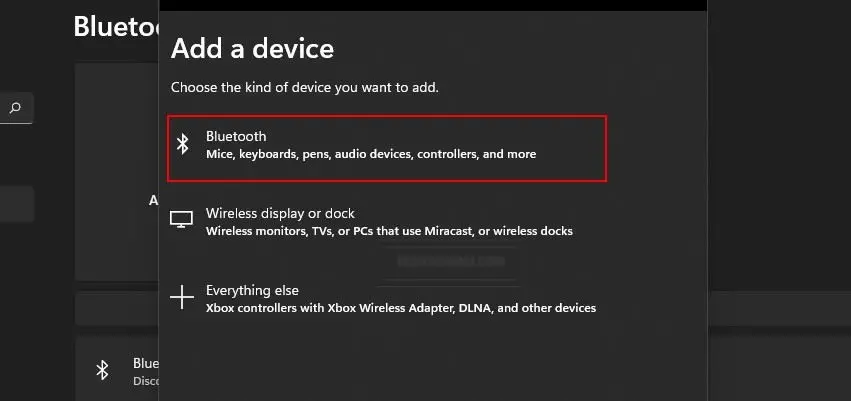
Step 6. Now, you need to wait for your Windows 11 PC to search for available devices and then click on your Raycon earbuds when it appears in the list.
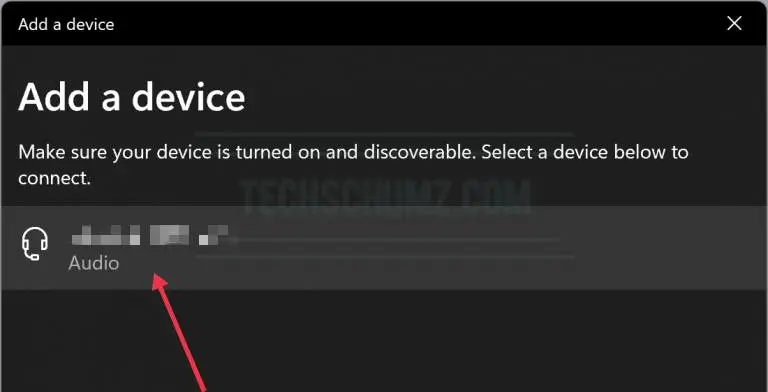
Know-how: To disconnect your Raycon earbuds from your Windows 11/10 computer, go to the same Bluetooth menu, and click the 3 dots menu next to the Raycon earbuds, and select Disconnect.
2. Pair Raycon earbuds with MacBook and Mac (MacBook Pro, MacBook Air, & iMac)
You can connect Raycon earbuds (Everyday, Fitness, Gaming, and Work) with your MacBook or Mac by following the below steps:
Step 1. First, open the “System Preferences” on your computer.
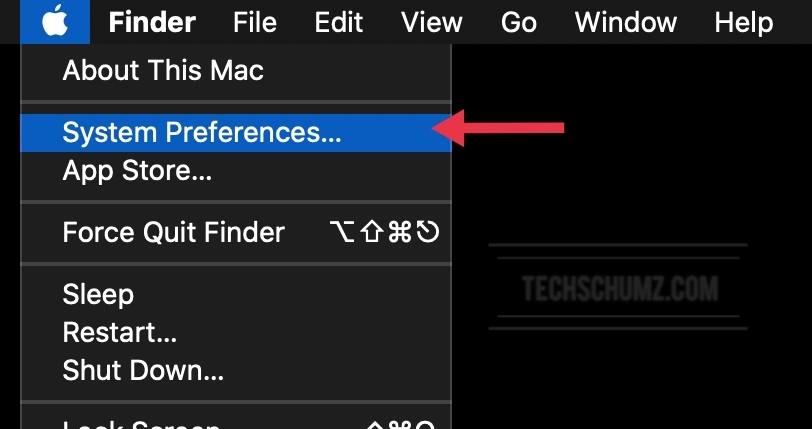
Step 2. Next, tap on “Bluetooth”, and turn it on.
Step 3. Now, put your Raycon earphones in pairing mode. For that, put in your Raycon earbuds and then hold down both buttons on your earphones at the same time until you hear Connected.
Step 4. When you see the Raycon earbuds on the list of nearby devices, simply tap on “Connect”.
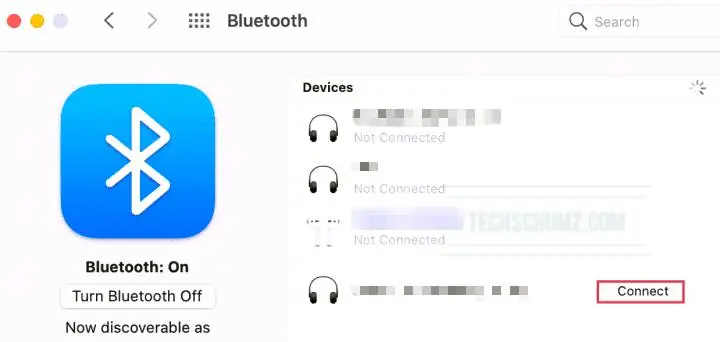
Step 6. That’s it! You’ve connected your Raycon earbuds to your Mac or MacBook successfully. Just play a song and enjoy your life!
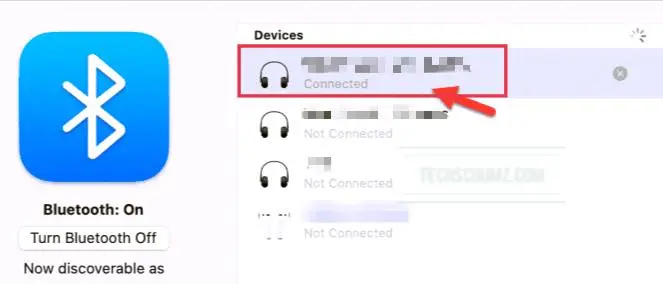
Know-how: In case you want to unpair or disconnect the Raycon earbuds from your Mac or MacBook, go to the System Preferences > Bluetooth and tap on the “x” or right-click and click on Disconnect next to the listing for the earbuds.
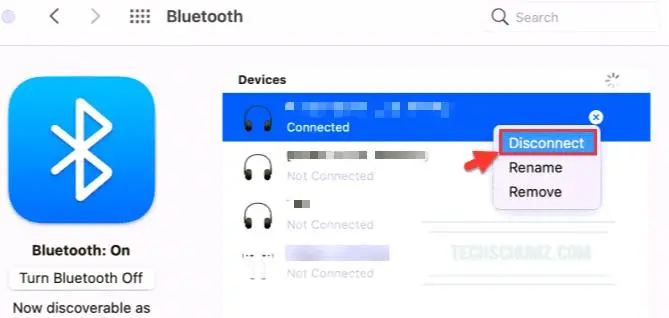
3. Connect Raycon earbuds with an iPhone
Follow the instructions below to pair your Raycon (Everyday, Fitness, Gaming, and Work) earbuds with your iPhone.
Step 1. Open the Settings app on your iOS device.
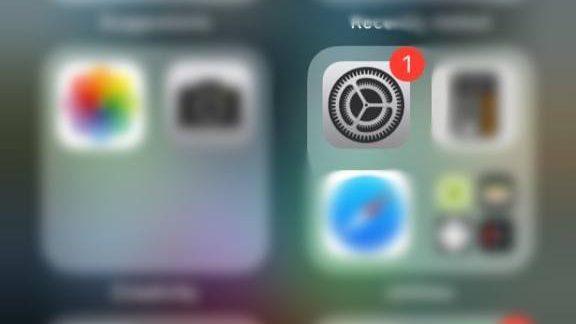
Step 2. Tap on “Bluetooth” on the Settings page, and turn on the Bluetooth option.
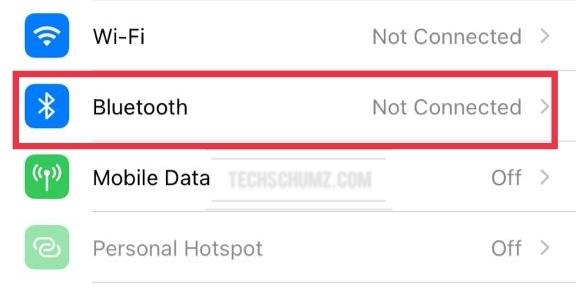
Step 3. Now, Set your Raycon earbuds to pairing mode by holding down both earphone buttons at the same time until you hear Connected.
Step 4. Next, your earphones or headphones will show up in the list of devices after putting them into pairing mode. Just tap to select, and that’s about it.
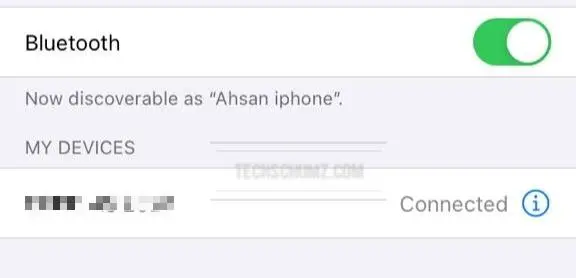
Know-how: If you want to disconnect your Raycon earbuds from your iPhone device, simply go to Bluetooth and click on your earbuds and choose “Disconnect” or “Forget this device”
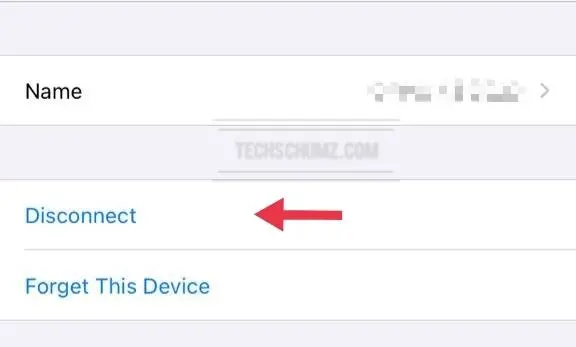
4. Pair Raycon earbuds with Android phones
You can connect Raycon (Everyday, Fitness, Gaming, and Work) earphones or headphones with Samsung phones (Samsung, Xiaomi, and Google Pixel) by following the below steps:
Step 1. Make sure your earbuds aren’t currently paired with another nearby phone. If they are, unpair the earbuds from that phone or turn off that phone’s Bluetooth.
Step 2. Open the Settings app on your Android phone.
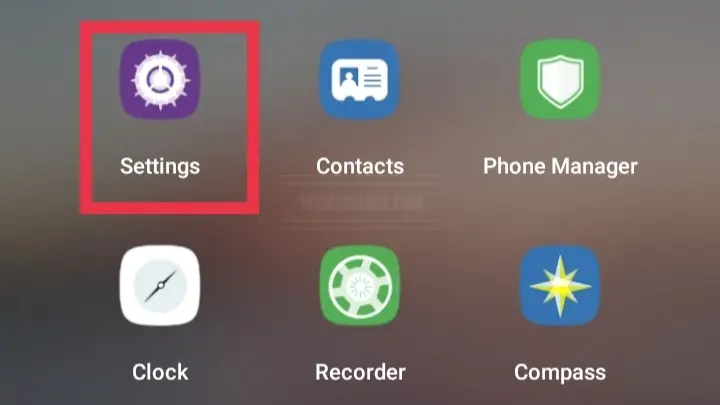
Step 3. Next, Find and go to the “Bluetooth” option on the Settings app.
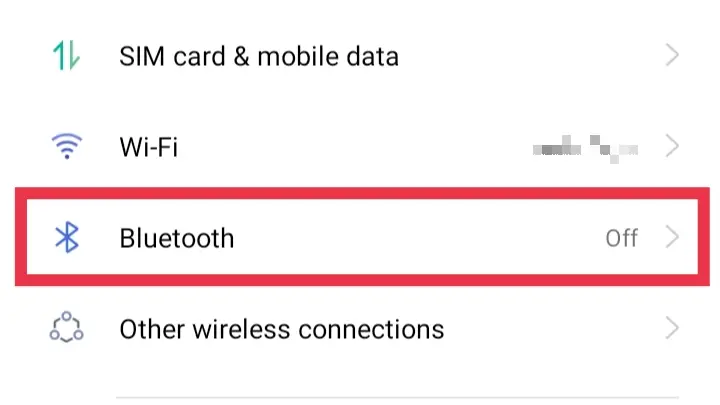
Step 4. Now, turn on the Bluetooth, find your Raycon earbuds from the scanned list, and simply click on it to connect them with your Android phone.
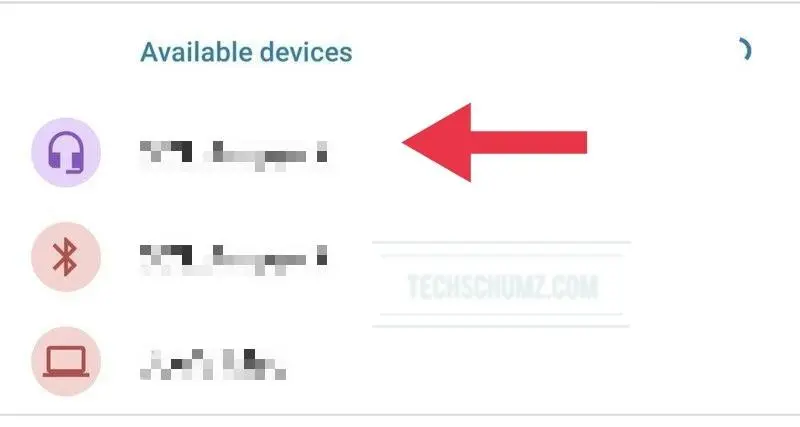
Step 5. Now, a pop-up will appear and ask for confirmation. Click on the “Pair” button.
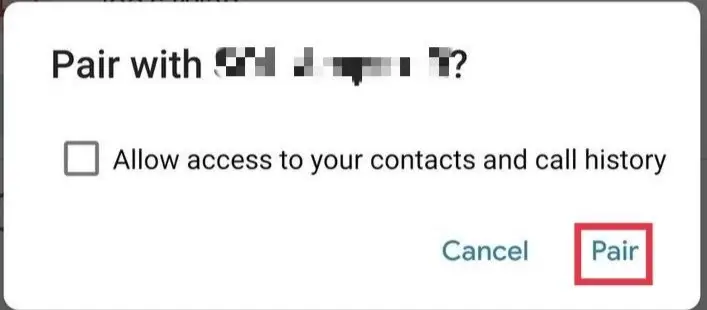
Know-how: If you wish to disconnect or remove the Raycon earbuds from your Android device, click on your device on the Bluetooth page and click on Disconnect or Forget.
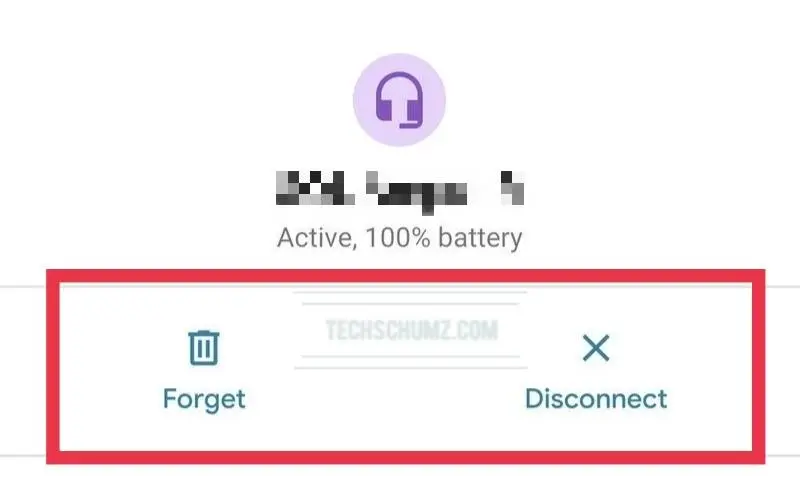
FAQs
Q. With what devices are my Raycon earbuds compatible?
The Gaming Earbuds will work with any Bluetooth-enabled device, including mobile phones, tablets, PCs, and laptops, and for console gaming, a USB Type-A or Type-C Bluetooth Transmitter is required. This transmitter will allow you to connect your Gaming Earbuds to the console wirelessly.
Q. Are my Raycons waterproof?
All Raycons earbuds are water-resistant, with the E25 Everyday Earbuds and E85 Work Earbuds having IPX4 weather and sweat resistance. They are poolside safe and exercise ready, but should not be used in a pool or while showering. The E55s are waterproof to IPx6 standards.
Q. How do I factory reset my Raycon earphones?
While the earbuds are off, hold the power button on both earbuds for 30 seconds. This will restore the earphones to factory settings.
Q. Why aren’t my earbuds/charging capsule charging?
When charging your earphones, make sure your capsule is closed. If the capsule is open, your earphones will not charge. Second, check that the metal connection between the earphones and the capsule is free of dirt. The third thing you can do is to check the connection between the charging cable and the capsule if your capsule is not charging. Finally, try to check that the cable is connected and that the power source is operational.
Conclusion
This article was all about how you can connect or pair Raycon earbuds with all your devices. We showed you how to pair them with your computer and mobile phones, and we also went through some product reviews and FAQs. Finally, we hope the guide was helpful for you, and if you encounter any questions or have anything to say, please leave them in the comments area below. Good Luck!
Read also:

Can you pair racing earbuda with a TCL television?
I tried to connect my raycons with my MacBook, didn’t work. I assume its because my MacBook is older? 2015.